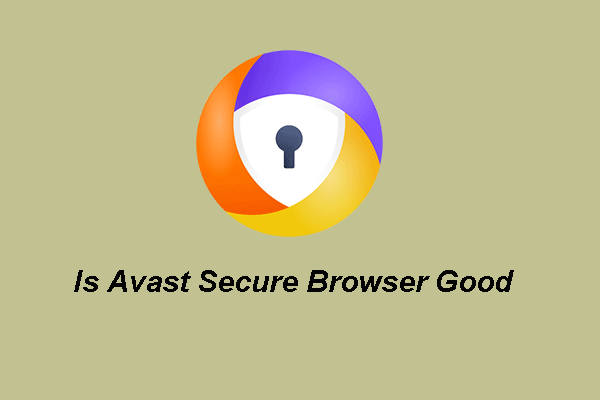Windows 10/11でValorantの低いGPU使用率を修正する方法?
How Fix Valorant Low Gpu Usage Windows 10 11
Valorant は非常にエキサイティングなゲームですが、同時にゲーム中に多くのバグや不具合が発生します。 Valorant が GPU を使用しないことは、おそらく遭遇する可能性のある最も迷惑な問題の 1 つです。落ち着いて! MiniTool Webサイトのこのガイドでは、この問題を修正する方法を詳しく説明します。このページについて:Valorant で GPU 使用率が低いのはなぜですか?
Valorant は CPU を集中的に使用するゲームであり、通常のゲームよりも多くのコンピューティング リソースを使用します。 GPU は CPU よりも多くの処理能力を Valorant に提供するため、ゲーム時には GPU が非常に重要になります。
一般に、GPU が CPU に新しいフレームを送信できる場合、またはその逆が可能で、GPU が CPU よりも高速にフレームをレンダリングできる場合、GPU の使用率はかなり低くなります。 Valorant の GPU 使用率が低い場合、または Valorant が 20 GPU のみを使用している場合、このガイドではそれを解決する方法を段階的に説明します。
 Windows 10/11でGPU使用率が高くてもFPSが低い問題を修正する方法?
Windows 10/11でGPU使用率が高くてもFPSが低い問題を修正する方法?Windows 10/11 で GPU 使用率が高くても FPS が低い原因は何ですか?どのように対処すればよいでしょうか?この記事では、その詳細をすべて紹介します。
続きを読むValorant の低い GPU 使用率を修正する方法?
解決策 1: グラフィックス ドライバーを再インストールする
現在、Valorant の GPU 使用率が低い場合は、グラフィック カードが効果的に使用されていないことを意味します。この状態では、グラフィックドライバーを再インストールした方がよいでしょう。
ステップ 1. 入力します。 デバイスマネージャ 検索バーに入力してヒットします 入力 打ち上げへ Windowsデバイスマネージャー 。
ステップ 2. 展開する ディスプレイアダプター をクリックしてグラフィックドライバーを表示し、それを右クリックします。
ステップ 3. ドロップダウン メニューで、 デバイスのアンインストール 。
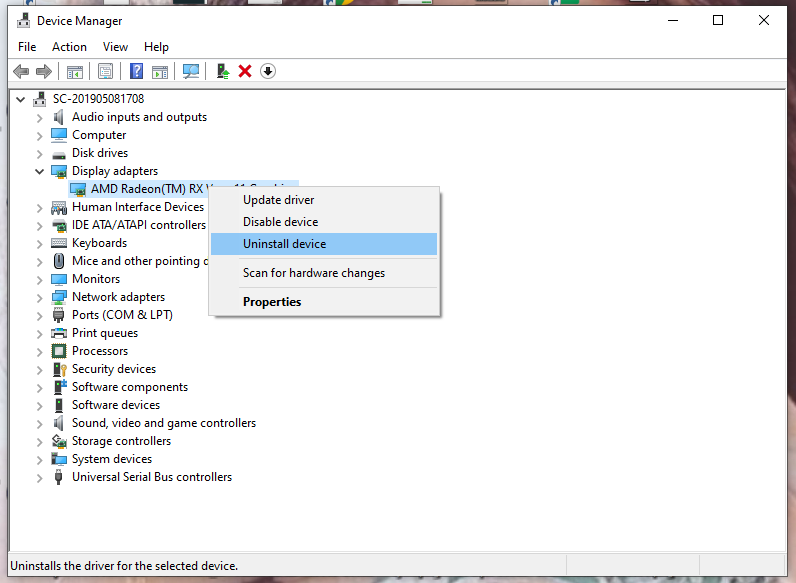
ステップ4. 確認する このデバイスのドライバー ソフトウェアを削除します そして選択してください アンインストール 。
ステップ 5. コンピュータからグラフィックス ドライバをアンインストールした後、PC を再起動すると、システムが自動的に最新バージョンをインストールします。
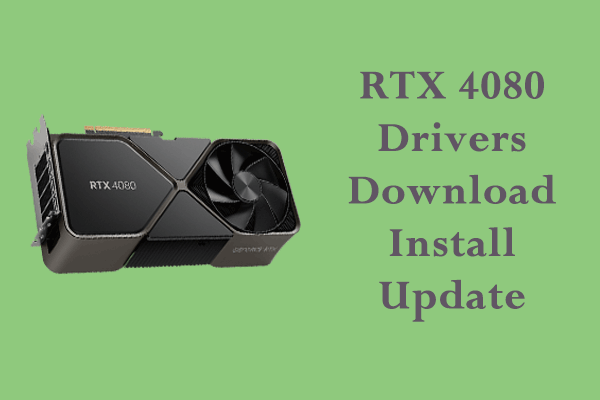 Win 10/11 で RTX 4080 ドライバーをダウンロード、インストール、更新する方法は?
Win 10/11 で RTX 4080 ドライバーをダウンロード、インストール、更新する方法は?RTX 4080 Tiはありますか?コンピューター上の他のハードウェアと同様、単独では動作しないため、グラフィック ドライバーをインストールする必要があります。詳細については、読み続けてください。
続きを読む解決策 2: CPU ボトルネックを停止する
Valorant の GPU 使用率が低いもう 1 つの原因は、 CPUのボトルネック 統合グラフィックスを使用している場合。不要なバックグラウンドプロセスを終了し、CPUをオーバークロックすることでCPUの負担を軽減できます。
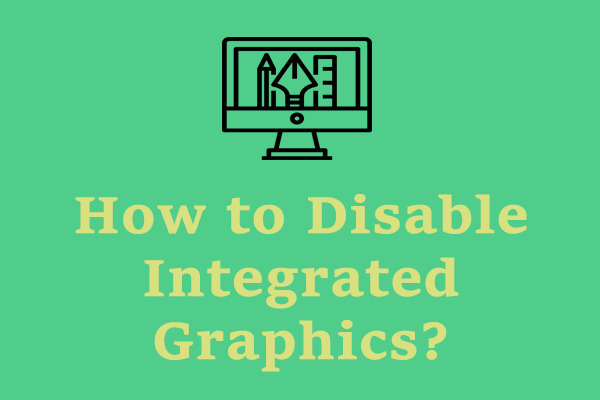 統合グラフィックスを無効にする方法は? 2つの方法があります!
統合グラフィックスを無効にする方法は? 2つの方法があります!この記事では、BIOS Windows 10 とデバイス マネージャーで統合グラフィックスを無効にする方法を説明します。必要に応じて撮影することもできます。
続きを読む手順 1: 不要なバックグラウンド アプリをすべて閉じる
ステップ 1. ウィンドウズ 選択するアイコン タスクマネージャー 。
ステップ 2. プロセス セクションで、無関係な各項目を右クリックして、 タスクの終了 。
技 2: CPU をオーバークロックする
ゲームでは、CPU は複数のプレイヤー、アクション、会話を処理する必要があるため、より多くの負荷がかかります。 オーバークロック CPU は、メーカーの認定速度を超える最高速度でプロセッサを動作させることができます。
解決策 3: ゲーム内設定を調整する
CPU に依存するすべてのグラフィック ユーティリティを無効にすることも、Valorant の低い GPU 使用率を修正する方法です。 VSync とアンチエイリアシングを無効にし、解像度と詳細度を上げ、Future Frame Rendering を有効にすることをお勧めします。
解決策 4: 時間内にゲームを更新する
ゲームを更新/再インストールすることも、Valorant の GPU 使用率の低下を解決する良い選択肢です。
ステップ 1. に移動します。 設定 > アプリ > アプリと機能 。
ステップ2. アプリと機能 、アプリのリストが表示されるので、Valorantを選択して押します アンインストール 。
ステップ 3. をクリックします。 アンインストール もう一度このアクションを実行します。
ステップ 4. Valorant の公式 Web サイトにアクセスして、ゲームを再度ダウンロードしてインストールします。
解決策 5: Windows Defender から Valorant を除外する
Windows 10/11 で Valorant の GPU 使用率が低い場合に対処する最後の手段は、Windows Defender ファイアウォールを介して Valorant と Riot ゲームを許可することです。
ステップ 1. 開く コントロールパネル > システムとセキュリティ > Windows Defender ファイアウォール > Windows Defender ファイアウォールを介したアプリまたは機能を許可する 。
ステップ 2. をクリックします。 設定を変更する > 別のアプリを許可する 。
ステップ3. を押します。 ブラウズ の実行可能ファイルを見つけるには 大切にする そして ライオットゲーム それぞれを選択してください。
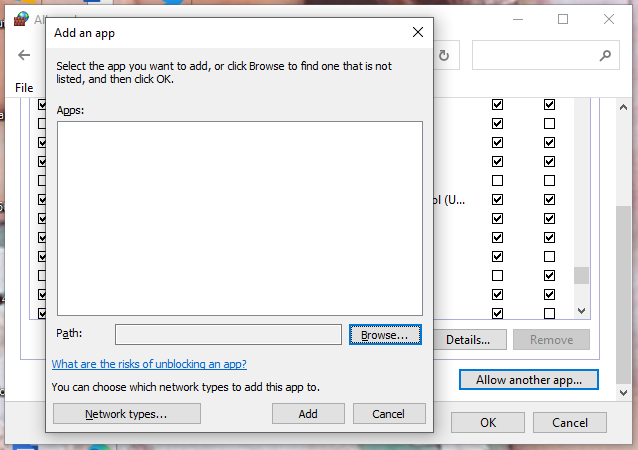
ステップ 4. をクリックします。 わかりました 行動を効果的にするために。
以下にも興味があるかもしれません:
# ValorantエラーコードVan 68 Windows 10を修正するためのトップ5の回避策
# Windows 10 および Windows 11 で Van 84 Valorant を修正するにはどうすればよいですか?


![「現在の入力タイミングがモニターディスプレイでサポートされていない」を修正[MiniToolNews]](https://gov-civil-setubal.pt/img/minitool-news-center/78/fix-current-input-timing-is-not-supported-monitor-display.jpg)

![修正済み-挿入したディスクがこのコンピューターで読み取れなかった[MiniToolのヒント]](https://gov-civil-setubal.pt/img/data-recovery-tips/56/fixed-disk-you-inserted-was-not-readable-this-computer.jpg)
![DLG_FLAGS_INVALID_CAを修正する方法は?これらの方法を試してください[MiniToolニュース]](https://gov-civil-setubal.pt/img/minitool-news-center/63/how-fix-dlg_flags_invalid_ca.png)