KB5034275 のインストールに失敗した場合はどうすればよいですか?修正はここにあります!
What To Do If Kb5034275 Fails To Install Fixes Are Here
KB5034275とは何ですか? Windows PC で KB5034275 のインストールに失敗したり、スタックしたりした場合はどうすればよいですか?この投稿では、 ミニツールのウェブサイト , この問題を解決する複数の方法について説明します。早速、早速始めてみましょう!
KB5034275 のインストールに失敗する
システムの安定性を高めるために、Microsoft はセキュリティの改善、バグ修正、新機能などを含む更新プログラムを定期的にリリースします。 KB5034275 は、2024 年 1 月 9 日に公開された Windows 更新プログラムの 1 つです。これは、Windows 10 バージョン 22H2 の累積的な更新プログラムです。
Microsoft によると、KB5034275 は Microsoft ソフトウェア製品で特定されたセキュリティ問題の一部を修正する可能性があるため、セキュリティ更新プログラムとしても分類されます。これらのセキュリティ問題は、システムに悪影響を与える可能性があります。したがって、KB5034275 をインストールするとシステムが保護される可能性があります。
残念ながら、KB5034275 のインストールが失敗し続けたり、0%、5%、99% などの特定の割合で停止したりする場合があります。通常、システム ファイルの破損、ウイルス対策ソフトウェアの干渉、Windows 更新サービスが更新プログラムのインストールの失敗を引き起こす可能性があります。次の段落では、KB5034275 がインストールされない問題を 5 つの方法で修正する方法を説明します。
チップ: KB5034275 をインストールするだけでなく、KB5034275 を実行することもできます。 PCバックアップソフト – データまたはシステムを保護するMiniTool ShadowMaker。 Windows Update で問題が発生した場合は、バックアップを使用してデータやシステムを簡単に回復できます。MiniTool ShadowMaker トライアル版 クリックしてダウンロード 100% クリーン&セーフ
KB5034275 のインストール失敗を修正する方法?
解決策 1: Windows Update トラブルシューティング ツールを実行する
Windows Update で問題が発生した場合は、Windows Update トラブルシューティング ツールと呼ばれる Windows 組み込みユーティリティを実行して、Windows のインストールを妨げている問題をスキャンして修正できます。その方法は次のとおりです。
ステップ1. を押します。 勝つ + 私 開く Windowsの設定 。
ステップ 2. に移動 アップデートとセキュリティ > トラブルシューティング > 追加のトラブルシューティングツール 。
ステップ 3. をクリックします。 Windowsアップデート そして殴る トラブルシューティングツールを実行する 。
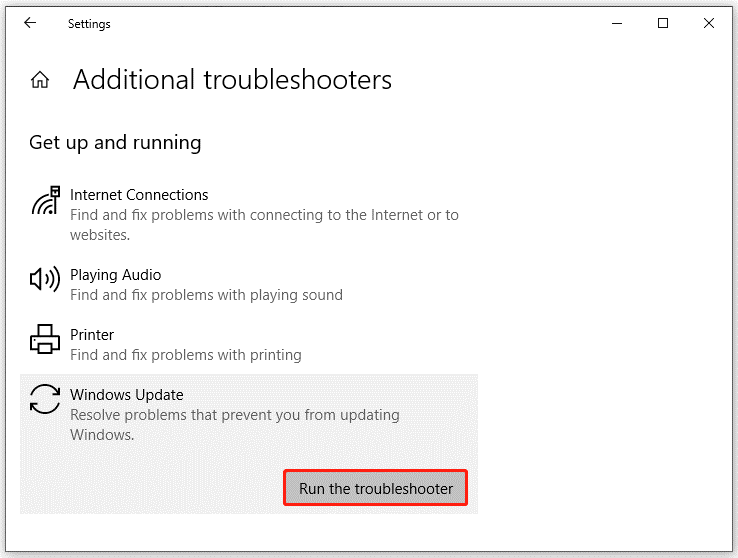
解決策 2: ウイルス対策ソフトウェアを一時的にオフにする
ウイルス対策ソフトウェアが Windows Update プロセスに干渉し、KB5034275 がインストールされない可能性があります。この場合、 ウイルス対策ソフトウェアを無効にする 一時的にはうまくいくかもしれません。そうするために:
ステップ1.開く Windowsの設定 。
ステップ 2. 設定メニューで、下にスクロールして見つけます。 アップデートとセキュリティ そしてそれを打ちます。
ステップ 3. Windows セキュリティ セクションで、クリックします ウイルスと脅威からの保護 。
ステップ 4. をクリックします。 設定を管理する そしてオフに切り替えます リアルタイム保護 。
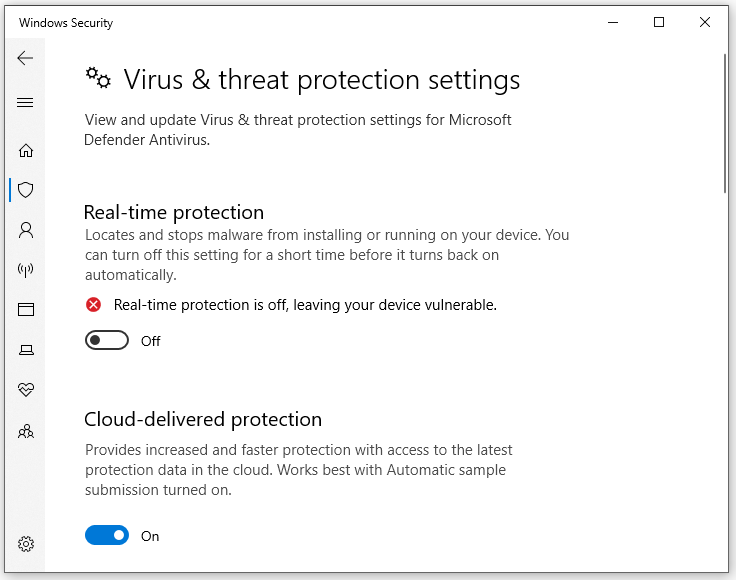
解決策 3: SFC と DISM を実行する
場合によっては、システム ファイルが知らないうちに破損し、KB5034275 のインストールに失敗するなどの多くの問題が発生することがあります。それで、あなたは走ることができます SFC そして ディズム Windows システム ファイルの破損をスキャンして復元します。そうするために:
ステップ 1. 入力します。 cmd 検索バーで見つけます コマンド・プロンプト そして殴る 管理者として実行 。
ステップ 2. コマンド ウィンドウで次のように入力します。 sfc /スキャンナウ そして殴る 入力 。
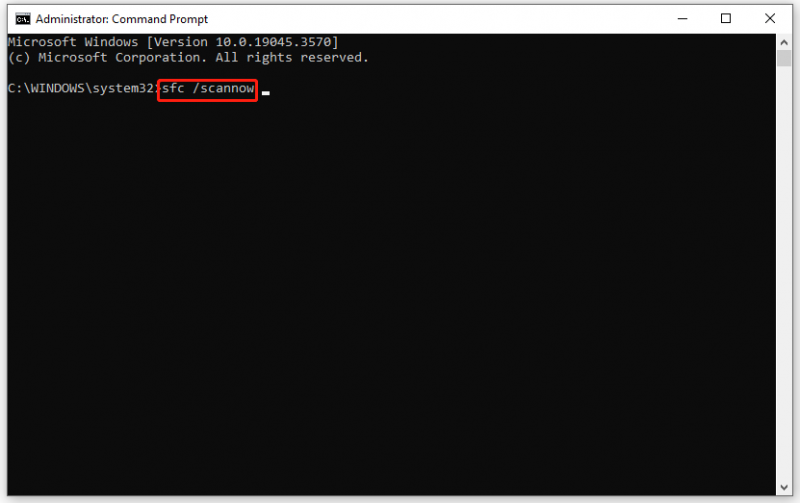
ステップ 3. 完了後、コンピュータを再起動して、KB5034275 の再インストールが失敗するかどうかを確認します。 「はい」の場合は、管理者特権で次のコマンドを実行します。 コマンド・プロンプト 。
DISM /オンライン /クリーンアップイメージ /RestoreHealth
解決策 4: KB5034275 を手動でインストールする
KB5034275 がインストールされない、または停止したままになる場合は、Microsoft Update カタログから更新プログラムを手動でダウンロードできます。その方法は次のとおりです。
ステップ 1. ブラウザを起動して、 Microsoft Update カタログ ページ。
ステップ 2. KB 番号 右上隅にあるを押してください 入力 。
ステップ 3. システム要件に基づいて適切なアップデートを選択し、 ダウンロード その横にあるボタンをクリックします。
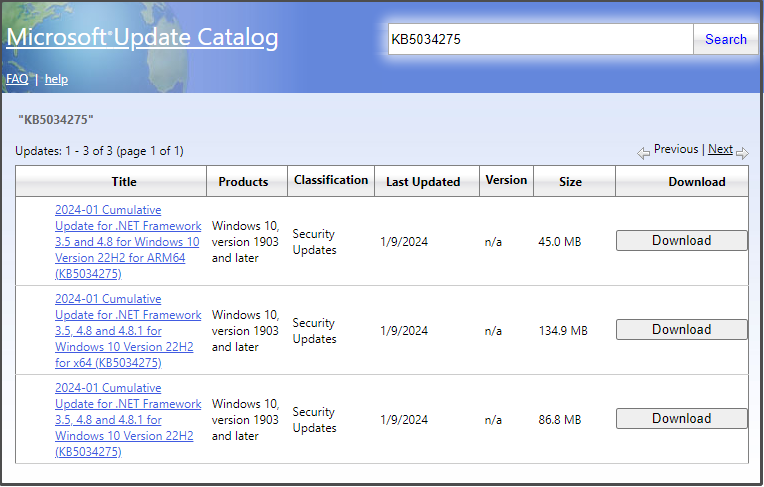
解決策 5: Windows Update サービスを再起動する
Windows Update サービスが適切に実行されていない場合は、「KB5034275 がスタックしているか、インストールされていません」というメッセージも表示されます。このサービスのステータスを確認して再起動する方法は次のとおりです。
ステップ1. を押します。 勝つ + R を開くには 走る 箱。
ステップ 2. 入力します。 サービス.msc そして殴る 入力 打ち上げへ サービス 。
ステップ 3. Windowsアップデート サービスを選択し、それを右クリックしてプロパティを開きます。
ステップ 4. スタートアップの種類 に 自動 そして殴る 始める 。
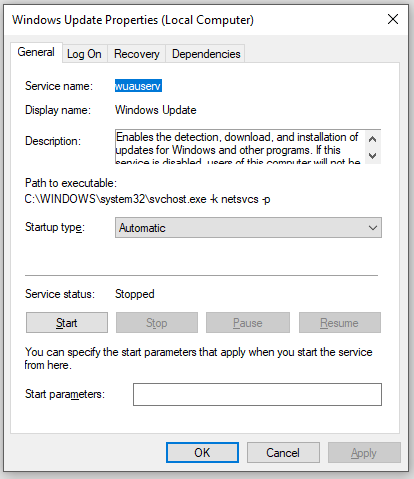
ステップ 5. をクリックします。 適用する & わかりました をクリックして変更を保存します。
あなたの声が必要です
今では、 KB5034275 のインストールに失敗する 問題が解決され、Windows を更新してシステム パフォーマンスを簡単に向上できる可能性があります。その間、MiniTool ShadowMakerを使用してデータを保護するためのバックアップを作成することを忘れないでください。
![XboxOneコントローラードライバーforWindows10ダウンロードとアップデート[MiniToolNews]](https://gov-civil-setubal.pt/img/minitool-news-center/71/xbox-one-controller-driver.png)

![アバストはあなたのウェブサイトをブロックしていますか?これがそれを修正する方法です! [MiniToolのヒント]](https://gov-civil-setubal.pt/img/backup-tips/54/is-avast-blocking-your-websites.jpg)






![私の(Windows 10)ラップトップ/コンピューターがオンにならない問題を修正する(10の方法)[MiniToolのヒント]](https://gov-civil-setubal.pt/img/data-recovery-tips/12/fix-my-laptop-computer-won-t-turn.jpg)
![SSDの状態とパフォーマンスをチェックするためのトップ8SSDツール[MiniTool]](https://gov-civil-setubal.pt/img/tipps-fur-datentr-gerverwaltung/86/top-8-ssd-tools-zum-uberprufen-des-ssd-zustand-und-leistung.png)


![[解決済み]シフト削除されたファイルを簡単に回復する方法|ガイド[MiniToolのヒント]](https://gov-civil-setubal.pt/img/data-recovery-tips/22/how-recover-shift-deleted-files-with-ease-guide.png)


![データを失うことなく無料でWindows10を修復する方法(6つの方法)[MiniToolのヒント]](https://gov-civil-setubal.pt/img/data-recovery-tips/16/how-repair-windows-10.jpg)
![PC上でFortniteをより良く実行する方法は? 14の秘訣[MiniToolのヒント]](https://gov-civil-setubal.pt/img/backup-tips/32/how-make-fortnite-run-better-pc.png)

