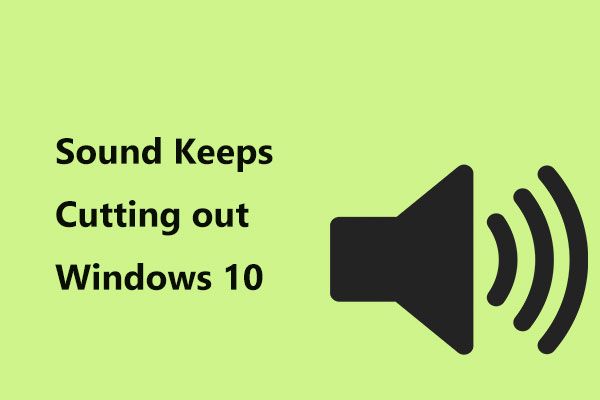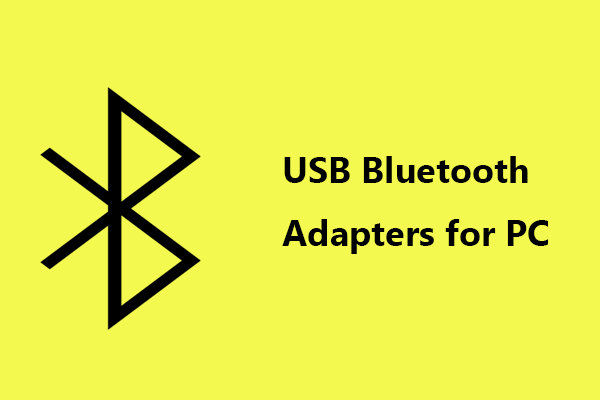破損したMBRからデータを効果的に回復する方法
How To Recover Data From Corrupted Mbr Effectively
MBR が損傷すると、コンピュータが起動できなくなり、データにアクセスできなくなります。この記事はこちらから ミニツール の方法を説明することに専念しています 破損したMBRからデータを回復する データを失うことなく破損したMBRを修復します。さらに、MBR の破損を防ぐために役立ついくつかの予防策が紹介されています。MBR 、マスター ブート レコードの略でマスター ブート セクターとして知られる、GPT (GUID パーティション テーブル) は、Windows オペレーティング システムでよく使用される 2 つのパーティション形式です。 MBR には、ディスク セクターがどのようにパーティションに分割されるかに関する重要な情報が含まれているため、コンピューターの動作と密接に関係しています。 MBR が破損または破損した場合はどうなりますか?
MBRが破損した場合はどうなりますか
MBR の主なタスクは、ブート パーティションを確認し、オペレーティング システムのブートを呼び出してシステムを通常どおりロードすることです。したがって、MBR が破損すると、コンピュータが正常に起動できなくなり、次のようなエラーが発生する可能性があります。
- 「 オペレーティングシステムが見つかりません 「
- 「オペレーティング システムの読み込みエラー」
- 「再起動して適切なブートデバイスを選択するか、選択したブートデバイスにブートメディアを挿入してください」
- 「 無効なパーティションテーブル 「
- 「起動ディスクが検出されませんでした」
- 「 非システムディスクまたはディスクエラー 準備ができたら、キーを交換して押してください。」
MBR の破損によりコンピュータが起動しなくなった場合、多くのユーザーが最初に心配するのは、コンピュータ内のデータをどうするかということです。コンピュータが Windows システムにアクセスできない状態でデータの回復を完了することは可能ですか?幸いなことに、答えは肯定的です。
次のパートでは、 最高のデータ復元ソフトウェア 、MiniTool Power Data Recovery では、破損した MBR からデータを回復するように指示されます。
破損したMBRからデータを回復する方法
HDDデータ復旧について SSDのデータ復旧 破損したMBRから回復するには、MiniTool Power Data Recoveryが最も推奨されるファイル復元ツールです。 Windows ユーザー向けに特別に設計されており、さまざまなファイル損失やデータにアクセスできない状況への対処に優れています。
たとえば、ハードドライブのファイルシステムが破損しているか、ディスクに「 場所が利用できません 」、ハードドライブが誤ってフォーマットされているなどの場合は、MiniTool Power Data Recovery に助けを求めることができます。ファイルストレージデバイス上の削除/紛失したファイルと既存のファイルの両方の復元をサポートします。
チップ: MiniTool Power Data Recovery 無料 は、起動できないコンピュータからのデータの回復をサポートしていません。このタスクを完了するには、アドバンスト エディションを使用する必要があります。次に、以下の手順に従って、破損した MBR からファイルを回復します。
プロセス 1. ブート可能なデータ回復ドライブを作成し、そこから起動します
まず、USB ドライブ (推奨 USB ドライブ サイズ: 4 GB ~ 64 GB) を準備し、ブータブル データ リカバリ メディアを作成し、それを使用して MBR が破損したコンピュータを起動する必要があります。
チップ: ブータブル メディアの作成中に USB ドライブがフォーマットされ、そのすべてのファイルが削除されるため、USB ドライブ上に重要なファイルがないことを確認してください。ステップ 1. 正常に動作しているコンピュータに MiniTool Power Data Recovery Free をダウンロード、インストールし、起動します。
MiniTool Power Data Recovery無料 クリックしてダウンロード 100% クリーン&セーフ
ステップ2. このMiniToolデータ回復ツールのメインインターフェイスで、 ブータブルメディアビルダー アイコンをクリックし、画面の指示に従ってソフトウェアをアップグレードします。

ステップ 3. このチュートリアルを参照して、起動可能な USB ドライブを作成します。 ブータブルメディアビルダーを使用してブータブルUSBドライブを作成する 。
ステップ 4. ブータブルメディアを起動できないコンピュータに接続します。 BIOSに入る をクリックし、起動可能な USB ドライブを最初の起動デバイスとして設定します。それから MiniToolブータブルUSBメディアから起動します 。
プロセス 2. データ回復手順を実行する
これで、MiniTool Power Data Recoveryのメインインターフェイスが表示されるはずです。コンピュータのハードドライブをスキャンして、破損したMBRからデータを回復します。
ステップ1.以下 論理ドライブ では、紛失/削除されたパーティションや未割り当て領域を含む、検出されたすべてのハードドライブを確認できます。データを救出したいターゲットドライブにマウスカーソルを移動し、 スキャン ボタン。または、次のページに進むこともできます。 デバイス タブをクリックしてディスク全体をスキャンします。

ステップ 2. フルスキャンが完了すると、スキャン結果ページで、見つかったすべてのファイルがファイルパスごとに分類されていることを確認できます。必要なファイルをより迅速かつ簡単に見つけるには、 タイプ タブをクリックすると、ファイルをファイル タイプ別に表示できます。

さらに、 フィルター そして 検索 目的のアイテムをすばやく見つけるのにも便利な機能があります。の フィルター この機能は、ファイル タイプ、ファイル サイズ、ファイル変更日、およびファイル カテゴリによって不要なデータをフィルタリングするのに役立ちます。の 検索 この関数を使用すると、ファイル名の一部または完全を使用して特定のファイルを見つけることができます。

さらに、不要なファイルの回復を防ぐために、リストされたファイルをそれぞれダブルクリックしてプレビューできます。
ステップ 3. 最後に、回復したいすべてのファイルを選択し、 保存 ボタン。新しいウィンドウで、回復されたアイテムを保存するための安全なファイル保存場所を選択します。ブータブル エディションを使用すると、無制限にデータを復元できます。
チップ: コンピュータを修復する必要があるため、回復したアイテムをコンピュータの内蔵ハードドライブに保存しないでください。外付けハードドライブまたはリムーバブルドライブを使用して、復元されたデータを保存できます。
破損したMBR Windows 11/10を修復する方法
コンピュータからファイルを救出した後、破損した MBR を修復し、コンピュータを通常の機能に復元します。この目標を達成するには複数の方法が利用可能であり、優先する方法を選択できます。
解決策 1. CMD を使用して破損した MBR を修復する
破損した MBR はコマンド プロンプトから修復できます。主な手順は次のとおりです。
ステップ 1. USB ドライブを準備し、それを使用して Windows インストール メディアを作成する 。
ステップ 2. 起動できない PC にインストールメディアを接続し、そこから起動します。以下のウィンドウが表示されたら、 あなたのコンピューターを修理する オプション。

ステップ 3. 次に、 をクリックします。 トラブルシューティング > 高度なオプション > コマンド・プロンプト 。コマンド ライン ウィンドウで、次のコマンドを順番に入力します。押す必要があります 入力 各コマンドの後に。
- ブートレック/fixmbr
- ブートレック/fixboot
- ブートレック /scanos
- ブートレック/rebuildbcd
ステップ 4. コマンドが実行されたら、コンピュータからインストール メディアを取り出し、PC を再起動して、正常に起動するかどうかを確認します。
解決策2. MiniTool Partition WizardでMBRを再構築する
コマンド ラインを使用して MBR を修復する過程で、「bootrec /fixboot 要素が見つかりません」、「 bootrec /fixboot アクセスが拒否されました 」など、破損したMBRを修復する他の方法はありますか?はい。
MiniToolパーティションウィザード は、最高のディスク パーティション管理ソフトウェアであり、「」と呼ばれる強力な機能を提供します。 MBRの再構築 ”。人的ミス、突然の停電、その他の理由で MBR が破損した場合でも、この信頼性の高いパーティション マジックを使用して MBR を再構築できます。
起動できないコンピュータの場合は、MiniTool Partition Wizardを使用して最初に起動ディスクを作成し、次にMBRを修復する必要があります。このソフトウェアの無料版にはブート ディスクを作成するオプションがないことに注意してください。
MBR を修復するための主な手順は次のとおりです。
ステップ1. 正常に動作しているコンピュータにMiniTool Partition Wizard無料版をダウンロード、インストールして実行します。
MiniTool Partition Wizard無料版 クリックしてダウンロード 100% クリーン&セーフ
ステップ 2. 重要なデータが入っていない USB ドライブをコンピュータに挿入します。次に、 ブータブルメディア MiniTool Partition Wizard Freeのメインインターフェイスからアイコンを選択します。続いて、画面上の指示に従って高度な機能のロックを解除します。その後、画面の指示に従ってブータブルメディアを作成します。

ステップ 3. 起動可能な USB ドライブを起動できない PC に挿入し、そのドライブから起動します。 MiniTool Partition Wizardのメインインターフェイスが表示されたら、ターゲットディスクを選択し、左側のメニューバーを下にスクロールして、 MBRの再構築 オプション。

ステップ 4. 最後に、 適用する 左下隅のボタンを押して、この操作を有効にします。その後、ブータブル メディアを取り外してコンピュータを再起動できます。
MiniTool Partition Wizardのその他の機能:
MBRの再構築に加えて、MiniTool Partition Wizardにはさらに強力な機能があります。
- ディスクパーティション管理: ディスク パーティションを簡単に作成、削除、サイズ変更、移動、マージ、分割、フォーマット、ワイプして、ディスク ストレージ領域をより適切に構成できます。
- ディスクパーティションの変換: これは、MBR と GPT、プライマリと論理などの間のディスク変換を行うのに役立ちます。 オペレーティングシステムを使用せずにGPTをMBRに変換します またはその逆。
- ディスクパーティションの修復: ハードドライブにファイルシステムエラーまたは不良セクタがある場合、このパーティション管理ツールを使用して関連する問題を確認し、修正できます。さらに、ディスク領域の使用状況の分析とディスクの読み取り/書き込み速度の測定もサポートしています。
- ディスクパーティションの回復: このMiniToolパーティションマジックは、ファイルストレージデバイスから失われた/削除されたファイルを回復するだけでなく、失われたパーティションの回復にも役立ちます。
解決策 3. コンピュータ メンテナンス センターに連絡する
サードパーティ製ソフトウェアをインストールしたくない場合は、 ファイルを回復する MBR を修復するか、破損した MBR を自分で修復するのが難しい場合は、専門のデータ回復機関やコンピュータ修理センターに支援を求めることができます。これにより、データ侵害や多額の金銭的出費の危険にさらされる可能性があることに注意してください。
MBR 損傷を防ぐための重要なヒント
MBR 破損の原因はさまざまですが、日常的なコンピュータの使用中に MBR 破損を防ぐためにいくつかの対策を講じることはできます。
MBR 破損の一般的な原因:
- ウイルス感染または悪意のあるプログラムによる攻撃: ウイルス感染は、MBR 破損の重要な原因です。
- 人間による不適切な操作: パーティションが正しくフォーマットされなかったり、ディスク消去処理中に電源が遮断された場合など、MBR の構造が破損する可能性があります。
- 同じコンピュータに複数のオペレーティング システムをインストールする: これにより、MBR が他のブート ローダーによって上書きされたり、競合が発生したりする可能性があります。
- ハードウェア障害: ハードドライブは経年劣化や衝突により故障する可能性があります。
- …
MBR 損傷に対する主な予防措置:
MBR の損傷を防ぐには、次の点に注意する必要があります。
データを定期的にバックアップします。 治療よりも予防が大切です。データを定期的にバックアップすると、データ損失や追加の金銭的出費のリスクを負うことなく、ファイルを迅速に回復できます。 Windows の組み込み機能を使用できます バックアップと復元 機能またはサードパーティのバックアップ ソフトウェアを使用してデータをバックアップします。専門的で信頼できる PC バックアップ ソフトウェアを選択したい場合は、次の使用を検討してください。 MiniTool シャドウメーカー (30日間の無料トライアル)。ファイル/フォルダーを定期的かつ自動的にバックアップできるだけでなく、パーティション、ディスク全体、および Windows システムをバックアップすることもできます。
MiniTool ShadowMaker トライアル版 クリックしてダウンロード 100% クリーン&セーフ
ウイルス対策ソフトウェアを有効にしておきます。 ウイルス対策ソフトウェアを使用すると、ウイルスがコンピュータに感染する前にスキャンして削除できるため、MBR 破損のリスクが軽減されます。 Windows に付属の Windows Defender を使用することも、信頼できるサードパーティを選択することもできます ウイルス対策ソフト 。
Windows のバージョンを最新の状態に保ちます。 Windows の新しいバージョンでは、既知の脆弱性が修正され、いくつかのバグが最適化されます。システムを最新の状態に維持すると、システムのセキュリティ パフォーマンスが向上し、バグによる MBR の損傷も軽減できます。
総括する
全体として、ウイルス攻撃、人為的エラー、複数のオペレーティング システムなど、さまざまな理由で MBR が破損する可能性がありますが、心配する必要はありません。 MiniTool Power Data Recoveryを使用すると、破損したMBRからデータを回復し、データを失うことなく破損したMBRを修復できます。
MiniTool Power Data Recovery無料 クリックしてダウンロード 100% クリーン&セーフ
さらに、MBR 破損の問題が発生せずにコンピュータを正常に実行し続けるには、データのバックアップ、ウイルス対策ソフトウェアの有効化など、上記の予防措置を講じることを検討する必要があります。
ちなみに、MiniToolソフトウェアについてご質問がございましたら、お気軽にサポートチームまでお問い合わせください。 [メール 保護されています] 。私たちはいつでも包括的な指示を提供する準備ができています。

![トップ8のベスト&無料FLACからMP3へのコンバーター[MiniToolのヒント]](https://gov-civil-setubal.pt/img/video-converter/37/top-8-best-free-flac-mp3-converters.png)

![Node.DLLを修正する2つの方法でWindows10が欠落している[MiniToolNews]](https://gov-civil-setubal.pt/img/minitool-news-center/27/2-ways-fix-node-dll-is-missing-windows-10.png)

![[解決しよう!] Windows 10 11 で Adobe Photoshop エラー 16 を修正する方法?](https://gov-civil-setubal.pt/img/news/3A/solved-how-to-fix-adobe-photoshop-error-16-on-windows-10-11-1.png)

![仮想メモリとは何ですか?設定方法は? (完全ガイド)[MiniTool Wiki]](https://gov-civil-setubal.pt/img/minitool-wiki-library/45/what-is-virtual-memory.jpg)