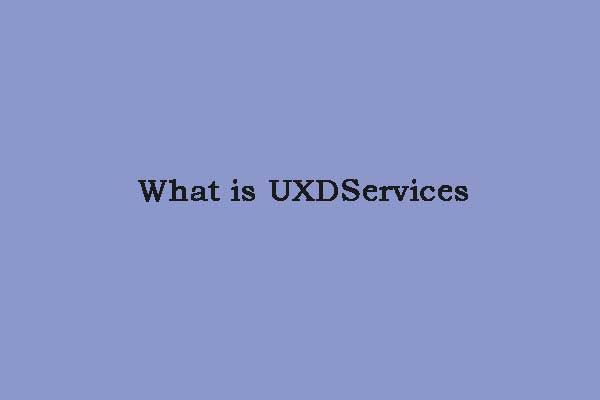修正: ダウンロードがダウンロード フォルダーに表示されない
Fixed Downloads Not Showing Up Downloads Folder
ダウンロードがダウンロード フォルダーに表示されない ?ダウンロードしたファイルを見つけるにはどうすればよいですか?ダウンロードが見つからず、再度ダウンロードできない場合に、ダウンロードを回復するにはどうすればよいですか? MiniTool に関するこの記事を読んで、詳細なガイダンスを取得してください。このページについて:ダウンロードがダウンロード フォルダーに表示されない
ダウンロード フォルダーは、インターネットからダウンロードしたファイル、インストーラー、その他のコンテンツを配置するコンピューター上の場所です。通常、ダウンロードしたファイルの保存場所を手動で選択しない限り、インターネットからダウンロードまたは保存したものはすべて、自動的に Downloads フォルダーに保存されます。
ただし、一部のユーザーは、ダウンロードがダウンロード フォルダーに保存されないと報告しました。この問題に直面すると、なぜダウンロードが表示されないのか疑問に思うかもしれません。
ダウンロード フォルダーにダウンロードが表示されない問題は、誤って削除したこと、またはダウンロード フォルダーのデフォルトの場所を変更したことが原因である可能性があります。
ダウンロードしたファイルを元に戻す方法とこの問題に対処する方法を教えてください。読み続けます。
 Windows 11/10 でユーザー フォルダーが見つからない |復元方法
Windows 11/10 でユーザー フォルダーが見つからない |復元方法ユーザーフォルダーがありませんか?この投稿を読んで、Windows 11/10 で失われた Users フォルダーを回復する方法を知ることができます。
続きを読むダウンロードフォルダーにダウンロードが表示されない問題を修正する方法
解決策 1. ブラウザからダウンロードしたファイルを見つける
ダウンロード フォルダーにダウンロードが表示されない場合は、Google Chrome や Microsoft Edge などのブラウザを開いて、ダウンロードされたファイルのデフォルトの保存場所を確認できます。
ここでは Chrome を例に説明します。
ステップ 1. Chrome を開きます。クリック 三点アイコン 右上隅にあるをクリックして選択します 設定 。
ステップ 2. 次のステップに進みます。 ダウンロード タブをクリックし、 変化 右側のパネルのボタン。

ステップ 3. ポップアップ ウィンドウで、Chrome からダウンロードしたファイルを保存する場所を選択します。さらに、次のオプションをオンにすることができます ダウンロードする前に各ファイルの保存場所を尋ねる 自分のニーズに基づいてオンまたはオフにします。
チップ:ヒント: 次の手順を実行して、必要なファイルの表示と再ダウンロードを試みることができます。 Chrome で、 三点アイコン そして選択します ダウンロード 。または、を押すこともできます Ctrl + J キーの組み合わせを使用して、「ダウンロード」ウィンドウにアクセスします。
解決策 2. ダウンロード フォルダーからダウンロードしたファイルを回復する
ダウンロードしたファイルがコンピュータ上またはブラウザから見つからない場合は、専門のデータ回復ソフトウェアを使用してファイルを回復してみることができます。 MiniTool Power Data Recovery は、試してみる価値のある最高の無料データ回復ソフトウェアです。
MiniTool Power Data Recoveryは、写真、ビデオ、オーディオ、ドキュメント、電子メールなどを含む複数の種類のファイルの復元をサポートしています。
ほぼすべてのデータ ストレージ デバイスをカバーします。例えば、HDDデータ復元、SSDデータ復元、外付けハードドライブデータ復元、メモリカードファイル復元、USBフラッシュドライブファイル復元などに効果的です。
さらに、MiniTool Power Data RecoveryはWindows 11/10/8/7と完全な互換性があります。たった 3 つの手順で、削除または失われたダウンロードを取り戻すことができます。
ステップ 1. ターゲットドライブまたはデバイス全体をスキャンして、ダウンロードされたファイルを探します。
MiniTool Power Data Recoveryをダウンロード、インストール、実行します。
MiniTool Power Data Recovery無料クリックしてダウンロード100%クリーン&セーフ
この安全なデータ回復サービスのメイン インターフェイスの 論理ドライブ タブで、スキャンする失われたダウンロード ファイルが含まれているターゲット ドライブを選択します。ダウンロードしたファイルがどこに存在するべきかわからない場合は、次の手順に進んでください。 デバイス タブをクリックして、スキャンするディスク全体を選択します。そうすることでさらに時間がかかります。

データ スキャンとリカバリの効果を最大限に高めるには、スキャン プロセスが完了するまで辛抱強く待つことをお勧めします。
ステップ 2. 見つかったファイルをプレビューします。
スキャン後、MiniTool Power Data Recoveryは見つかったすべてのファイルをリストします。目的のファイルをより速く見つけるために、ファイル サイズ、ファイル タイプ、ファイル カテゴリ、およびファイル変更日によってファイルをフィルタリングできます。たとえば、ダウンロードした写真やビデオを復元する場合、これらのファイル タイプのみを選択できます。 ファイルの種類別 ドロップダウンメニュー。

見つかったファイルが必要なファイルかどうかを判断するには、 プレビュー ボタンをクリックするか、ファイルをダブルクリックします。

ステップ 3. 必要なファイルを保存する場所を選択します。
必要なファイルをすべてチェックして、 保存 ボタンをクリックして保存します。希望のファイルの保存場所を選択できますが、回避するには別のドライブを選択することをお勧めします。 データの上書き 。

ヒント: 見つかったファイルを保存しようとすると、より多くのファイルを回復するためにアップグレードするように求められる場合があります。これは、MiniTool Power Data Recovery Free を使用すると、最大 1 GB までのファイルを無料で回復できるためです。この制限を超えるデータを復元するには、フル エディションを選択する必要があります。
クリックしてツイートする
 Windowsで削除されたダウンロードファイルとダウンロードフォルダーを復元する方法
Windowsで削除されたダウンロードファイルとダウンロードフォルダーを復元する方法この記事では、削除されたダウンロードファイルを復元する方法と、Windows 11/10/8/7で削除されたダウンロードフォルダーを復元する方法を説明します。
続きを読む解決策 3. ダウンロード フォルダーのデフォルトの場所を復元する
現在のダウンロード パスが間違っているか、使用できなくなったときにダウンロード フォルダーにダウンロードが表示されないという問題を解決するには、ダウンロード フォルダーの場所をデフォルトに戻すことができます。
ステップ 1. ダウンロードフォルダーを右クリックして選択します プロパティ 。
ステップ 2. 位置 タブで、 デフォルトを復元 ボタンを押して、 わかりました 。

別の問題: ダウンロードがデスクトップに表示されない
次に、ダウンロードしたファイルに関連する別の問題、つまりダウンロードがデスクトップに表示されない問題を見てみましょう。
この状況の最も可能性の高い原因は、デスクトップ アイコンが非表示になっていることですが、この問題を解決する手順は簡単です。
デスクトップ上の何もない領域を右クリックして、 ビュー オプションにチェックを入れます デスクトップアイコンを表示する 。

その後、デスクトップのアイコンを更新し、すべてのダウンロードが表示されるかどうかを確認します。そうでない場合は、再ダウンロードしてみてください。再ダウンロードできない場合は、MiniTool Power Data Recovery を試して復元してください。
MiniTool Power Data Recovery無料クリックしてダウンロード100%クリーン&セーフ
 修正: デスクトップに保存されたファイルが Windows 7/8/10/11 で表示されない
修正: デスクトップに保存されたファイルが Windows 7/8/10/11 で表示されないデスクトップに保存されたファイルは Windows 7/8/10/11 では表示されませんか?考えられる原因を見つけて、最も効果的な解決策を使用して修正します。
続きを読む結論
要約すると、この記事はダウンロード フォルダーにダウンロードが表示されない問題に焦点を当て、ダウンロードしたファイルを見つけて回復するための効果的な解決策をいくつか提供します。
この問題に関して他に役立つヒントを見つけた場合は、次のコメント ゾーンで共有してください。
MiniTool Power Data Recovery の詳細については、こちらまでお問い合わせください。 私たち 。


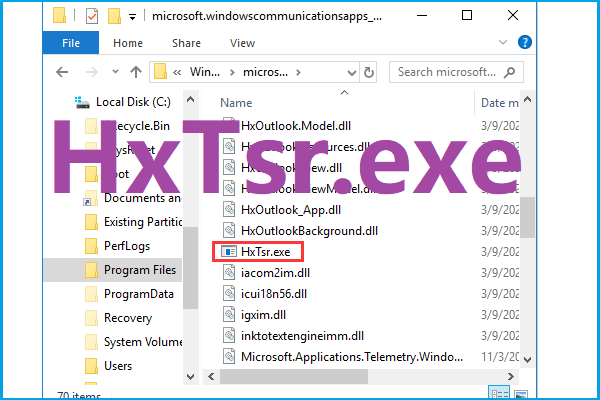

![Windowsで削除されたSkypeチャット履歴を見つける方法[解決済み] [MiniToolのヒント]](https://gov-civil-setubal.pt/img/data-recovery-tips/35/how-find-deleted-skype-chat-history-windows.png)


![PC/Mac用のSnap Cameraをダウンロードしてインストール/アンインストールする方法[MiniTool Tips]](https://gov-civil-setubal.pt/img/news/02/how-to-download-snap-camera-for-pc/mac-install/uninstall-it-minitool-tips-1.png)
![「ネットワークケーブルが抜かれている」場合は、次のようにします[MiniTool News]](https://gov-civil-setubal.pt/img/minitool-news-center/25/if-network-cable-unplugged-occurs.jpg)

![WindowsUpdateエラー0x80073701を修正する3つのソリューション[MiniToolニュース]](https://gov-civil-setubal.pt/img/minitool-news-center/73/3-solutions-fix-windows-update-error-0x80073701.jpg)

![スタートアップWindows10でCHKDSKを実行または停止する方法[MiniToolのヒント]](https://gov-civil-setubal.pt/img/data-recovery-tips/39/how-run-stop-chkdsk-startup-windows-10.jpg)
![Borderlands 2保存場所:ファイルの転送と復元[MiniTool News]](https://gov-civil-setubal.pt/img/minitool-news-center/20/borderlands-2-save-location.jpg)