破損したWindows 11 10 8 7からデータを回復する方法
How To Recover Data From Corrupted Windows 11 10 8 7
ウイルス攻撃、ハードドライブの障害、レジストリエラーなどにより Windows が破損しましたか? 破損した Windows からデータを回復する方法 ?このチュートリアルはここにあります ミニツール はこのトピックに重点を置き、破損した Windows OS からファイルを回復するための最高のデータ回復ソフトウェアを提供します。また、破損した Windows を修復するために利用できる解決策が複数あります。
Windows 破損の一般的なシナリオ
Windows は 1985 年に初めて発売されて以来、その安定したパフォーマンス、強力な互換性、簡潔なインターフェイスによりユーザーに深く歓迎されてきました。それにもかかわらず、ウイルス感染、ハードドライブの障害、ファイル システムの破損、Windows アップデートの失敗など、さまざまな理由で Windows がクラッシュする可能性があります。
次の状況が発生した場合は、Windows OS が破損している可能性があります。
- コンピューターにブルー スクリーン オブ デス エラーが発生します。
- コンピューターには、次のような黒い画面が表示される問題があります。 Windowsアップデート後の黒い画面 、Windows のスリープ モードの後、画面が黒いままになるなど。
- Windows が「Getting Windows Ready」インターフェイスで停止します。
- Windows の起動が「お待ちください」インターフェイスで停止します。
- の コンピューターがフリーズし続ける 。
Windows システムがクラッシュした場合、最も厄介な問題は、以下のユーザーが述べているように、破損した OS からデータを回復する方法です。
「Windows が破損したときに失われたデータを復元するにはどうすればよいですか? Windowsを再インストールしたので、データを復元したいと考えています。私を助けてください。アドバイスをいただければ幸いです。」 クオラ.com
次のパートでは、2 つの異なる状況で Windows が破損した場合にファイルの回復を実行する方法を説明します。
破損したWindows 11/10/8/7からデータを回復する方法
Windows が破損している可能性があることがわかった場合は、次のように入力してみてください。 Windows 回復環境 次の手順で (WinRE) を実行し、Windows をセーフ モードで起動します。
ステップ 1. を長押しします。 力 コンピューターの ボタンを 10 秒間押してコンピューターの電源を切り、次にボタンを押します。 力 ボタンをもう一度押して PC の電源を入れます。 Windows が起動したら、 力 ボタンを約 10 秒間押して、デバイスの電源をオフにします。同じプロセスを 3 回繰り返して、Windows PC の電源をオフにしてからオンにします。
ステップ 2. 自動修復 ウィンドウが表示されるので、クリックします 高度なオプション をクリックしてから、 トラブルシューティング > 高度なオプション > 起動設定 > 再起動 。
ステップ 3. 新しいウィンドウで、 を押します。 F5 キーボードで を押して、セーフ モードとネットワークで Windows を起動します。

状況 1: Windows がセーフ モードで起動できる
セーフ モードで起動できる場合は、外付けハード ドライブまたは USB ドライブをコンピュータに接続し、重要なファイル/フォルダをコピーして宛先ドライブに貼り付けることができます。
セーフ モードに入った後、システム クラッシュによりファイルが失われた場合、またはデータを保存しているディスクにアクセスできない場合は、次のことを行う必要があります。 ファイルを回復する ファイル回復ソフトウェアの助けを借りて。ここ MiniTool パワーデータリカバリ 強くお勧めします。このソフトウェアはセーフモードでも正常に動作します。
このMiniToolファイル回復ソフトウェアは、ドキュメント、写真、ビデオ、オーディオファイルなど、さまざまな種類のファイルを回復するのに効果的です。
セーフ モードでファイルを回復する主な手順は次のとおりです。
ステップ1. MiniTool Power Data Recoveryをダウンロード、インストールし、起動します。
MiniTool Power Data Recovery無料 クリックしてダウンロード 100% クリーン&セーフ
ステップ 2. メインインターフェイスを取得すると、コンピュータ上で検出されたすべてのパーティションが表示されます。 論理ドライブ 。失われたファイルが存在するターゲットパーティションを選択し、 スキャン ボタンを押してスキャンを開始します。または、次の場所にアクセスすることもできます。 デバイス タブをクリックして、デバイス全体をスキャンすることを選択します。

ステップ 3. スキャンプロセス全体が完了すると、見つかったすべてのファイルがファイルパスごとに分類されます。 パス デフォルトでは。必要なファイルを見つけやすくするために、これは HDDデータ復旧サービス に切り替えることができます 種類 カテゴリ リストを使用して、ファイル タイプ別にファイルを表示します。
さらに、 フィルター そして 見て 必要なアイテムをより速く見つけるための機能。
 チップ: と MiniTool Power Data Recovery無料 、最大 1 GB のファイルを無料で復元できます。したがって、不要なアイテムが復元されないようにプレビューすることが重要です。ドキュメント、PDF、PPT、ビデオ、画像、オーディオ ファイルなどをプレビューできます。
チップ: と MiniTool Power Data Recovery無料 、最大 1 GB のファイルを無料で復元できます。したがって、不要なアイテムが復元されないようにプレビューすることが重要です。ドキュメント、PDF、PPT、ビデオ、画像、オーディオ ファイルなどをプレビューできます。 
ステップ 4. 最後に、必要なファイルをすべてチェックし、 保存 ボタンをクリックし、回復されたファイルを保存する適切なファイルの場所を選択します。コンピューターを修復する必要があるため、回復したアイテムをリムーバブル ドライブまたは外付けドライブに復元することをお勧めします。

状況 2: Windows がセーフ モードで起動できない
ユーザーが以下に述べたように、Windows がセーフ モードで起動できない場合があります。
「Esc、F8、F11、F12 を押しても、私の PC は Windows 回復環境 (WinRE) しか開かず、WinRE からはセーフ モードで開きません。 WinRE でどのようなパスや選択を行っても、最初に戻るだけです。目標は、データを保持して PC/オペレーティング システムの問題を修正できるようにセーフ モードで開くことです。」 Answers.microsoft.com
このような状況で、破損した Windows からデータを復元するにはどうすればよいでしょうか? MiniTool Power Data Recovery ブータブル エディションを使用している限り、ファイルの回復プロセスは簡単です。
MiniTool Power Data Recovery ブータブル エディションを使用すると、ブータブル データ回復ドライブを作成し、このドライブからコンピュータを起動してファイルを回復できます。
チップ: の ブータブルメディアビルダー この機能は完全版でのみ提供されます。まず、正常に動作しているコンピュータに無料版をダウンロードしてから、 CD アイコン 上部のメニュー バーからアップグレードしてファイルの回復を開始します。MiniTool Power Data Recovery無料 クリックしてダウンロード 100% クリーン&セーフ

ステップ1. 重要なファイルが含まれていないUSBドライブを準備し、そのドライブをMiniToolデータ回復ソフトウェアがインストールされているコンピュータに接続します。
ステップ 2. ブータブル データ リカバリ メディアを作成し、次のチュートリアルを参照して起動できない PC を起動します。
ステップ3. MiniTool Power Data Recoveryのメインインターフェイスで、スキャンするデータを回復するドライブを選択します。
ステップ 4. スキャン後、必要な項目を見つけてプレビューします。
ステップ 5. 最後に、必要なファイルをすべて確認して回復します。ブータブル エディションでは、無制限のファイルを回復できます。
MiniTool Power Data Recoveryは、コンピュータが正常に起動できない場合にデータを回復するのに非常に役立ちます。あなたにお勧めします。 クリックしてツイートする
破損した Windows OS を修復するソリューション
ファイルを救出したら、破損した Windows を修復して再利用します。
解決策 1. DISM と SFC スキャンを実行する
オペレーティング システム ファイルが破損すると、コンピュータが正常に動作しなくなる可能性があります。したがって、DISM および SFC スキャンを実行して、破損または欠落しているシステム ファイルを確認し、修復する必要があります。
セーフ モードに入ることができる場合は、Windows の検索ボックスを使用してコマンド プロンプトを開きます。次に、新しいウィンドウにこれらのコマンド ラインを入力し、キーを押します。 入力 各コマンドの後:
- DISM.exe /オンライン /クリーンアップイメージ /Restorehealth
- sfc /スキャンナウ

WinRE 経由でセーフ モードで起動できない場合は、次のことができます。 Windows インストール メディアを作成する 起動できない PC にメディアを接続します。次に、 あなたのコンピューターを修理する オプションが表示されると、 今すぐインストール 画面。
その後、クリックしてください トラブルシューティング > 高度なオプション > コマンド・プロンプト 。次に、DISM および SFC コマンド ラインを入力して、 を押す必要があります。 入力 破損したシステムファイルを修復します。

解決策 2. システムの復元を実行する
システムの復元では、オペレーティング システムを再インストールせずに、システムを動作状態に戻します。 PC が正常に機能するときにシステムの復元ポイントを作成していれば、次のことが可能です。 システムの復元を実行する Windows 環境を修復し、破損した OS を修復します。
WinRE ウィンドウで、 をクリックします。 トラブルシューティング > 高度なオプション > システムの復元 。次に、画面上の指示に従って、適切なシステム復元ポイントを選択し、必要な操作を完了する必要があります。
解決策 3. Windows を再インストールする
上記のすべての方法が現実的でない場合は、Windows の再インストールを検討してください。
WinRE ウィンドウにアクセスできる場合は、次の手順に従って Windows OS を再インストールできます。
ステップ1。 Windows 回復環境を起動します。 。
ステップ 2. をクリックします。 トラブルシューティング > この PC をリセットする 。
ステップ 3. 新しいウィンドウで、 ファイルを保管しておいてください または すべてを削除します ニーズに基づいたオプション。
チップ: を選択すると、個人用ファイル、アプリ、Windows 設定がすべて削除されます。 すべてを削除します オプション。したがって、このオプションを選択する場合は、コンピューター上に重要なデータがないこと、またはMiniTool Power Data Recoveryを使用して必要なファイルを復元したことを確認してください。
ステップ 4. 画面上のガイダンスに従って、Windows の再インストールプロセスを完了します。
WinRE ウィンドウに移動できない場合は、次の手順を参照してください。
ステップ 1. USB フラッシュドライブを準備し、 Windows インストール メディアを作成する 。
ステップ 2. コンピュータを BIOS で起動し、インストール ドライブから起動するように PC を設定します。
ステップ 3. 新しいウィンドウで言語と地域を選択し、 次 ボタンをクリックして続行します。
ステップ 4. をクリックします。 あなたのコンピューターを修理する 、次にヒットします トラブルシューティング > この PC をリセットする 。その後、コンピュータの指示に従って残りの手順をすべて完了します。
ボーナスタイム: システムと重要なデータを常にバックアップする
ご覧のとおり、破損した Windows を修復するのはそれほど簡単ではなく、Windows が破損するとデータが失われる危険があります。
治療よりも予防が大切です。システムが正常に動作している場合、システム イメージ ファイルを作成してシステムをバックアップすることは、ウイルス感染、ディスク エラー、Windows アップデートの中断などによる Windows システムのクラッシュを防ぐ効果的な方法です。
信頼性の高いデータバックアップソリューションをお探しの場合は、MiniTool ShadowMaker を試してみる価値があります。プロフェッショナルです PCバックアップソフト Windows 11/10/8/7用。その システムバックアップ この機能を使用すると、システム パーティション、システム予約パーティション、EFI パーティションを含むシステム ドライブと、Windows の実行に必要なすべてのファイルを完全にバックアップできます。したがって、システムに障害が発生した場合でも、簡単に正常な状態に復元できます。
さらに、MiniTool ShadowMakerは、個人ファイル、フォルダ、およびディスク全体のバックアップに効果的です。さまざまなディスク容量の残り条件の下で要件を満たすことができる 3 つのバックアップ スキームが提供されます。
- 完全バックアップ: バックアップ ソースとして選択したすべての宛先をバックアップします。最新のバックアップ イメージ ファイルがあれば、すべてのデータを簡単に復元できます。
- 増分バックアップ: 新しいアイテム、変更されたアイテムなど、前回のバックアップ以降に変更されたコンテンツをバックアップします。この種類のバックアップでは、バックアップにかかる時間が最も短くなり、バックアップ ファイルに必要なストレージ容量も最小限になります。
- 差分バックアップ: 最初の完全バックアップ以降に新しく追加または変更された項目をバックアップします。
次に、下のボタンをクリックして MiniTool ShadowMaker Trail をインストールし、ファイル/システムのバックアップを開始します。試用版は 30 日以内であれば無料でご利用いただけます。
MiniTool ShadowMaker トライアル版 クリックしてダウンロード 100% クリーン&セーフ

まとめ
全体として、プロのファイル回復ソフトウェアである MiniTool Power Data Recovery の助けを求めれば、破損した Windows からデータを回復することは可能です。
MiniTool Power Data Recovery無料 クリックしてダウンロード 100% クリーン&セーフ
重要なデータを復元したら、DISM および SFC スキャンを実行し、システムの復元を実行し、Windows を再インストールすることで OS を修復できます。
データ保護には、システムとデータを毎日または定期的にバックアップする習慣を身に付けることが不可欠であることに注意してください。 MiniTool ShadowMaker は、最も推奨されるファイル バックアップ ソリューションです。
MiniTool ツールに関するガイダンスが必要な場合は、お気軽にメールをお送りください。 [メール 保護されています] 。私たちはいつでもあなたをサポートする準備ができています。



![Windows 10のダウンロード/インストール/更新にはどのくらい時間がかかりますか? [MiniToolのヒント]](https://gov-civil-setubal.pt/img/backup-tips/11/how-long-does-it-take-download-install-update-windows-10.jpg)
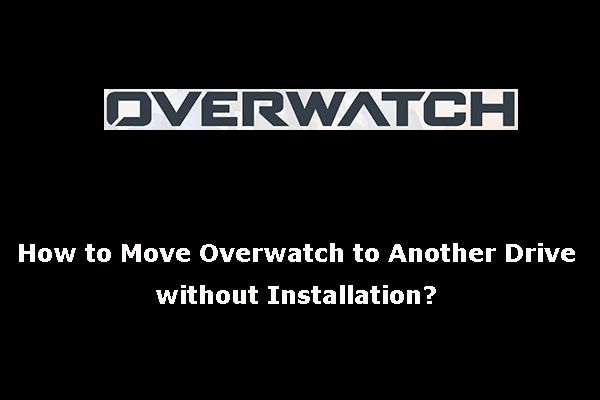
![修正済み-iTunesはこのiPhoneに接続できませんでした。値がありません[MiniToolのヒント]](https://gov-civil-setubal.pt/img/ios-file-recovery-tips/93/fixed-itunes-could-not-connect-this-iphone.jpg)



![[回答] VHS は何の略ですか? VHS はいつ発売されましたか?](https://gov-civil-setubal.pt/img/blog/69/what-does-vhs-stand.png)
![修正済み–Windowsでドライバーのインストールで問題が発生した[MiniToolNews]](https://gov-civil-setubal.pt/img/minitool-news-center/72/fixed-windows-encountered-problem-installing-drivers.png)
![Borderlands 2保存場所:ファイルの転送と復元[MiniTool News]](https://gov-civil-setubal.pt/img/minitool-news-center/20/borderlands-2-save-location.jpg)

![Windows10でウイルス対策を一時的/永続的に無効にする方法[MiniToolNews]](https://gov-civil-setubal.pt/img/minitool-news-center/99/how-disable-antivirus-windows-10-temporarily-permanently.png)


![ブラウザ/その他でビデオが自動的に再生されないようにする方法[MiniToolニュース]](https://gov-civil-setubal.pt/img/minitool-news-center/49/how-stop-videos-from-automatically-playing-browsers-others.png)
![SDカードのフォーマットとSDカードをすばやくフォーマットする方法[MiniToolのヒント]](https://gov-civil-setubal.pt/img/blog/74/formatear-tarjeta-sd-y-c-mo-formatear-una-tarjeta-sd-r-pidamente.jpg)

