CMD/PowerShell Windows 10/11 を使用してプログラムをアンインストールする方法
How Uninstall Program Using Cmd Powershell Windows 10 11
この投稿では、Windows 10 または Windows 11 コンピューターで CMD (コマンド プロンプト) または PowerShell を使用してプログラムをアンインストールする方法を説明します。アンインストールできないプログラムを強制的にアンインストールします。コンピューターのヒントやテクニックの詳細については、MiniTool Software Web サイトのニュース ライブラリにアクセスしてください。このページについて:- Windows 10/11でCMD(コマンドプロンプト)を使用してプログラムをアンインストールする方法
- Windows 10/11でPowerShellを使用してプログラムをアンインストールする方法
- 結論
Windows 10/11で不要なアプリを削除するには、 プログラムの追加または削除 機能だけでなく、コマンド プロンプトまたは PowerShell も使用します。この投稿では主に、CMD または PowerShell を使用してプログラムをアンインストールする方法を紹介します。これは、次のような場合に役立ちます。 プログラムをアンインストールできない または、プログラムがコントロール パネルに表示されません。
クイックビデオガイド:
Windows 10/11でCMD(コマンドプロンプト)を使用してプログラムをアンインストールする方法
ステップ1. を押します。 Windows + R 、 タイプ cmd を押して、 Ctrl + Shift + Enter に 管理者特権でコマンド プロンプトを開く Windows 10/11の場合。
ステップ 2. コマンド プロンプト ウィンドウで、次のように入力します。 ウィミック コマンドを押して押す 入力 。次に、次のように入力します 製品の取得名 コマンドを押して押す 入力 。コンピュータにインストールされているプログラムのリストが表示されます。アンインストールする製品の名前を見つけてメモします。

ステップ 3. 次に、次のコマンドを入力します。 製品 (name=プログラム名) アンインストールを呼び出す 、例えば製品の名前=Google Update Helper がアンインストールを呼び出します。プレス 入力 コマンドを実行します。
次に、プログラムを本当にアンインストールするかどうかを確認するメッセージが表示されます。アンインストールする場合は、次のように入力します。 そして そして押します 入力 。しばらくすると、メソッドの実行が成功したことを示すメッセージが表示されます。 Windows 11/10のコマンドプロンプトを使用してプログラムをアンインストールしました
チップ: MiniTool System Booster を使用して、より高速なシステムを体験してください。これは、プログラムを簡単にアンインストールするためのソリューションです。MiniTool システムブースタートライアルクリックしてダウンロード100%クリーン&セーフ
Windows 10/11でPowerShellを使用してプログラムをアンインストールする方法
ステップ1. を押します。 Windows + X そして選択します Windows PowerShell (管理者) Windows 10 または Windows 11 コンピューターで PowerShell ユーティリティを開きます。
ステップ 2. Windows PowerShell ウィンドウで、次のコマンドを入力できます。 Get-AppxPackage を押して、 入力 。これにより、Windows 10/11 コンピューターにインストールされているすべてのアプリが表示されます。
下にスクロールして、アンインストールするターゲット プログラムを見つけます。の横にあるプログラム名を確認して書き留めます。 名前 オプション。
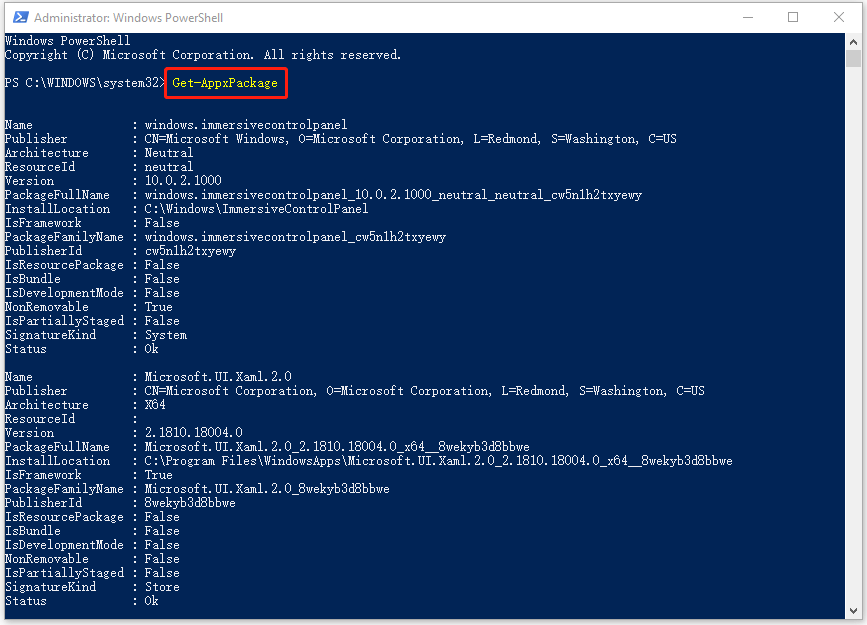
PowerShell ユーティリティのタイトル バーを右クリックして、 編集 -> 検索 、アプリ名の一部を入力し、クリックします。 次を見つける 目的のアプリが見つかるまで。
ステップ 3. 次に、コマンドを入力します。 削除-AppxPackage 、例えば削除-AppxPackage Microsoft.Print3D。プレス 入力 PowerShell を使用してプログラムをアンインストールします。
あるいは、Windows 10/11 で PowerShell を使用して不要なアプリを削除する簡単な方法を使用することもできます。
PowerShell ウィンドウで、次のコマンドを入力できます。 Get-AppxPackage *プログラム名* |削除-AppxPackage そして押します 入力 対象プログラムを直接削除します。たとえば、「Get-AppxPackage *3dbuilder* |」と入力します。 Remove-AppxPackage を押して Enter を押すと、Windows 10/11 コンピューターから 3D Builder プログラムがアンインストールされます。
関連するチュートリアル:
Windows 10 の組み込みアプリをアンインストール、復元、再インストールする方法
Windows 10でアンインストールされたプログラムを回復する方法(2つの方法)
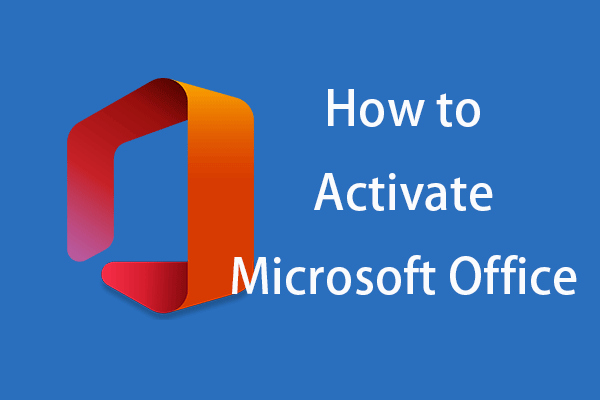 Microsoft Office 365/2021/2019/2016/2013 をライセンス認証する方法
Microsoft Office 365/2021/2019/2016/2013 をライセンス認証する方法この記事では、Windows 11/10 で Microsoft Office 365/2021/2019/2016/2013 をライセンス認証する方法を説明します。プロダクト キーまたは KMS を使用して Microsoft Office をライセンス認証する方法について説明します。
続きを読む結論
この投稿には、Windows 11 または Windows 10 コンピューターで CMD (コマンド プロンプト) または PowerShell を使用してプログラムをアンインストールする方法の詳細なガイドが含まれています。 PC からプログラムをアンインストールする際に問題が発生した場合は、CMD または PowerShell を使用してプログラムを強制的にアンインストールしてみることができます。
トップのソフトウェア開発者であるMiniTool Softwareは、MiniTool Power Data Recovery、MiniTool Partition Wizard、MiniTool ShadowMaker、MiniTool Video Converter、およびその他のいくつかの製品を開発しました。これらの製品に興味がある場合は、MiniTool Software の公式 Web サイトから見つけて試すことができます。
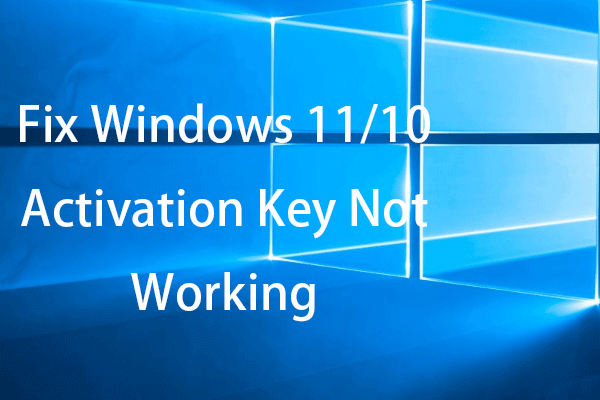 Windows 11/10 アクティベーション キーが機能しない問題を解決する 12 のヒント
Windows 11/10 アクティベーション キーが機能しない問題を解決する 12 のヒントこの投稿では、Windows 11/10 ライセンス認証/プロダクト キーが機能しない問題を解決するのに役立つ 12 のヒントを提供します。
続きを読む





![Windowsシェル共通DLLが機能しなくなった6つの方法[MiniToolNews]](https://gov-civil-setubal.pt/img/minitool-news-center/62/6-ways-windows-shell-common-dll-has-stopped-working.png)







![AcrobatへのメソッドがDDEサーバーへの接続に失敗しましたエラー[MiniToolNews]](https://gov-civil-setubal.pt/img/minitool-news-center/27/methods-acrobat-failed-connect-dde-server-error.png)

![システムパーティションとは[MiniToolWiki]](https://gov-civil-setubal.pt/img/minitool-wiki-library/34/what-is-system-partition.jpg)

