Windows 10 KB5034843 のインストールに失敗しますか?ここを見て!
Windows 10 Kb5034843 Fails To Install Look Here
KB5034843 は、いくつかのバグの修正、いくつかの新機能の導入、いくつかのセキュリティ パッチの追加などを目的として最近公開された更新プログラムの 1 つです。この投稿では、 ミニツールのウェブサイト では、KB5034843 をコンピューターにインストールできない場合の対処方法を説明します。Windows 10 KB5034843 のインストールに失敗する
効率的でスムーズなオペレーティング システムでは、最適なパフォーマンスとセキュリティを維持するために定期的な更新が必要です。 Microsoft は、システム パフォーマンスを向上させるために、2024 年 2 月 29 日に Windows 10 22H2 用の KB5034843 をリリースしました。
Microsoft によると、このアップデートは 2 番目のドライブにインストールするゲームに影響を与えます。 Windowsバックアップ アプリがサポートされていない地域では、アプリはユーザー インターフェイスに表示されなくなります。ただし、KB5034843 のインストールに失敗する場合があります。この記事では、KB5034843 がインストールできない場合に考えられるすべての解決策をまとめます。
Windows アップデートの失敗により、さまざまな問題が発生する可能性があります。たとえば、KB5034843 のインストールが失敗すると、コンピュータの動作が遅くなったり、画面が暗転したりすることがあります。したがって、データの保護を追加する必要があります。つまり、MiniTool ShadowMaker を使用して重要なものを事前にバックアップする必要があります。
これは無料です Windowsバックアップソフト を使用すると、数回クリックするだけで、ファイル、フォルダー、Windows システム、ディスク、パーティションなどのさまざまなアイテムをバックアップおよび復元できます。今すぐ無料トライアルを入手してください!
MiniTool ShadowMaker トライアル版 クリックしてダウンロード 100% クリーン&セーフ
Windows 10 KB5034843 を手動でダウンロードするにはどうすればよいですか?
KB5034843 の更新プロセスで問題が発生した場合は、手動で更新をダウンロードしてインストールすると問題が解決する可能性があります。次の手順を実行します:
ステップ 1. に移動します。 Windows Updateカタログ 右上隅で KB5034843 を検索します。
ステップ 2. システムのタイプに合ったアップデートを選択し、 ダウンロード その横にあるボタンをクリックします。
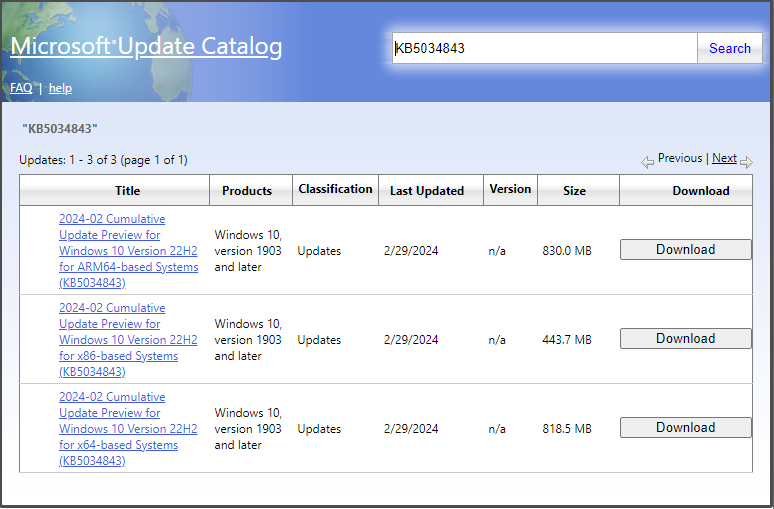
Windows 10でKB5034843のインストール失敗を修正する方法?
解決策 1: Windows Update サービスを確認する
Windows Update が正しく機能するようにするには、関連サービスが実行されていることを確認してください。次の手順を実行します:
ステップ 1. 始める メニューを選択して 走る 。
ステップ 2. 入力します。 サービス.msc そして殴る 入力 打ち上げへ サービス 。
ステップ 3. 場所を特定する Windowsアップデート 、 バックグラウンドインテリジェント転送サービス 、 Windows インストーラー サービス 、 そして 暗号化サービス 。
ステップ 4. 実行中の場合は、それを右クリックして選択します 再起動 。そうでない場合は、それらを 1 つずつダブルクリックして選択します。 自動 下 スタートアップの種類 >ヒット 始める >ヒット 適用する & わかりました 。
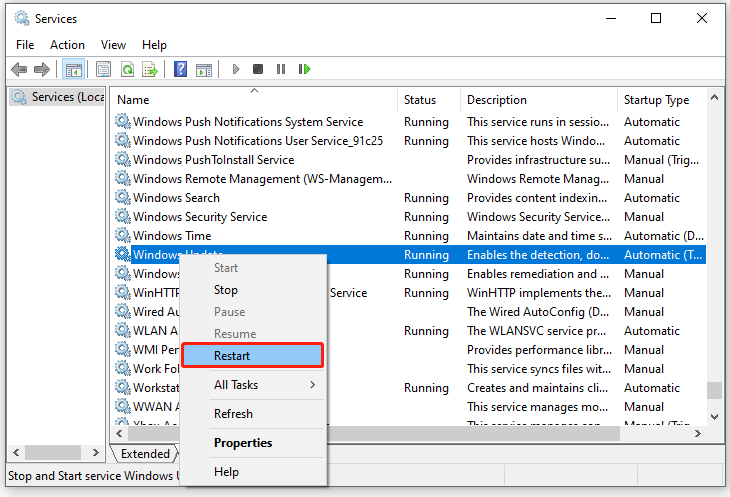
解決策 2: Windows Update トラブルシューティング ツールを実行する
Windows 10/11 には、重大なセキュリティ ホールを修正し、エクスプロイトのリスクを軽減できるいくつかのトラブルシューティング ツールが組み込まれています。 Windows Update が期待どおりに機能しない場合は、Windows Update トラブルシューティング ツールの実行を検討してください。
ステップ1. を押します。 勝つ + 私 開く Windowsの設定 。
ステップ 2. に移動します。 アップデートとセキュリティ > トラブルシューティング > 追加のトラブルシューティングツール 。
ステップ 3. をクリックします。 Windowsアップデート >ヒット トラブルシューティングツールを実行する > 推奨される解決策を適用してください。
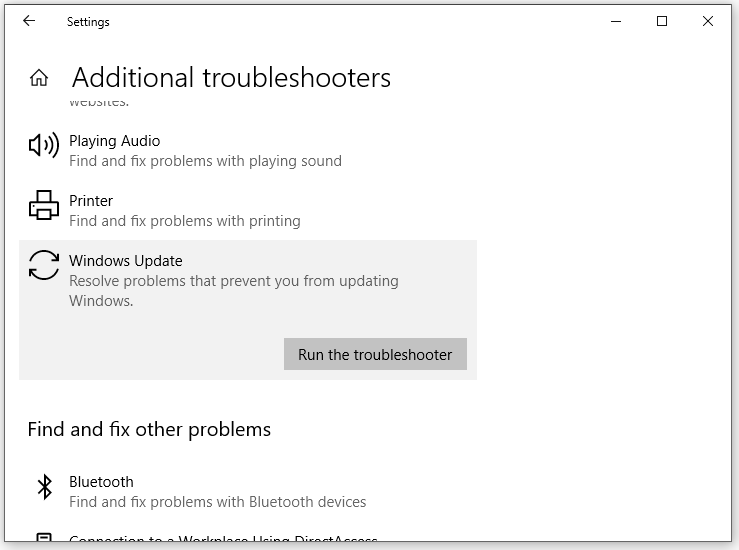
解決策 3: 破損したシステム ファイルを修復する
システム ファイルまたは Windows イメージ ファイルが破損しているのではないかと疑われる方もいるかもしれません。幸いなことに、システム ファイル チェッカーと展開イメージのサービスと管理を使用して、これらのファイルを修復できます。そうするために:
ステップ 1. 入力します。 cmd 検索バーで見つけます コマンド・プロンプト 。
ステップ 2. 管理者として実行します。
ステップ 3. コマンド ウィンドウで次のように入力します。 sfc /スキャンナウ そして殴る 入力 。
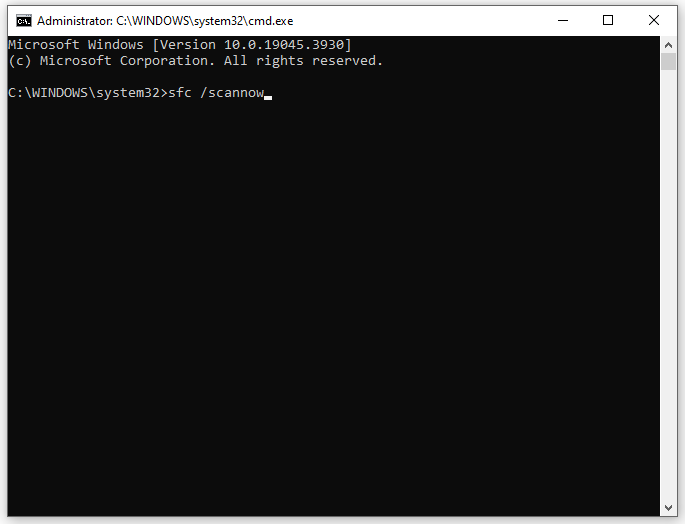
ステップ 4. 完了したら、管理ツールで次のコマンドを実行します。 コマンド・プロンプト 。
DISM /オンライン /クリーンアップイメージ /RestoreHealth
解決策 4: Windows Update コンポーネントをリセットする
KB5034843 のインストール失敗を修正する別の方法は、次のとおりです。 Windows Update コンポーネントをリセットする 。これにより、更新キャッシュがクリアされ、関連サービスが再起動されます。その方法は次のとおりです。
ステップ 1. 管理者権限でコマンド プロンプトを起動します。
ステップ 2. 次のコマンドを 1 つずつ実行し、Enter キーを押して Windows 関連のサービスを停止することを忘れないでください。
ネットストップウーアサーブ
ネットストップcryptSvc
ネットストップmsiサーバー
ネットストップビット
ステップ 3. 以下のコマンドを順番に実行して、SoftwareDistribution の名前を変更し、 キャットルート2 フォルダー:
ren C:\Windows\SoftwareDistribution SoftwareDistribution.old
ren C:\Windows\System32\catroot2 catroot2.old
ステップ 4. 次のコマンドを実行して、ステップ 2 で停止したサービスを開始します。
ネットスタートウーアサーブ
ネットスタートcryptSvc
ネットスタートmsiサーバー
ネットスタートビット
解決策 5: ディスク クリーンアップを実行する
ディスク容量の不足も、KB5034843 のインストールに失敗するなどの Windows 更新エラーの一般的な原因です。あなたはできる 一時ファイルを削除する 更新用にさらにスペースを確保します。そうするために:
ステップ 1. 入力します。 ディスクのクリーンアップ 検索バーに入力してヒットします 入力 。
ステップ 2. システムドライブをターゲットドライブとして選択し、ヒットします。 わかりました 。
ステップ 3. クリーンアップしたいファイルにチェックを入れて、 わかりました クリーンアッププロセスを開始します。
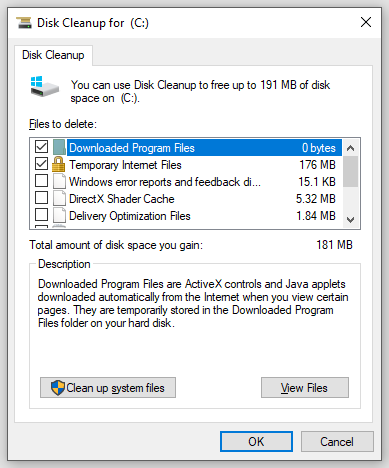
最後の言葉
この投稿では、KB5034843 をコンピューターにインストールできない場合に必要なすべてを提供します。ここで説明した解決策は、Windows Update に関する他の同様の問題が発生した場合にも役立ちます。良い1日を!

![PUBG PCの要件(最小および推奨)とは何ですか?確認してください! [MiniToolのヒント]](https://gov-civil-setubal.pt/img/backup-tips/78/what-re-pubg-pc-requirements.png)

![[解決済み] Macで失われたWordファイルを回復する方法[MiniToolのヒント]](https://gov-civil-setubal.pt/img/data-recovery-tips/01/how-recover-lost-word-files-mac.jpg)













![セキュアブートとは何ですか? Windowsで有効または無効にする方法は? [MiniTool Wiki]](https://gov-civil-setubal.pt/img/minitool-wiki-library/81/what-is-secure-boot-how-enable.jpg)
![コールオブデューティ開発エラー6065の解決策[ステップバイステップガイド] [MiniToolニュース]](https://gov-civil-setubal.pt/img/minitool-news-center/97/solutions-call-duty-dev-error-6065.jpg)
