Windows Updateは永遠に使用されていますか?今すぐメソッドを入手! [MiniToolのヒント]
Is Your Windows Update Taking Forever
まとめ:

Windows Updateは便利ですが、「Windows Updateが永遠にかかる」という問題が発生する可能性があるため、イライラすることがあります。からのこの投稿 MiniTool 問題を解決するための7つの便利なソリューションを紹介します。
クイックナビゲーション:
WindowsUpdateは永遠に
Windows 10は大規模で複雑なオペレーティングシステムであり、Microsoftによって絶えず調整されています。小さなアップデートもあれば、大きくてインストールに時間がかかるアップデートもあります。 Windows Updateに時間がかかるのはなぜですか?この問題は、複数の要因の影響を受ける可能性があります。詳細は次のとおりです。
1.低速インターネット接続を使用している場合、1ギガバイトまたは2ギガバイトのデータのダウンロード(特にワイヤレス接続を介して)には数時間かかる場合があります。
2. WindowsUpdateコンポーネントが壊れている可能性があります。
3.アンチウイルスまたは他のいくつかのプログラムがアップデートと競合しています。
4. Windows Updateは、一定量のディスク領域を占有する可能性があります。したがって、「Windows Updateが永遠にかかる」問題は、空き容量が少ないことが原因である可能性があります。
5.古いまたは欠陥のあるハードウェアドライバーも原因である可能性があります。
6.コンピューター上のシステムファイルの破損または損傷も、Windows10の更新が遅い理由である可能性があります。
理由が何であれ、「Windows10アップデートが永遠にかかる」問題を修正するために試みることができるいくつかの方法があります。
「WindowsUpdateが永遠に続く」問題を修正する方法
- Windows UpdateServiceを再起動します
- WindowsUpdateのトラブルシューティングを実行する
- スペースを解放する
- クリーンブートを実行する
- WindowsUpdateコンポーネントをリセットする
- デバイスドライバーを更新する
- 破損したシステムファイルを修復する
「WindowsUpdateが永遠に続く」問題を修正する方法
時々、あなたがクリックした後、WindowsUpdateは永遠にかかります アップデートを確認する ボタン。また、インストールプロセス中に永久に時間がかかる可能性があり、コンピュータは青い画面でスタックします。あなたの問題が最初の状況で発生した場合、この投稿- 修正方法:Windowsアップデートがアップデートのチェックでスタックする あなたに役立つことができます。
 [解決済み] WindowsUpdateは現在更新を確認できません
[解決済み] WindowsUpdateは現在更新を確認できません Windows Updatesが現在更新プログラムをチェックできないという問題に悩まされていますか?この投稿は、WindowsUpdateの失敗の問題を修正するための4つの解決策を示しています。
続きを読む2番目の状況で「WindowsUpdateが永久に使用される」問題が発生した場合は、次の手順を参照してください。
「Windows10のアップデートが遅い」ためにPCを正常に起動できないため、入力する必要があります セーフモード PCを起動します。セーフモードで起動する方法がわからない場合は、この投稿- Windows 10をセーフモードで起動する方法(起動中) 必要なものです。 PCを起動した後、次の方法を1つずつ試すことができます。
方法1:Windows UpdateServiceを再起動します
最初の解決策は、更新プログラムを再起動して、「Windows10更新プログラム」の速度低下の問題が修正されるかどうかを確認することです。手順は次のとおりです。
ステップ1: を押します ウィンドウズ そして R 同時にキーを開いて 実行 ダイアログボックス。タイプ services.msc をクリックします OK 開くには サービス 応用。
ステップ2: アプリケーションのリストから、右クリックします Windows Update 選ぶ やめる 。

ステップ3: 次、 開いた ファイルエクスプローラー に行きます C:> Windows> SoftwareDistribution 。フォルダ内のすべてのファイルを削除します。
ステップ4: 帰ります サービス 右クリックします Windows Update 再び。今回はクリック 再起動 。
次に、Windowsを再度更新し、「WindowsUpdateが永遠にかかる」かどうかを確認します。そうでない場合は、次の解決策を試してください。
方法2:WindowsUpdateのトラブルシューティングを実行する
「WindowsUpdateは永遠にかかる」問題の原因を突き止め、それをあなたにもたらすのに役立つので便利なWindowsUpdateトラブルシューティングを使用することができます。ステップバイステップガイドを参照できます。
ステップ1: を押します ウィンドウズ キーと 私 一緒にキーを押して開きます 設定 応用。
ステップ2: 次に、 トラブルシューティング タブをクリックして選択します Windows Update 。

ステップ3: クリック トラブルシューティングを実行する 続ける。次に、WindowsUpdateのトラブルシューティングで問題の検出が開始されます。時間がかかる場合があります。
ステップ4: 次に、をクリックします この修正を適用する 。
その後、WindowsUpdateのトラブルシューティングは問題の検出と修正を続行します。プロセス全体が終了したら、コンピューターを再起動して有効にし、Windows Updateを再度実行して、問題が解決したかどうかを確認する必要があります。
 修正済み:Windows 10トラブルシューティングエラーコード0x803c0103(6つの方法)
修正済み:Windows 10トラブルシューティングエラーコード0x803c0103(6つの方法) Windows Updateのトラブルシューティング0x803c0103エラーコードの解決策を探している場合は、信頼できる解決策が示されているため、この投稿が必要です。
続きを読む方法3:スペースを解放する
Windows Updateは、多くのディスク領域を使用する可能性があります。この場合、ハードドライブの空き容量を増やすことで、「WindowsUpdateが永久に使用される」問題を修正できます。これを行う方法は次のとおりです。
ステップ1: 検索する コントロールパネル の中に 探す ボックス。
ステップ2: クリック プログラムと機能 セクション。
![[プログラムと機能]セクションをクリックします](http://gov-civil-setubal.pt/img/backup-tips/37/is-your-windows-update-taking-forever-4.png)
ステップ3: アンインストールするプログラムを右クリックして選択します アンインストール 。次に、画面の指示に従ってプログラムをアンインストールし、スペースを増やします。
これにより、コンピューターに未使用のプログラムが多数ある場合に、多くのスペースを解放できます。スペースを解放するためのより多くの方法を取得するには、この投稿- Windows10でディスクスペースを解放する10の方法 あなたを助けることができます。次に、問題が修正されているかどうかを確認します。
方法4:クリーンブートを実行する
クリーンブートを実行すると、WindowsUpdateのインストール中にソフトウェアの競合を回避できます。クリーンブートを実行するには、次のことを行う必要があります。
ステップ1: タイプ msconfig の中に 実行 ボックスをクリックし、 OK 。
ステップ2: 次に、 サービス タブ。チェックしてください すべてのMicrosoftサービスを非表示にする ボックス。
![[すべてのMicrosoftサービスを非表示]をクリックします](http://gov-civil-setubal.pt/img/backup-tips/37/is-your-windows-update-taking-forever-5.png)
ステップ3: 次に、をクリックします すべて無効にする ボタンをクリックし、 適用する 変更を保存します。
ステップ4: に移動します 起動 タブをクリックしてクリックします タスクマネージャーを開く 。
ステップ5: の中に タスクマネージャー タブで、最初に有効にしたアプリケーションを選択し、をクリックします 無効にする 。ここでは、有効なすべてのアプリケーションを1つずつ無効にする必要があります。すべてのプログラムを無効にした後、閉じます タスクマネージャー をクリックします OK 。
その後、コンピューターを再起動してWindowsを再度更新できます。クリーンブート状態で「Windows10の更新が永遠に続く」エラーが発生しない場合は、プログラムの1つがエラーの原因であったことを示しています。
方法5:WindowsUpdateコンポーネントをリセットする
以前の方法が機能しない場合は、Windows Updateコンポーネントを手動でリセットして、厄介な問題を修正することができます。そのための手順は次のとおりです。
ステップ1: タイプ コマンド・プロンプト の中に 探す ボックスに入れて、最も一致するものを選択します。次に、それを右クリックして、 管理者として実行 続ける。
ステップ2: 次のコマンドを入力して、を押します 入る 各コマンドの後。
ネットストップビット
ネットストップwuauserv
ネットストップappidsvc
ネットストップcryptsvc
ren%systemroot% softwaredistribution softwaredistribution.old
ren%systemroot% system32 catroot2 catroot2.old
ネットスタートビット
ネットスタートwuauserv
ネットスタートappidsvc
ネットスタートcryptsvc
すべての手順を完了したら、コンピューターを再起動して、「WindowsUpdateに永遠にかかる」問題が解決したかどうかを確認できます。
方法6:デバイスドライバーを更新する
そうでない場合は、デバイスマネージャーから手動でドライバーを更新することもできます。以下のハウツーガイドを確認してください。
ステップ1: 開いた デバイスマネージャ 。
ステップ2: デバイスカテゴリをダブルクリックして、ドライバを更新するデバイスを選択します。
ステップ3: 次に、それを右クリックして、 ドライバーの更新 オプション。
![[ドライバーの更新]オプションを選択します](http://gov-civil-setubal.pt/img/backup-tips/37/is-your-windows-update-taking-forever-6.png)
ステップ4: その後、選択できます 更新されたドライバーソフトウェアを自動的に検索する オプションを選択すると、Windowsはコンピューターとインターネットを検索して、デバイスの最新のドライバーソフトウェアを探します。
新しいアップデートがある場合は、自動的にダウンロードおよびインストールされます。次に、Windowsを更新して、問題がまだ存在するかどうかを確認します。
方法7:破損したシステムファイルを修復する
Windowsシステムファイルの破損が問題を引き起こす可能性があります。このような場合、2つのコマンドラインユーティリティを使用できます– SFC (システムファイルチェッカー)およびDISM(展開イメージのサービスと管理)を使用して、Windowsシステムファイルを修正します。
SFCは、システムをスキャンして破損したファイルを修復できるツールです。ただし、SFCがエラーを取得できない場合は、DISMがこの作業を支援します。それはあなたのシステムの徹底的な検索を実行し、破損したファイルを修正します。
SFCを使用して破損したシステムファイルを修正する方法は次のとおりです。
ステップ1: 入力 コマンド・プロンプト の中に 探す バーをクリックしてクリックします 管理者として実行 コンテキストメニューから。
ステップ2: 次のコマンドを入力して、を押します 入る 。
sfc / scannow

検証が100%完了したら、スキャン結果をチェックして、エラーが見つかったかどうかを確認できます。エラーが見つかった場合は、SFCコマンドを数回実行して修正を試みることができます。
次に、DISMを使用して破損したシステムファイルを修正する方法を説明します。この投稿を読んでください- DISMおよびDISMの他の便利なヒントを使用してWindows10イメージを修復する 。
「WindowsUpdateが永遠にかかる」問題を修正する方法に関するすべての情報がここにあります。



![PCでInstagramのライブビデオを見るにはどうすればよいですか? [2021アップデート] [MiniToolニュース]](https://gov-civil-setubal.pt/img/minitool-news-center/40/how-can-you-watch-instagram-live-videos-pc.jpg)





![ハードドライブまたはUSBドライブのヘルスフリーWindows10を確認する方法[MiniToolのヒント]](https://gov-civil-setubal.pt/img/data-recovery-tips/39/how-check-hard-drive.png)
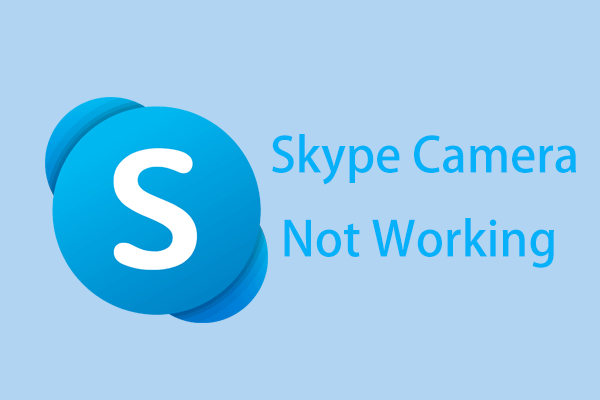
![[5 つの方法] Windows 11 の再起動時に BIOS を起動する方法?](https://gov-civil-setubal.pt/img/news/00/how-get-into-bios-windows-11-restart.png)

![Windows 11/10用のCCleanerブラウザをダウンロードしてインストールする方法[MiniTool Tips]](https://gov-civil-setubal.pt/img/news/5E/how-to-download-and-install-ccleaner-browser-for-windows-11/10-minitool-tips-1.png)
![破損した内蔵ハードドライブからデータを回復する方法|ガイド[MiniToolのヒント]](https://gov-civil-setubal.pt/img/data-recovery-tips/61/how-recover-data-from-corrupted-internal-hard-drive-guide.png)
![ファイアウォールまたはウイルス対策の設定でネットワークにアクセスする方法[MiniToolNews]](https://gov-civil-setubal.pt/img/minitool-news-center/75/how-access-network-your-firewall.jpg)



