Windows 10 11でのPUBGアンチチートエラーの即時解決策
Instant Solutions For Pubg Anti Cheat Error On Windows 10 11
PUBG は確かに最も人気のあるゲームの 1 つですが、エラーもそれなりにあります。一部のプレイヤーは、アップデート後またはゲームプレイ中に PUBG アンチチート エラーについて苦情を申し立てます。 PUBG アンチチートエラーとは何ですか?このエラーの背後にある理由は何ですか?どうすれば解決できますか?この投稿はこちらから ミニツール あなたの答えを与えることができます。
PUBGアンチチートエラーについて
PUBG のような対戦ゲームには、不正行為に頼るプレイヤーを含む、さまざまなタイプのプレイヤーが集まる可能性があります。ゲームの人気が高まるにつれて、不正行為を行うプレイヤーの数も増えます。不正行為が蔓延すると、ゲームの完全性が損なわれるため、開発者は不正行為の手法に対して対策を講じるようになります。これに対抗するために、PUBG にはアンチチートメカニズムが組み込まれています。
PUBG のアンチチート システムは一般的に効果的ですが、多くのプレイヤーが PUBG アンチチート システムが実行されず、ゲームの起動失敗またはクラッシュにつながる問題を発見しました。画面上に次のようなエラー メッセージが表示される場合があります。

PUBG アンチチートエラーの考えられる原因
PUBG のアンチチート エラーは、ウイルス対策プログラムとの競合、ゲーム ファイルの欠落または破損、または最新ではないアプリケーションが原因で発生する可能性があります。このエラーの主な原因は、Windows のバージョンとシステム ドライバーが古いことです。さらに、Steam またはその他のゲーム クライアントのインストールが破損している場合も、PUBG アンチチート エラーが発生する可能性があります。
PUBGアンチチートエラーを修正する方法
次に、PUBG アンチチートエラーを修正する方法について詳しく説明します。さらに詳しい情報を得るには、読み続けてください。
解決策 1. ゲーム ファイルを確認する
ゲーム ファイルが見つからないか破損していると、PUBG のアンチチート エラーなど、ゲームのアンチチート エラーが発生する可能性があります。ゲーム ファイルは、ゲームのアップデート、信頼性の低いインターネット接続、権限の問題、ハード ドライブの問題など、さまざまな理由で破損する可能性があります。幸いなことに、Steam で利用可能な修復機能を使用すると、ゲームを再インストールすることなくゲーム ファイルを修復できます。続行方法は次のとおりです。
ステップ 1: 起動 スチーム に移動します。 Steam ライブラリ 、右クリック PUBG を選択し、 プロパティ 。
ステップ 2: ローカルファイル 左側のペインのタブをクリックし、 ゲームファイルの整合性を確認してください… 右側のペインのボタンをクリックします。
ステップ 3: この手順では、ゲーム ファイルの損傷がスキャンされ、ダウンロードが開始されます。
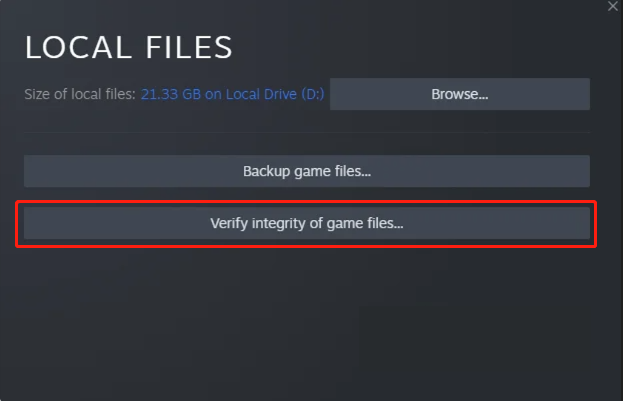
ゲーム ファイルが修復されるまで辛抱強く待ってから、ゲームを再起動して問題が解決するかどうかを確認します。
解決策2.アンチチートファイルを削除する
PUBG のアンチチート エラーを解決するには、アンチチート ファイルを削除してみてください。この操作により、チート対策システムがリセットされ、発生している問題が解決される可能性があります。
注記: この方法を試す前に、後でゲーム ファイルを必ず確認して、すべてが無傷で最新であることを確認してください。ステップ 1: を押します。 Ctrl + シフト + ESC を一緒に押してタスクマネージャーを開きます。
ステップ 2: ポップアップ ウィンドウで、 詳細 タスクバーのタブ。
ステップ 3: という名前のタスクを見つけて右クリックします。 zksvc.exe を選択し、 ファイルの場所を開く 。
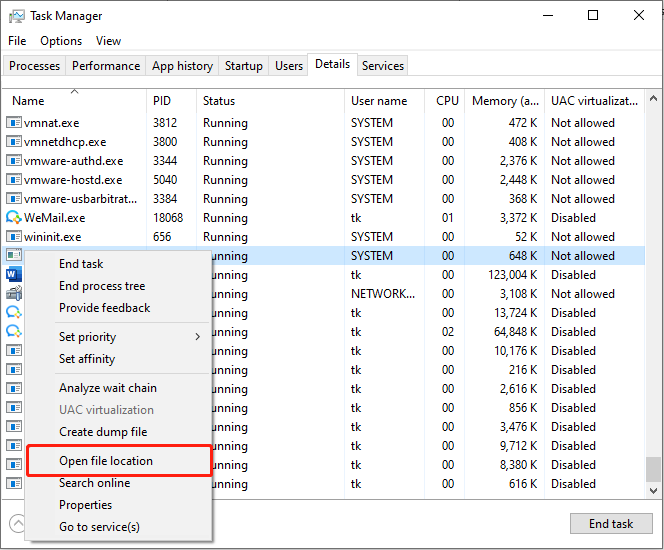
ステップ 4: ファイル エクスプローラー ウィンドウで、次の名前のファイルを右クリックします。 zksvc そして選択します 消去 。
この操作の後、Steam またはゲーム クライアントを再起動して PUBG を実行します。
解決策 3. Windows ファイアウォール経由のゲームを許可し、例外を追加する
Windows ファイアウォールによってゲームの実行が妨げられており、そのゲームが Windows Defender の除外リストに追加されていない場合、PUBG アンチチート エラーがトリガーされる可能性があります。結果として、次のことを行うのが良いでしょう。 ファイアウォールがポートをブロックしていないか確認する またはPUBGなどのアプリケーション。
ステップ 1: を押します。 勝つ + 私 をクリックして Windows の設定を開きます。
ステップ 2: に移動します アップデートとセキュリティ > Windows セキュリティ > ファイアウォールとネットワーク保護 。
ステップ 3: をクリックします。 ファイアウォール経由のアプリを許可する 。
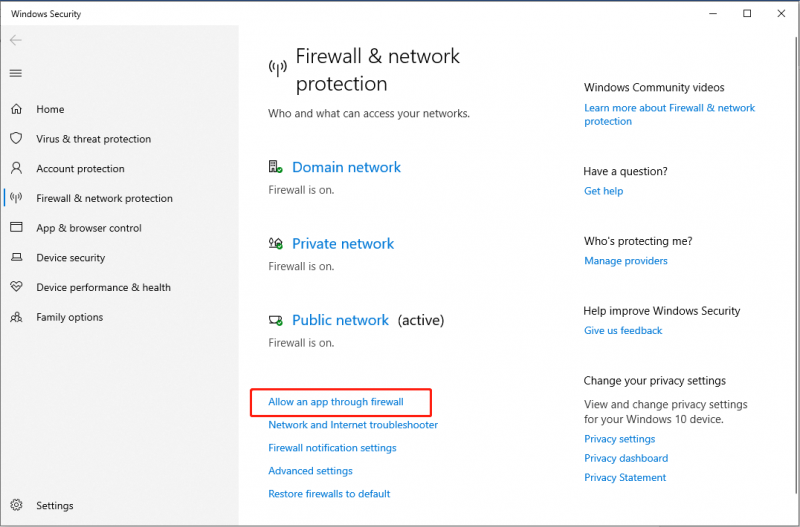
ステップ 4: 設定を変更する ボタン。
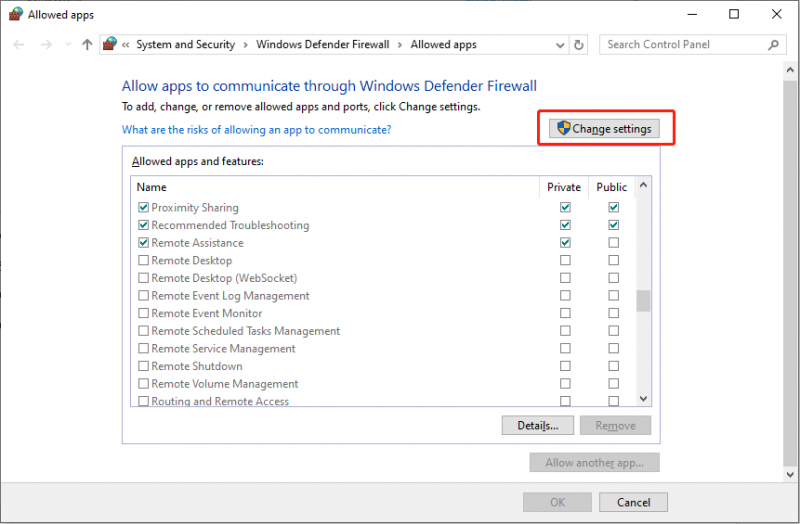
ステップ 5: 場所を特定する PUBG 両方の下のチェックボックスがオンになっていることを確認します プライベート そして 公共 チェックされています。
ステップ 6: Windows ファイアウォールとネットワーク保護 インターフェイスに戻ります Windowsの設定 インタフェース。
ステップ 7: [Windows セキュリティ] ウィンドウで、 ウイルスと脅威からの保護 セクション。次に、ポップアップ ウィンドウで、 設定を管理する 下 ウイルスと脅威の保護設定 。
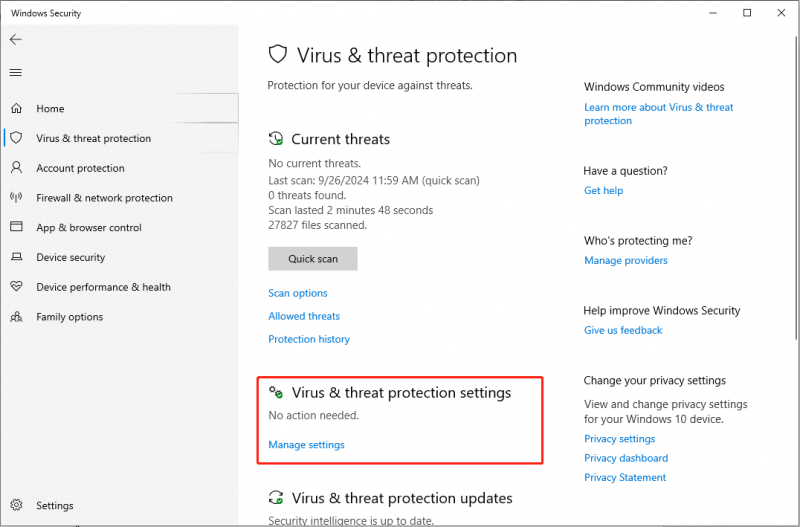
ステップ 8: 下にスクロールして、 除外事項 セクションを選択し、 除外を追加または削除する オプション。
ステップ 9: UAC プロンプトで、 はい 。次に、 除外を追加する 追加するボタン Windows Defenderの除外対象 。
ステップ 10: 選択する プロセス ドロップダウン メニューに次のように入力します。 PUBG ボックス内にあるをクリックして、 追加 。
![[除外を追加] ボタンをクリックし、[プロセス] を選択して、Hearthstone を Windows Defender の除外リストに追加します。](https://gov-civil-setubal.pt/img/news/B6/instant-solutions-for-pubg-anti-cheat-error-on-windows-10-11-7.png)
ゲームを再起動し、PUBG アンチチート エラーが解消されたかどうかを確認します。
解決策 4. DNS 設定を変更する
一部のプレイヤーは、DNS 設定を変更すると PUBG アンチチート エラーを解決できると報告しました。このソリューションを実装する手順は次のとおりです。
ステップ 1: を押します。 勝つ + 私 Windows の設定を起動して、 ネットワークとインターネット 。
ステップ 2: [ステータス] タブで、 アダプターのオプションを変更する [詳細なネットワーク設定] セクションで。
![[アダプター オプションの変更] をクリックしてインターネットを変更します](https://gov-civil-setubal.pt/img/news/B6/instant-solutions-for-pubg-anti-cheat-error-on-windows-10-11-8.png)
ステップ 3: アクティブな Wi-Fi またはイーサネット接続を右クリックし、選択します プロパティ 。
ステップ 4: ポップアップ ウィンドウで、次のボックスをオンにします。 インターネットプロトコルバージョン4 (TCP/IPv4) 。
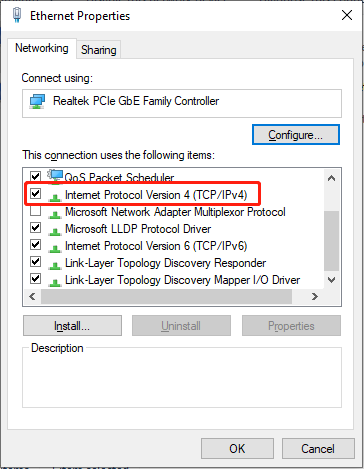
ステップ 5: プロパティ ボタン。
ステップ 6: 次のインターフェースで、チェックマークを付けます。 以下のDNSサーバーを使用してください 提供された DNS アドレスを対応するテキスト フィールドに入力します。
- 優先DNSサーバー: 8.8.8.8
- 代替DNSサーバー: 8.8.4.4
コンピューターを再起動し、問題が解決したかどうかを確認します。
評決
一言で言えば、この投稿では、PUBG アンチチート エラーを修正するための 4 つの解決策を提供します。この厄介な問題が発生した場合は、上記の方法を試してみてください。



![SATA2とSATA3:実用的な違いはありますか? [MiniToolのヒント]](https://gov-civil-setubal.pt/img/disk-partition-tips/35/sata-2-vs-sata-3-is-there-any-practical-difference.png)
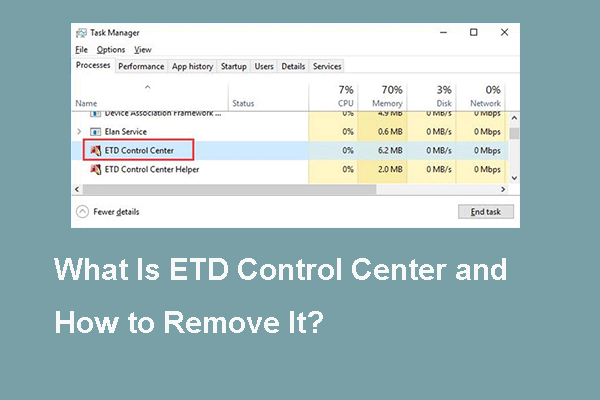

![PDF のボックスのチェックを外す方法 [ステップバイステップ ガイド]](https://gov-civil-setubal.pt/img/blog/97/how-uncheck-box-pdf.png)

![ディスクは書き込み保護されていますか? Windows 10/8/7からUSBを修復してください! [MiniToolのヒント]](https://gov-civil-setubal.pt/img/blog/39/el-disco-est-protegido-contra-escritura.jpg)




![Windowsの重大な構造の破損を取り除く方法は? [MiniToolのヒント]](https://gov-civil-setubal.pt/img/data-recovery-tips/87/how-get-rid-windows-critical-structure-corruption.jpg)


![[解決済み]外付けハードドライブが切断され続ける問題を解決するソリューション[MiniToolのヒント]](https://gov-civil-setubal.pt/img/data-recovery-tips/35/solutions-fix-external-hard-drive-keeps-disconnecting.jpg)


