USB、SDカード、外付けハードドライブ用東芝フォーマットツール
Toshiba Format Tools For Usb Sd Card And External Hard Drive
東芝フォーマットツール 東芝ストレージデバイスをフォーマットする予定がある場合は、これらのファイルが必要です。ここ、 ミニツール 東芝フラッシュドライブフォーマットツール、東芝外付けハードドライブフォーマットツール、東芝SDカードフォーマットツールを集めています。東芝ストレージデバイスについて
株式会社東芝は、東京都港区に本社を置くエレクトロニクス企業です。同社は、パーソナル コンピューター、家庭用電化製品、家庭用アプリケーション、医療機器のメーカーとしては最大手の 1 つでした。 USB フラッシュ ドライブ、メモリ カード、内蔵/外付けハード ドライブなどのストレージ デバイスを製造しています。
- USB フラッシュ ドライブ (2.0 および 3.0): 容量範囲は2~128GB
- メモリーカード: 東芝メモリ SD/SDHC/SDXCカード(容量2GB~256GB)
- 内蔵/外付けハードドライブ: 東芝製ハードドライブおよびポータブルハードドライブ(最大容量16TBまで)
東芝デバイスをフォーマットする必要がある理由
一般的に言えば、次のことを行う必要があります。 使用する前にディスクをフォーマットしてください 特に新しいものであれば。さらに、デバイスを再利用したり、ファイル システムを希望するものに変更したりする場合も、デバイスをフォーマットする必要があります。場合によっては、混乱を招く問題を解決するためにフォーマットを使用できる方法があります。
東芝ストレージ デバイスで次の問題が発生した場合は、デバイスをフォーマットして問題をトラブルシューティングし、再び動作させることができます。
- ファイルシステムエラー
- デバイスアクセスの問題
- ウイルスまたはマルウェアの攻撃
- ハードドライブまたは USB はいっぱいであると表示されますが、そうではありません
- 等。
東芝ストレージデバイスを効果的にフォーマットするには、東芝フォーマットツールを使用する必要があります。この投稿では、さまざまな要求を満たすことができる東芝フラッシュ ドライブ フォーマット ツール、東芝外付けハード ドライブ フォーマット ツール、東芝 SD カード フォーマット ツールをまとめています。
USB/外付けハードドライブ/SDカード用東芝フォーマットツール
ご存知のとおり、東芝は、USB ドライブ、メモリ カード、内蔵/外付けハード ドライブなどのストレージ デバイスを製造しています。したがって、これらすべての東芝デバイスをサポートする東芝フォーマット ツールを探したほうがよいでしょう。それ以外の場合は、さまざまなデバイスをフォーマットするためにいくつかのプログラムをインストールする必要があります。
東芝ストレージデバイスに重要なデータがある場合は、事前にバックアップする必要があります。そうしないと、データ損失が発生する可能性があります。デバイスの種類に応じて、対応するチュートリアルに従ってデータをバックアップします。
その後、投稿から東芝フォーマットツールを選択して、東芝デバイスをフォーマットします。
#1: MiniTool パーティションウィザード
MiniTool Partition Wizard は次のように使用できるため、強くお勧めします。 SSDクローン作成ソフトウェア 、 FAT32フォーマッタ 、 SDカードフォーマッタ 、 そして USBフォーマッタ 。このシナリオでは、東芝フラッシュ ドライブ フォーマット ツール、東芝外付けハード ドライブ フォーマット ツール、東芝 SD カード フォーマット ツールとして機能します。簡単に言えば、東芝フォーマットのオールインワンツールです。
東芝に加えて、WD (Western Digital)、Samsung、Intel、ADATA などのブランドもサポートしています。したがって、ブランドの制限を心配する必要はありません。デバイスを NTFS、exFAT、FAT32、EXT2/3/4 にフォーマットできます。 MiniTool Partition Wizardは、 FAT32 パーティション サイズ制限 これは、32GB を超える FAT32 パーティションを作成、フォーマット、拡張できることを意味します。
ヒント: 2024 年 8 月 15 日に、 Microsoft、Windows 11のFAT32パーティションサイズ制限を削除 。明確でわかりやすいインターフェイスを備えています。形式オプションを簡単に見つけて、数回クリックするだけでプロセスを完了できます。下のボタンをクリックしてMiniTool Partition Wizardをダウンロードし、セットアップファイルを実行して画面の指示に従ってインストールします。その後、次の手順に従って東芝デバイスをフォーマットします。
MiniTool Partition Wizard無料版 クリックしてダウンロード 100% クリーン&セーフ
ステップ 1: 東芝 USB ドライブ、外付けハード ドライブ、または SD カードをコンピュータに接続します。
ステップ 2: MiniTool Partition Wizardのメインインターフェイスを実行し、ストレージデバイスを右クリックして、 形式 コンテキスト メニューのオプション。または、ターゲットストレージデバイスをクリックして、 パーティションをフォーマットする 左側のパネルにあります。

ステップ 3: 次のウィンドウで、必要に応じてパーティション ラベル、ファイル システム、クラスター サイズを構成します。次にクリックします わかりました をクリックして変更を保存します。
ステップ 4: 最後にクリックします 適用する 操作を実行します。確認ウィンドウが表示された場合は、 はい 操作を実行します。
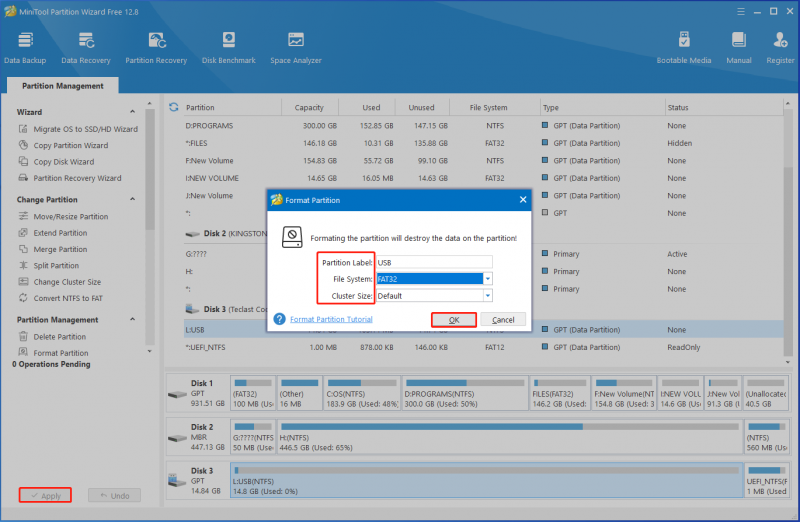
関連記事: ハードドライブをフォーマットすると何が行われますか?答えはここにあります
#2: ディスク管理
ディスクの管理は、Windows PC に組み込まれているユーティリティです。ハードディスクとパーティションに関連するさまざまなタスクを実行できます。たとえば、ボリュームの作成/フォーマット/拡張/縮小/削除、ドライブ文字とパスの変更、パーティションをアクティブとしてマーク、ミラーの追加、ダイナミック ディスクへの変換、MBR/GPT ディスクへの変換などが可能です。
コンピューターに接続されているストレージデバイスを管理できます。東芝 USB ドライブ、外付けハード ドライブ、または SD カードを PC に接続すると、ディスクの管理を通じてそれらをフォーマットできます。 MiniTool Partition Wizardと同様に、東芝フラッシュドライブフォーマットツール、東芝外付けハードドライブフォーマットツール、東芝SDカードフォーマットツールとして使用できます。
次の手順では、この東芝フォーマット ツールを使用して東芝 USB ドライブ/SD カード/外付けハード ドライブをフォーマットする方法を示します。
ステップ 1: 東芝ストレージデバイスをコンピュータに接続します。
ステップ 2: 開ける ディスク管理 からの 始める メニュー。または、 走る ウィンドウ、タイプ ディスク管理t.msc をクリックして、 わかりました をクリックして「ディスクの管理」を開きます。
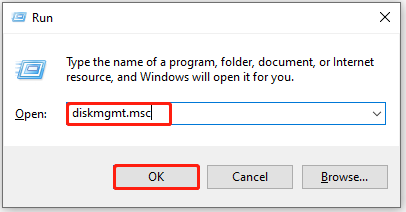
ステップ 3: 東芝ストレージデバイスを右クリックし、 形式 コンテキスト メニューのオプション。
ヒント: [ディスク管理フォーマット] オプションがグレー表示になっている場合はどうすればよいですか? この投稿 はいくつかのソリューションを提供します。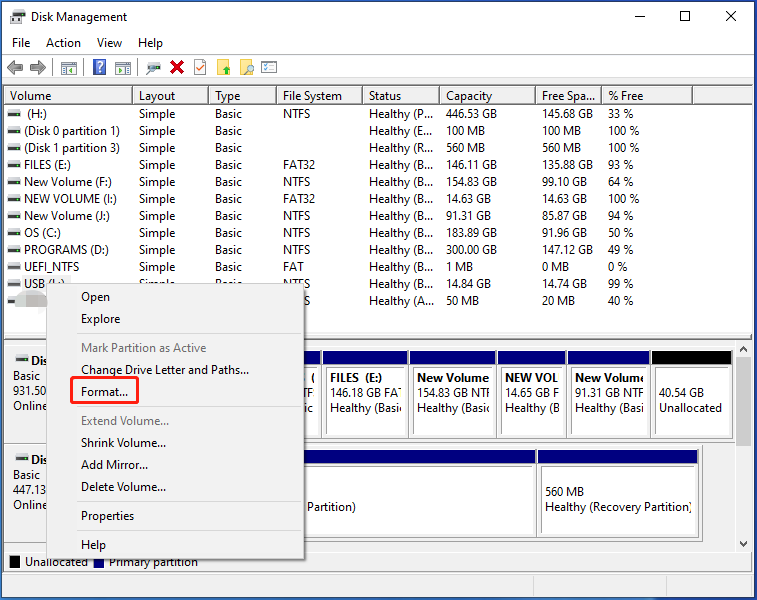
ステップ 4: 昇格されたウィンドウで、ボリューム ラベル、ファイル システム、およびアロケーション ユニット サイズを設定します。次にクリックします わかりました をクリックして変更を保存します。ボリュームをフォーマットすると、ボリューム上のすべてのデータが消去されるという警告が表示されます。データをバックアップしたことを確認し、「」をクリックします。 わかりました 動作を確認するためです。
ヒント: 誤ってフォーマットしないようにするには、「」をチェックしてください。 クイックフォーマットを実行する 」オプションを使用して、後でデータを回復します。そうしないと、ドライブが完全にフォーマットされてしまいます。そうなるとデータを取り戻すことはできません。読むことができます この投稿 クイック フォーマットとフル フォーマットの違いを学びます。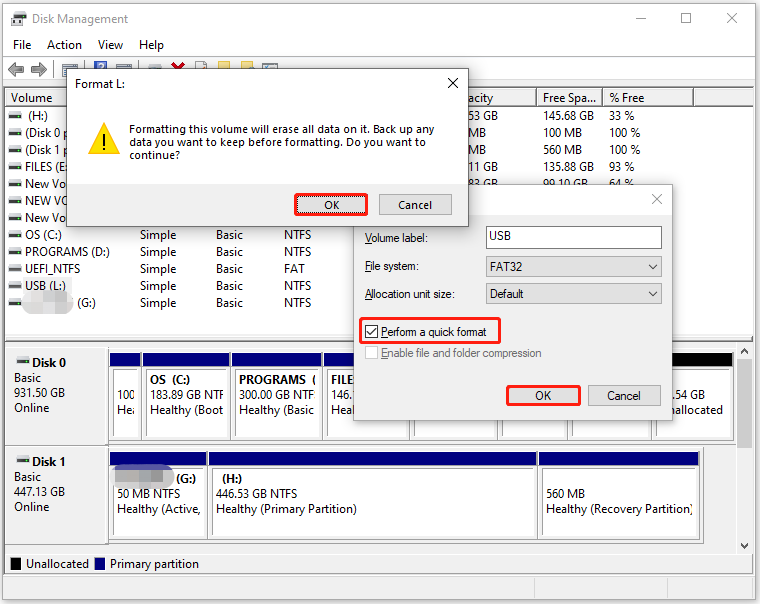
#3: コマンドプロンプト
コマンド プロンプトを使用すると、コマンド ラインを実行してさまざまなタスクを実行できます。コマンド プロンプトを使用して、パーティションの作成/フォーマット/拡張/縮小/削除/ワイプ、ドライブ文字の割り当て、MBR/GPT への変換などを行うことができます。このシナリオでは、東芝 SD カード/USB ドライブ/外付けハード ドライブをフォーマットするために使用できます。
この東芝フォーマットツールを使用して東芝ストレージデバイスをフォーマットするにはどうすればよいですか?その手順は次のとおりです。
ステップ 1: 東芝ストレージデバイスをコンピュータに接続します。
ステップ 2: タイプ cmd 検索ボックスに入力してクリックします 管理者として実行 表示されている下に コマンドプロンプト アプリ。
ステップ 3: 高架下では ユーザーアカウント制御 ウィンドウ、クリック はい 続けます。
ステップ 4: で コマンドプロンプト ウィンドウで、次のコマンドを入力してヒットします。 入力 それぞれの後。
- ディスクパート
- リストディスク
- ディスク2を選択 (交換する 2 ターゲットの東芝ストレージ デバイスの正確なディスク番号を使用)
- クリーン
- プライマリパーティションを作成する
- フォーマット fs=ntfs (交換も可能です NFS 他のファイルシステムへの 脂肪32 、 元太った 。)
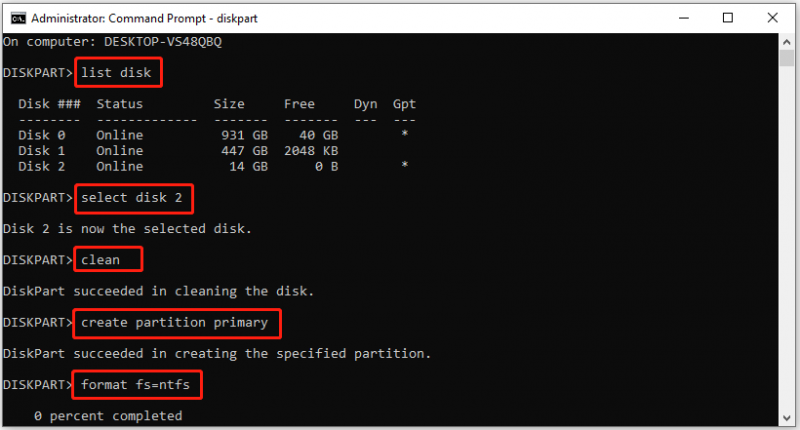
ステップ5: フォーマット処理が完了するまで待ちます。次に、次のコマンドを実行してドライブ文字を割り当てます。 ドライブ文字の割り当て=Y 。交換できます そして 他の利用可能なドライブ文字になります。
こちらもお読みください: 高レベルのフォーマットと低レベルのフォーマット |違いとフォーマットツール
#4: 東芝 SD メモリーカードのフォーマット
TOSHIBA SD メモリ カード フォーマットは、デジタル カメラ、スマートフォン、タブレット、その他の電子機器で SD メモリ カードをフォーマットするために設計されています。この東芝 SD カード フォーマット ツールは、さまざまな機能に対応しています。 SDメモリーカードの種類 、SD、SDHC、SDXC を含みます。ただし、このソフトでフォーマットできるのは東芝製SDメモリーカードのみです。
ヒント: 上記のユーティリティとは異なり、TOSHIBA SD メモリ カード フォーマットは東芝 SD メモリ カードのみをフォーマットできます。東芝の外付けハードドライブまたはその他のデバイスをフォーマットする場合は、他の互換性のあるフォーマットツールをインストールする必要があります。その事実を考慮すると、TOSHIBA SD メモリ カード フォーマットは、単に東芝 SD カードをフォーマットする場合にのみ推奨されます。このネイティブの東芝 SD カード フォーマット ツールは、SD カードからすべてのデータを消去し、新たに使用できるように準備できます。さらに、カードのエラーもチェックし、発生する可能性のある問題を修復します。つまり、メモリ カードが良好な状態にあり、新しいデータを適切に保存できることが保証されます。
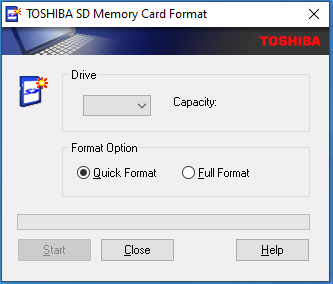
TOSHIBA SD メモリ カード フォーマットは、Windows 10、8.1、7、Vista、および XP システムで動作します。東芝の公式サイトからダウンロードし、パソコンにインストールしてください。 SD カードをコンピュータに接続したら、ソフトウェアを起動し、ドロップダウン メニューからターゲット ドライブを選択し、 クイックフォーマット または フルフォーマット をクリックして、 始める ボタン。ご覧のとおり、TOSHIBA SDメモリーカードフォーマットを使用してSDカードをフォーマットするのは簡単です。
さらに読む:
東芝 USB/SD カード/外付けハードドライブのデータをバックアップするのを忘れて、デバイスをフォーマットしてしまった場合はどうすればよいですか?幸いなことに、MiniTool Partition Wizardなどのデータ回復ソフトウェアを使用すると、データを取り戻すことができます。
MiniToolパーティションウィザードのデモ クリックしてダウンロード 100% クリーン&セーフ
さまざまな理由で失われたデータを復元できます。たとえば、システムのアップデート、PC のクラッシュ、電源のシャットダウンなどによって失われたデータを回復するのに役立ちます。ただし、物理的に損傷したストレージ デバイスや完全にフォーマットされたストレージ デバイスからデータを回復することはできません。
この強力なデータ回復ソフトウェアを使用すると、ハードドライブの回復を実行できます。 USBデータリカバリー 、 外付けハードドライブの回復 、SSD ファイル回復、およびその他のデータ回復タスク。さらに、それは次のことも誇っています。 パーティションの回復 機能を使用すると、失われた/削除されたパーティションを回復できます。
終わり
この記事では、東芝製の主なストレージ デバイス、ストレージ デバイスをフォーマットする必要があるケース、および東芝の主要なフォーマット ツールを紹介します。 TOSHIBA SD メモリ カード フォーマットは、株式会社東芝が開発した東芝 SD カード フォーマット ツールです。東芝製SDメモリカードのフォーマットのみに役立ちます。
ツールを使用して東芝USBドライブ、SDカード、外付けハードドライブをフォーマットしたい場合は、MiniTool Partition Wizard、ディスク管理、コマンドプロンプトなどのユーティリティを使用してみてください。追加のツールを使用せずにこれらのデバイスをフォーマットできます。 MiniTool Partition Wizardの使用中に問題が発生した場合は、次の方法でメールを送信してご連絡ください。 [メール 保護されています] 。できるだけ早くご連絡させていただきます。
![DCIMフォルダーが見つからない、空である、または写真が表示されない:解決済み[MiniToolのヒント]](https://gov-civil-setubal.pt/img/data-recovery-tips/84/dcim-folder-is-missing.png)

![Windows10でユーザーアカウントタイプを変更する5つの方法[MiniToolNews]](https://gov-civil-setubal.pt/img/minitool-news-center/09/5-ways-change-user-account-type-windows-10.jpg)




![Mac / Windows 10 / iPhone / iPad / Androidでダウンロードを削除する方法[MiniToolNews]](https://gov-civil-setubal.pt/img/minitool-news-center/87/how-delete-downloads-mac-windows-10-iphone-ipad-android.jpg)
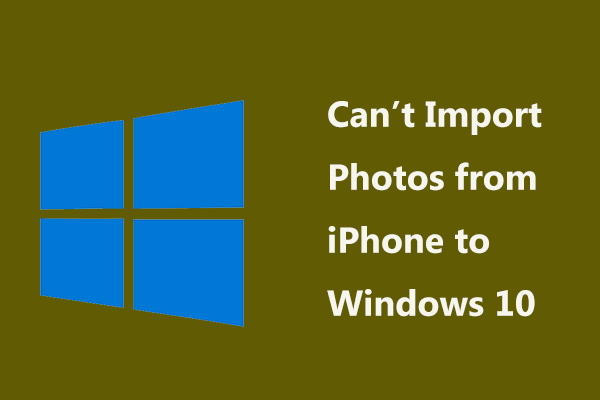

![Windows10で最近のファイルをクリアして最近のアイテムを無効にする方法[MiniToolNews]](https://gov-civil-setubal.pt/img/minitool-news-center/54/methods-clear-recent-files-disable-recent-items-windows-10.jpg)







![ルートなしでAndroidのデータ復旧を簡単に行う方法は? [MiniToolのヒント]](https://gov-civil-setubal.pt/img/android-file-recovery-tips/02/how-do-android-data-recovery-without-root-easily.jpg)
