ハードウェアアクセスエラーFacebook:カメラまたはマイクにアクセスできません[MiniTool News]
Hardware Access Error Facebook
まとめ:
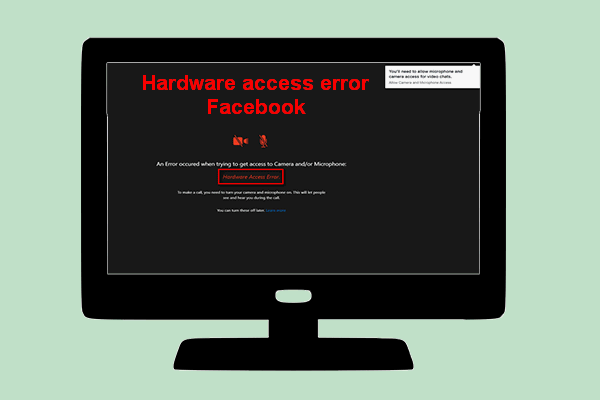
Facebookは多くの機能とサービスを備えた素晴らしいソーシャルネットワーキングプラットフォームであるため、世界中の多くのユーザーにアピールしています。人々は、画像のアップロード、プロファイルの作成、メッセージの送信を行って、友人、同僚、家族と連絡を取り合うことができます。ただし、ユーザーがビデオ通話を試みているときにハードウェアアクセスエラーが報告されました。
2020年の第1四半期の統計によると、毎月26億人以上のアクティブなFacebookユーザーがいます。間違いなく、Facebookは現在世界最大のソーシャルネットワークプラットフォームの1つです。 Facebookアカウントを使用すると、他の人が何をしているのかを知り、ニュースを読み、知人と簡単に連絡を取り合うことができます。さらに、Windows 10のカメラやマイクなどのハードウェアサポート機能を使用すると、ビデオ通話を発信したり、ビデオを録画したりできます。
Windows 10システムと内部のデータを適切に制御するには、次のものが必要です。 MiniToolソフトウェア 。
ハードウェアアクセスエラーFacebook
Facebookのエラーは多くのユーザーを悩ませ、 ハードウェアアクセスエラーFacebook 彼らがビデオ通話を行おうとすると報告されます。
この1週間、メッセンジャーのビデオ通話をしたいときにこのポップアップが表示されます。グリッチなしで1年以上これを使用しています。カメラとマイクはどちらもSkypeとZoomで正常に機能しますが、Messengerでは機能しません。 FBとGoogleChromeのすべての設定をチェックして、マイクとウェブカメラが「許可」されていることを確認しました。 YouTubeビデオのトラブルシューティングをいくつか試しました。アプリを再インストールするという苦痛を経て、回復プロセス全体を実行しました...うーん...、結果はありませんでした。私が覚えている唯一のことは、関連しているかもしれないし、関連していないかもしれないということです。ラップトップ(メッセンジャーを使用している場所)をSamsungのBluetoothスピーカーに接続したことです。その後、メッセンジャーのビデオ通話は大騒ぎになりました!!! HEEEEEEEELPしてください!!!!-インターネット上のMCLessardによると
Google Chromeまたはメッセンジャーでビデオ通話を行おうとすると、Facebookハードウェアアクセスエラーが発生します。
カメラやマイクにアクセスしようとしたときにエラーが発生しました。
ハードウェアアクセスエラー。
電話をかけるには、カメラとマイクをオンにする必要があります。これにより、通話中に他の人があなたを見たり聞いたりできるようになります。
これらは後でオフにすることができます。もっと詳しく知る
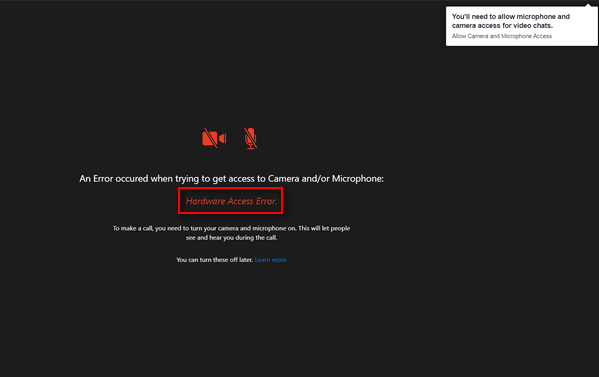
右上隅には、次のようなプロンプトも表示されます。
ビデオチャットでは、マイクとカメラへのアクセスを許可する必要があります。
カメラとマイクへのアクセスを許可する
このFacebookエラーの3つの主な原因は、十分な権限がない、アプリケーション/デバイスの競合、古いシステムドライバーです。ハードウェアアクセスエラーを修正する方法は?読み続けてください。Chromeの問題を解決する方法を紹介します。
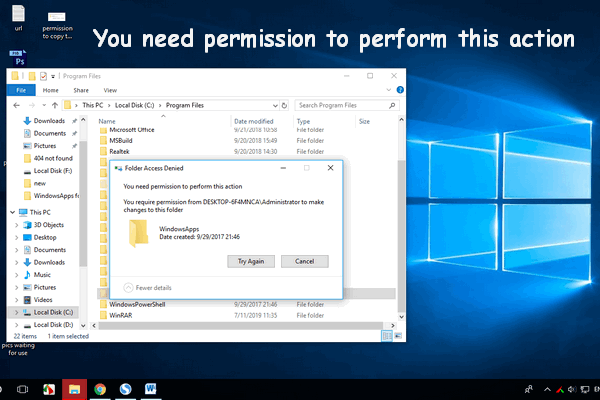 このアクションを実行するには許可が必要です:解決済み
このアクションを実行するには許可が必要です:解決済み ファイルとフォルダをコピー/移動/名前変更/削除すると、エラーメッセージが表示される場合があります(このアクションを実行するには権限が必要です)。
続きを読む権限のリセット
- に移動します アドレスバー Chromeの。
- クリックしてください 南京錠 URLの前にあるアイコン。
- 選択 サイト設定 ドロップダウンメニューから。
- 探してください 権限 セクションをクリックして、 権限をリセットする ボタン。
これが機能しない場合は、別のブラウザからFacebookを使用してください。
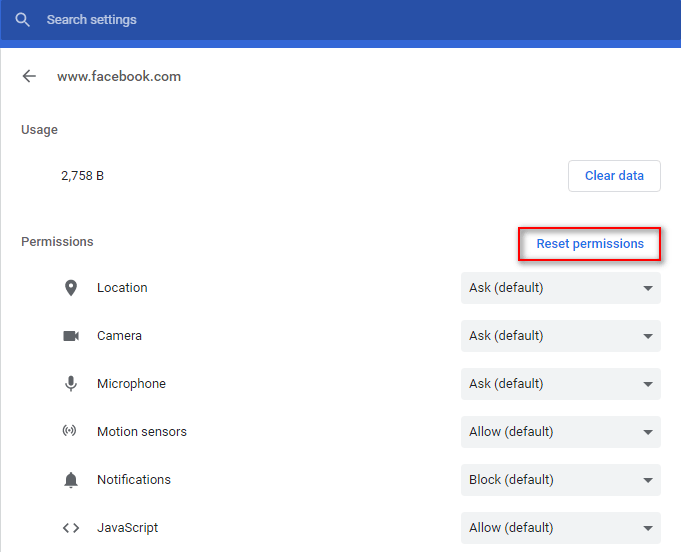
Google Chromeで削除された履歴を復元する方法-究極のガイド!
カメラとマイクへのアクセスを許可する
カメラのプライバシー設定を変更します。
- 押す Windows + S Windowsサーチを開きます。
- タイプ カメラのプライバシー設定 テキストボックスに。
- 押す 入る キーボードで、または カメラのプライバシー設定 結果から。
- 見てください このデバイスのカメラへのアクセスを許可する 右ペインのセクション。
- カメラアクセスの状態を確認してください。
- それが言うなら このデバイスのカメラアクセスはオフです 、をクリックする必要があります 変化する 下のボタン。
- スイッチをに切り替えます オン ポップアップウィンドウで。
- 見てください アプリにカメラへのアクセスを許可する 以下のセクション。
- また、スイッチをに切り替える必要があります オン 。
- 見てください カメラにアクセスできるアプリを選択してください セクション。
- 下にスクロールしてエラーが表示されるアプリを見つけ、スイッチをに切り替えます オン 。
- に移動します デスクトップアプリにカメラへのアクセスを許可する パーツを作成し、その下のスイッチを オン 。 (対応するパーツが見つからない場合は、この手順をスキップできます)。
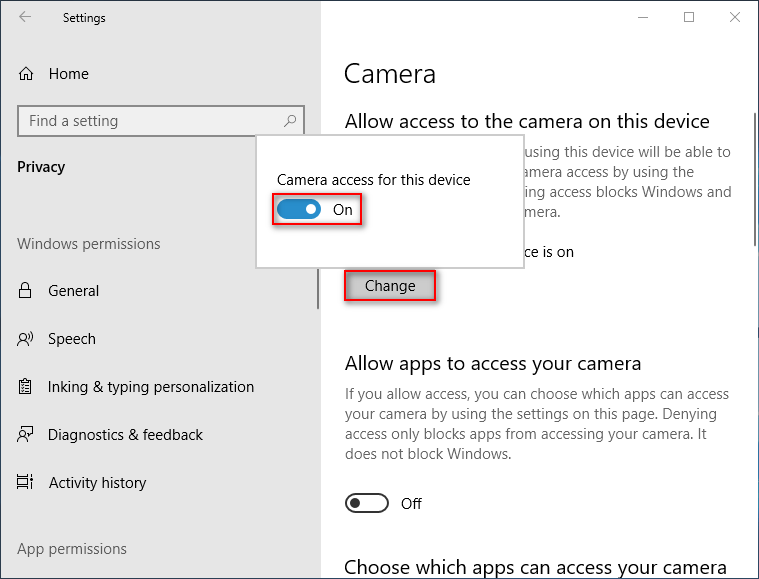
マイクのプライバシー設定を変更します。
- Windowsの検索ボックスを開きます。
- タイプ マイクのプライバシー設定 ヒット 入る 。
- 見てください このデバイスのマイクへのアクセスを許可する 右ペインのセクション。
- クリック 変化する 下 このデバイスのマイクアクセスはオフです 。
- ポップアップウィンドウのスイッチを次のように切り替えます オン 。
- 下のスイッチを切り替えます アプリにマイクへのアクセスを許可する に オン 。
- に移動 マイクにアクセスできるアプリを選択してください 特定のスイッチをに切り替えます オン 。
- に移動します デスクトップアプリにマイクへのアクセスを許可する セクションを選択し、スイッチをに切り替えます オン 。
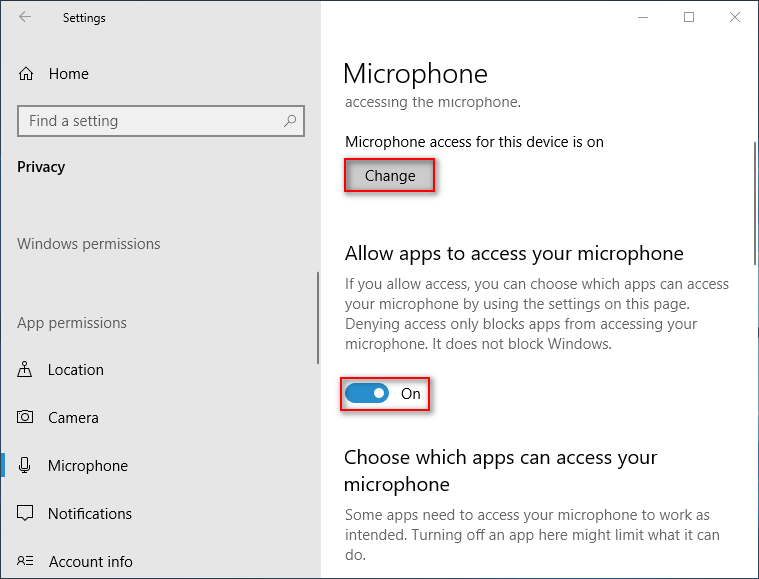
あなたが試すことができる他の修正:
- Windowsシステムとドライバーを最新バージョンに更新します。
- Facebookと競合するプログラムやデバイスを再インストール/アンインストールします。
- 作成する EnableFrameServerMode レジストリエディタを入力します。
- 代わりにFacebookMessengerを使用してください。






![このデバイスを使用するにはWIAドライバーが必要です:修正方法[MiniTool News]](https://gov-civil-setubal.pt/img/minitool-news-center/82/you-need-wia-driver-use-this-device.jpg)








![OculusソフトウェアがWindows10/11にインストールされていませんか?それを修正してみてください! [MiniToolのヒント]](https://gov-civil-setubal.pt/img/news/1E/oculus-software-not-installing-on-windows-10/11-try-to-fix-it-minitool-tips-1.png)

![5つの方法で壊れたレジストリアイテムを修正する方法に関するガイド[MiniToolのヒント]](https://gov-civil-setubal.pt/img/backup-tips/55/guide-how-fix-broken-registry-items-via-five-methods.png)
![SFC Scannowは、7月9日の更新後にファイルを修正できません[MiniTool News]](https://gov-civil-setubal.pt/img/minitool-news-center/01/sfc-scannow-can-t-fix-files-after-july-9-updates.jpg)
