修正済み – デバイスへの Rufus エラー アクセスが拒否される Win11 10 8 7
Fixed Rufus Error Access To The Device Is Denied Win11 10 8 7
ルーファスが見せた原因は何ですか? エラー デバイスへのアクセスが拒否されました ? Windows 11/10/8/7でRufus USBアクセス拒否問題を修正するにはどうすればよいですか?この投稿では、 ミニツール では、この問題の背後にある考えられる原因と、それを解決するための回避策を見つけることができます。
Rufus エラー デバイスへのアクセスが拒否されました Windows 11/10/8/7
Rufus は、ISO からブート可能な USB ドライブを作成するのに役立つ優れたツールです。 USB ドライブを PC に接続し、ダウンロードした Windows ISO を選択し、何かを設定して、 始める 書き込み操作を開始します。
ただし、プロセスは失敗し、次のような問題に悩まされます。 エラー: デバイスへのアクセスが拒否されました コンピューターの画面上で。このイライラするエラーは、Rufus のどのバージョンでも発生する可能性があります。 Rufus のログ ファイルを確認すると、次のメッセージが表示されます。 書き込みエラー [0x00000005] アクセスが拒否されました 。
この背後にある理由としては、Microsoft Defender の有効なフォルダー アクセス制御機能、不十分な権限、USB ドライブの破損、USB ポートの問題などが考えられます。考えられる理由をいくつか挙げた後、この Rufus エラーを修正するための措置を講じる必要があります。
関連記事: Rufus が USB を認識しない?完全ガイドはこちら
Windows 11/10/8/7 でデバイスへの Rufus アクセスが拒否される問題を修正
制御されたフォルダーへのアクセスを無効にする
主な理由は、 Rufus エラー デバイスへのアクセスが拒否されました Windows Defender で有効になっている制御されたフォルダー アクセス機能です。このオプションは、ファイルやフォルダーが悪意のあるソフトウェアによって削除または変更されないように保護する安全な機能です。
ただし、Rufus で USB ドライブに書き込もうとすると、このツールによるドライブへのアクセスがブロックされます。 Windows 11/10 でこの迷惑な問題を解決するには、フォルダー アクセスの制御機能を無効にします。
ステップ 1: 入力 Windows セキュリティ 検索ボックスに入力し、このアプリをクリックして開きます。
ステップ 2: をタップします ウイルスと脅威からの保護 そして選択してください 設定を管理する の中に ウイルスと脅威の保護設定 セクション。
ステップ 3: 下にスクロールして見つけます フォルダーアクセスの制御 をクリックしてから、 制御されたフォルダーへのアクセスを管理する スイッチを次のように切り替えます オフ 。
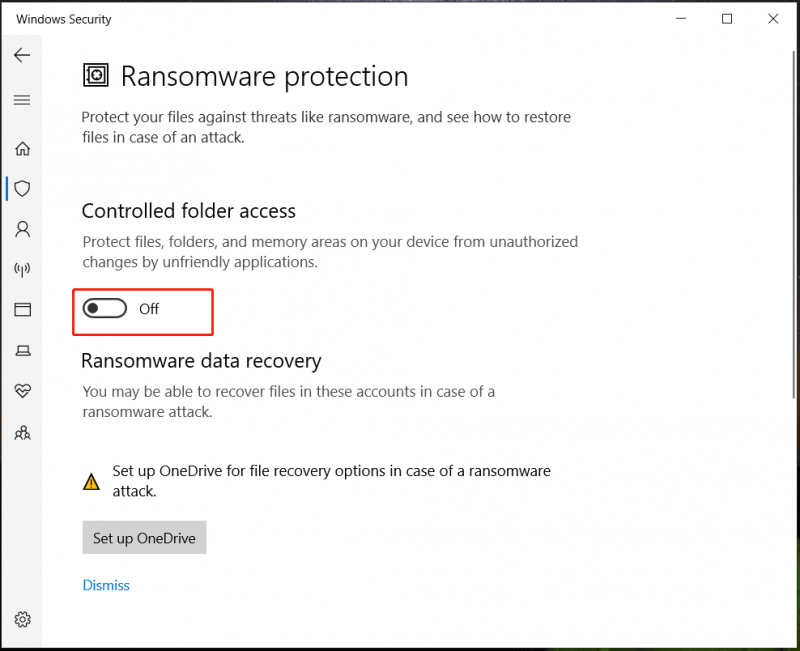
次に、Rufus を使用して起動可能な USB ドライブを作成し、 デバイスへのアクセスが拒否されました が表示されます。次に、PC を安全に保つために、起動可能な USB ドライブを作成した後、フォルダー アクセスの制御をオンにすることをお勧めします。
ウイルス対策ソフトウェアを無効にするか、Rufus を除外リストに追加します
前述したように、サードパーティのウイルス対策ソフトウェアによって次のような問題が発生する可能性があります。 Rufus でデバイスへのアクセスが拒否されました 。このアプリは、Rufus が潜在的に危険なアプリであると判断する可能性があるため、Rufus が USB ドライブにアクセスするのをブロックします。
この場合、Windows 11/10/8/7 のウイルス対策プログラムを一時的に無効にすることができます。タスクバーに移動し、このソフトウェアを右クリックし、オプションをクリックして無効にします。あるいは、ウイルス対策ソフトウェアの除外リストに Rufus を追加することもできます。ソフトウェアごとに方法が異なるため、詳細な手順をオンラインで検索できます。
USB ドライブをフォーマットする
Rufus を使用して ISO からブート可能な USB ドライブを作成する前に、まず次のことを行うことができます。 USBドライブをフォーマットする 避けるために Rufus 書き込みエラー [0x00000005] アクセスが拒否されました 。 Windows エクスプローラーに移動し、デバイスを右クリックして、 フォーマット このタスクのために。次に、管理者として Rufus を実行して起動可能なドライブを取得し、 Rufus USB アクセスが拒否されました 固定されています。
USBポートを確認してください
USB ポートに問題が発生し、次のような問題が発生する場合があります。 Rufus のデバイスへのアクセスが拒否されました 。別の USB ポートを試して USB ドライブを PC に接続するか、別の PC に移動して起動可能な USB を作成します。この方法が機能する場合、問題は USB ポートに関連しています。修理するか交換してください。
最後の言葉
これらは、Windows 11/10/8/7 でデバイスへのアクセスが拒否される Rufus エラーの一般的な修正です。一つずつ試してみると、問題は簡単に解決できます。次に、管理者権限で Rufus を実行して、起動可能な USB ドライブを取得します。このドライブを使用して、そこから PC を実行し、PC に Windows をクリーン インストールします。
チップ: このインストール プロセスによりデータが失われる可能性があることに注意してください。そこで、MiniTool ShadowMaker を実行します。 無料のバックアップソフトウェア 、 に 重要なデータをバックアップする OSをインストールする前に。






![Chromeの音が出ない問題を修正する5つの強力な方法[MiniToolNews]](https://gov-civil-setubal.pt/img/minitool-news-center/65/5-powerful-methods-fix-no-sound-chrome-issue.jpg)



![不足しているWindows10ネットワークアダプターを解決するためのトップ6の方法[MiniToolニュース]](https://gov-civil-setubal.pt/img/minitool-news-center/96/top-6-ways-solve-windows-10-network-adapter-missing.png)

![[解決済み!] MTPUSBデバイスの修正方法の失敗[MiniToolニュース]](https://gov-civil-setubal.pt/img/minitool-news-center/84/how-fix-mtp-usb-device-failed.jpg)
![[簡単な修正] Call of Duty Modern Warfare の開発エラー 1202](https://gov-civil-setubal.pt/img/news/64/easy-fixes-dev-error-1202-in-call-of-duty-modern-warfare-1.png)
![Windows10でスクリーンショットをPDFに変換する2つの方法[MiniToolNews]](https://gov-civil-setubal.pt/img/minitool-news-center/14/2-methods-convert-screenshot-pdf-windows-10.jpg)
![Windows10 / 8/7で見つからないアプリケーションを修正する方法[MiniToolニュース]](https://gov-civil-setubal.pt/img/minitool-news-center/06/how-fix-application-not-found-windows-10-8-7.png)

![[解決済み] Androidで削除されたWhatsAppメッセージを復元する方法[MiniToolのヒント]](https://gov-civil-setubal.pt/img/android-file-recovery-tips/35/how-recover-deleted-whatsapp-messages-android.jpg)
![バックアップイメージの準備に失敗した場合の修正[MiniToolのヒント]](https://gov-civil-setubal.pt/img/backup-tips/64/fixes-there-was-failure-preparing-backup-image.jpg)