解決済み-スマートオブジェクトは直接編集できません
Solved Smart Object Is Not Directly Editable
まとめ:

「スマートオブジェクトは直接編集できないため、リクエストを完了できませんでした。」これは、Photoshopを使用しているときによく発生するエラーです。このエラーはどういう意味ですか?このエラーの原因は何ですか?そしてそれを修正する方法は?この投稿をチェックして、必要な答えを見つけてください。
クイックナビゲーション:
AdobeInc。によって開発されたAdobePhotoshopは、MacおよびWindows用のラスターグラフィックエディターであり、今日最も人気のあるフォトエディターです。優れたものが必要な場合 写真のスライドショーメーカー 、MiniToolMovieMakerによってリリースされました MiniTool あなたの最初の選択でなければなりません。
スマートオブジェクトは、画像データを含む特殊なタイプのレイヤーです。レイヤーの元の機能をすべて含むように設計されており、レイヤーに対して徹底的で非破壊的な編集を実行できます。
スマートオブジェクトの編集は、思ったほど簡単ではありません。一部のユーザーは、Photoshopで画像から選択した部分を切り取ったり削除したりしようとしたときに、「スマートオブジェクトを直接編集できないため、リクエストを完了できませんでした」というエラーが発生したと不満を漏らしています。
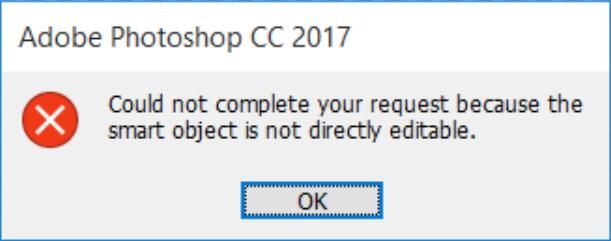
調査によると、この特定のエラーは、CS3、CS4、CS5、CS6、およびPhotoshopのすべてのCCバージョンで発生します。
関連記事: Windows 10 PhotoEditorの簡単な紹介-写真
スマートオブジェクトを直接編集できないため、リクエストを完了できなかった理由
収集した情報に基づいて、いくつかの条件によりこのエラーメッセージが表示されます。
- 選択に関係する画像レイヤーはロックされています。この問題の最も一般的な原因は、選択した画像レイヤーがロックされているか、部分的にロックされている場合です。
- 関連するレイヤーには、ベクターデータが含まれています。この問題は、ベクターデータを含む選択範囲を削除する場合にも発生する可能性があります。
スマートオブジェクトは直接編集できないため、修正方法でリクエストを完了できませんでした
この特定の問題を解決する方法を探しているなら、あなたは幸運です。この記事では、「スマートオブジェクトを直接編集できないため、リクエストを完了できませんでした」というエラーを解決するための3つの方法を紹介します。
この問題をうまく解決するには、問題を効果的に解決できる解決策が見つかるまで、以下の方法に従ってください。
方法1.画像レイヤーのロックを解除する
「スマートオブジェクトは直接編集できないため、リクエストを完了できませんでした」というエラーが表示された場合でも、最も簡単な解決策は、間違った画像を開いてPhotoshopで画像レイヤーのロックを解除することです。その後、画像の選択を削除、切り取り、または変更できます。この方法は多くの場合効果的です。
画像レイヤーのロックを解除する方法のクイックガイドは次のとおりです。
手順1.PCでPhotoshopを開きます。
手順2.エラーメッセージを示す画像を読み込みます。
ステップ3.選択を行う前に、 レイヤー 右側のメニューを使用してタブをクリックし、 ロック 部分的にロックされたレイヤーのロックを解除するアイコン。
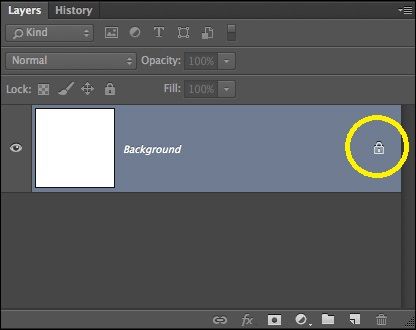
ステップ4.レイヤーのロックが解除されたら、切り取り、コピー、および削除する領域を選択します。エラーがまだ発生しているかどうかを確認します。
それでも同じエラーが表示される場合は、次の方法に進んでください。
方法2.スマートオブジェクトを通常のレイヤーに変換する
「スマートオブジェクトは直接編集できないため、リクエストを完了できませんでした」というエラーのもう1つの考えられる理由は、スマートオブジェクトに非破壊コンテナファイルのデータが含まれていることです。したがって、このスマートオブジェクトファイルを直接編集することはできません。この問題の解決策は、スマートオブジェクトを通常のレイヤーに変換することです。
スマートオブジェクトを通常のレイヤーに変換する方法のクイックガイドは次のとおりです。まず、コンピューターでPhotoshopを実行します。そして、これらの方法の1つに従います。
方法1。 レイヤー パネルで、をダブルクリックします スマートオブジェクト アイコン。
方法2.に移動します 層 >> スマートオブジェクト >> コンテンツの編集 。
![[コンテンツの編集]を選択します](http://gov-civil-setubal.pt/img/movie-maker-tips/89/solved-smart-object-is-not-directly-editable-3.jpg)
方法3.に移動します プロパティ 選択します コンテンツの編集 。
上記のいずれかの方法を実行することにより、スマートオブジェクトを通常のレイヤーに変換できます。これで、スマートオブジェクトの編集を再試行できます。失敗した場合は、3番目の方法を試してください。
方法3.レイヤーをラスタライズする
「スマートオブジェクトを直接編集できないため、リクエストを完了できませんでした」というエラーのもう1つの理由は、シェイプレイヤーでグリッドベースのツールを使用しようとしていることです。解決策は、ラスターベースのツールを使用できるようにレイヤーをラスタライズすることです。そして、この方法はほとんどの状況に適用できます。
レイヤーをラスタライズする方法のクイックガイドは次のとおりです。
手順1.最初にデバイスでPhotoshopアプリを開きます。
手順2.エラーメッセージが表示されているレイヤーを右クリックして、[ レイヤーをラスタライズ 。
![[レイヤーのラスタライズ]を選択します](http://gov-civil-setubal.pt/img/movie-maker-tips/89/solved-smart-object-is-not-directly-editable-4.jpg)
手順3.スマートオブジェクトがラスタライズされたら、問題をトリガーしていたのと同じ手順を繰り返して、エラーが解決されたかどうかを確認できます。
これが私たちが要約したすべての方法です。これらの方法がトラブルから抜け出すのに役立つことを願っています。


![プログラムを失うことなくWindows10を更新する2つのソリューション[MiniToolのヒント]](https://gov-civil-setubal.pt/img/backup-tips/72/two-solutions-refresh-windows-10-without-losing-programs.png)
![解決済み–DISMホストサービスプロセスのCPU使用率が高い[MiniToolニュース]](https://gov-civil-setubal.pt/img/minitool-news-center/59/solved-dism-host-servicing-process-high-cpu-usage.png)
![SDカードコマンドボリュームパーティションディスクの障害を修正する方法[MiniToolのヒント]](https://gov-civil-setubal.pt/img/data-recovery-tips/58/how-can-you-fix-sd-card-command-volume-partition-disk-failed.jpg)
![Rust Steam認証タイムアウトエラーを修正する方法は? (5つの便利な方法)[MiniToolニュース]](https://gov-civil-setubal.pt/img/minitool-news-center/00/how-fix-rust-steam-auth-timeout-error.jpg)




![修正:リモートデスクトップ認証エラーが発生した[MiniTool News]](https://gov-civil-setubal.pt/img/minitool-news-center/85/fixed-remote-desktop-an-authentication-error-has-occurred.png)



![ストライプボリュームの意味は何ですか[MiniToolWiki]](https://gov-civil-setubal.pt/img/minitool-wiki-library/14/whats-meaning-striped-volume.jpg)

![以前のビルドに戻るための3つの修正は利用できませんWindows10 [MiniToolのヒント]](https://gov-civil-setubal.pt/img/backup-tips/92/3-fixes-go-back-an-earlier-build-not-available-windows-10.png)


