Mac 用の Windows 10/11 ISO をダウンロード |無料でダウンロードしてインストールする[MiniTool Tips]
Mac Yongno Windows 10 11 Iso Wodaunrodo Wu Liaodedaunrodoshiteinsutorusuru Minitool Tips
Mac コンピューターで Windows 10 /11 を楽しみたい場合は、Mac 用の Windows 10/11 ISO をダウンロードし、Boot Camp アシスタントを介して Mac に Windows をインストールできます。記事上で、 MiniTool ソフトウェア Mac用のWindows ISOを無料でダウンロードしてインストールする方法を紹介します。
Windows コンピューターで macOS を実行できますか?もちろん、答えはイエスです。あなたはできる VMware を使用して Windows PC で macOS を実行する .一方、Mac コンピューターで Windows を実行できますか?答えもイエスです。 Boot Camp アシスタントを使用して、Mac コンピューターに Windows を簡単にインストールできます。その後、必要に応じて macOS と Windows を切り替えることができます。
Mac コンピューターに Windows 10/11 をインストールする前に、Mac 用の Windows 10/11 ISO をダウンロードする必要があります。それでは、まず、Mac 用の Windows 10/11 ISO イメージのダウンロードについて話しましょう。
Mac用のWindows ISOを無料でダウンロード
この部分では、Mac 用の Windows 10 ISO をダウンロードする方法と、Mac 用の Windows 11 ISO を個別にダウンロードする方法を紹介します。
Windows 10 ISO for Mac を無料でダウンロード
に ウイルス、マルウェア、スパイウェアからコンピュータを保護 、信頼できるダウンロード ソースを使用して、Mac 用の Windows 10 ISO イメージをダウンロードする必要があります。幸いなことに、Microsoft では、Windows 10 ISO イメージ ファイルを公式サイトから無料で直接ダウンロードできるようになりました。 Windows 10 ISO イメージの直接ダウンロードは、コンピューター エージェントが Windows でない場合にのみ使用できます。ですから、とても幸運です。 Windows 10 ISO イメージを Microsoft の公式サイトから Mac コンピューターに直接ダウンロードし、それを使用して Mac に Windows 11 をインストールできます。
Windows PC を使用している場合は、Google Chrome や Microsoft Edge などの Chromium ブラウザーの開発者モードでユーザー エージェントを変更することにより、Microsoft から Windows 10 ISO ファイルを直接ダウンロードすることもできます。この投稿を参照してください。 Microsoft の Web サイトから Windows 10 ISO イメージを直接ダウンロードします。
ステップ1: Windows 10 ディスク イメージ (ISO ファイル) のダウンロード ページに移動します。 Mac の Microsoft の公式サイトから。
ステップ 2: エディションを選択 メニューと選択 Windows 10 (マルチエディション ISO) ドロップダウン リストからオプションを選択します。

ステップ 3: 確認 ボタンをクリックして、リクエストが確認されるのを待ちます
ステップ 4: 言語を選択し、 確認 ボタンをクリックして続行します。
ステップ 5: 次のページに、利用可能な 2 つのダウンロード ボタンが表示されます。 64 ビット ダウンロード と 32 ビット ダウンロード .お使いの Mac コンピューターでは、Windows 10 Home 64 ビット版または Windows 10 Pro 64 ビット版のみをインストールできます。そのため、64 ビットのダウンロード ボタンをクリックして、Mac 用の Windows 10 ISO ファイルのダウンロードを開始する必要があります。
ステップ 6: Windows 10 64 ビット ISO ファイルのサイズは約 5.8 GB です。そのため、ダウンロードプロセス全体が完了するまでに時間がかかります。気長に待つべきです。
Windows 10 ISO ファイルを Mac にダウンロードした後、ダウンロード フォルダーにそのままにして、インストール セクションに移動し、手順に従って Windows 10 を Mac コンピューターにインストールする必要があります。
Mac用のWindows 11 ISOを無料でダウンロード
Microsoft は、Windows 11 の正式な初期リリース以降、すべてのユーザー向けの直接ダウンロード リンクをリリースしました。Microsoft から Mac 用の Windows 11 ISO ファイルを無料でダウンロードすることもできます。
ステップ1: Windows 11 ディスク イメージ (ISO ファイル) のダウンロード ページに移動します。 Mac を使用して Microsoft の公式サイトから
ステップ 2: 下にスクロールして、 Windows 11 ディスク イメージ (ISO) をダウンロードする セクション。次に、 ダウンロードを選択 メニューと選択 Windows11 ドロップダウン リストからオプションを選択します。
ステップ 3: ダウンロード ボタンをクリックして、リクエストが確認されるのを待ちます。

ステップ 4: 言語を選択し、 確認 ボタンをクリックして続行します。
ステップ 5: Windows 11 には 64 ビット版しかありません。そのため、使用可能なダウンロード ボタンは 1 つだけです。 64 ビット ダウンロード .そのボタンをクリックして、Windows 11 ISO ファイルを Mac にダウンロードします。
ステップ 6: Windows 11 64 ビット ISO ファイルのサイズは 5.1 GB です。ダウンロードの進行状況全体が終了するまで、辛抱強く待つ必要があります。
同様に、ダウンロードした Windows 11 ISO イメージをダウンロード フォルダーに残し、インストール セクションに移動し、手順に従って Windows 10 を Mac コンピューターにインストールする必要があります。
Mac 用の Windows 10/11 ISO をダウンロードしたいですか?この投稿では、Microsoft の公式サイトから直接ダウンロードする方法を紹介します。 クリックしてツイート
Mac コンピューターに Windows 10/11 をインストールする
Windows 10 を Mac にインストールする方法は?
準備:
1. Mac に Windows 10 をインストールするには Boot Camp アシスタントが必要で、Boot Camp には Intel プロセッサを搭載した Mac が必要です。そのため、次の Mac コンピューターのいずれかが必要です。
- 2015年以降に発売されたMacBook
- 2012年以降に発売されたMacBook Air
- 2012年以降に発売されたMacBook Pro
- 2012年以降に発売されたMac mini
- 2013年以降に発売されたMac Pro
- 2012 年以降にリリースされた iMac1
- iMac Pro (全モデル)
2. Boot Camp アシスタントのアップデートが含まれているため、最新の macOS アップデートもインストールする必要があります。
3. Windows 10 インストール ファイルを保存するには、Mac の起動ディスクに少なくとも 64 GB の空き容量が必要です。もちろん、多いほど良いです。たとえば、128 GB の使用可能な記憶域スペースは、Windows の更新プログラムがより多くのスペースを占有するため、最高のエクスペリエンスを提供できます。
4. 16 GB 以上の空き容量がある外付け USB フラッシュ ドライブ。ただし、次の Mac コンピューターのいずれかを使用している場合は、Windows 10 をインストールするために USB フラッシュ ドライブは必要ありません。
- 2015年以降に発売されたMacBook
- 2017 年以降にリリースされた MacBook Air3
- 2015 年以降にリリースされた MacBook Pro3
- 2013年後半以降に発売されたMac Pro
- 2015年以降に発売されたiMac
- iMac Pro (全モデル)
5. Windows 10 Home 64 ビット ISO ファイルまたは Windows 10 Pro 64 ビット ISO ファイル。上記でダウンロード方法を説明しました。 Mac に Windows 10 を初めてインストールする場合は、アップグレードではなく、フル バージョンの Windows 10 が必要です。
Windows 10 を Mac にインストールする手順
Windows をインストールするには、Mac に含まれている Boot Camp アシスタントを使用します。
ステップ1: セキュア ブートの設定を変更する 必要であれば。 Mac に Windows 10 をインストールするには、完全なセキュリティを使用する必要があります。 Windows 10 のインストール後、セキュア ブート設定は Windows の起動に影響しません。
ステップ 2: 開く ユーティリティ のフォルダ 応用 フォルダ。次に、開く ブートキャンプアシスタント .
ステップ 3: 必要に応じて、外部 USB フラッシュ ドライブをコンピュータに接続します。
ステップ 4: Boot Camp アシスタントは、インストール用の Windows 10 起動可能な USB フラッシュ ドライブの作成を開始します。
ステップ 5: Boot Camp アシスタントは、Windows インストール用の BOOTCAMP パーティションを作成する必要があります。このパーティションのサイズは、少なくとも 64 GB である必要があります。これを忘れてはいけません。ただし、後でサイズを変更することはできないため、パーティション サイズはできるだけ大きく設定する必要があります。
ステップ 6: Boot Camp アシスタントがプロセスを終了したら、Mac を再起動して Windows インストーラーにする必要があります。通常、インストーラーは BOOTCAMP パーティションを自動的に選択してフォーマットします。そうでない場合、インストーラーは Windows をインストールする場所を尋ねます。次に、手動で BOOTCAMP パーティションを選択し、 フォーマット フォーマットします。
ステップ 7: Mac から不要な外付けドライブをすべて取り外します。次に、 次 ボタンをクリックし、画面の指示に従って Windows 10 をインストールします。
ステップ 8: インストールが終了すると、Windows で Mac マシンが起動し、Boot Camp インストーラー ウィンドウへようこそというメッセージが表示されます。指示に従って、Boot Camp と必要な Windows サポート ソフトウェア ドライバーを Mac にインストールする必要があります。すべてが完了すると、Mac を再起動するよう求められます。早くやれよ。
Windows 10 を Mac にインストールする方法は次のとおりです。 クリックしてツイート
Windows 11 を Mac にインストールする方法
Windows 11 には、新しいハードウェアおよびシステム要件があります。 Windows 11 を Mac コンピューターにインストールすることはできますか?もちろんはい。ただし、Mac デバイスが Windows 11 と互換性があるとインストールに認識させるには、いくつかの追加手順を使用する必要があります。
ステップ 1: 「Mac に Windows 10 をインストールする方法」セクションで紹介されている手順を使用して、Mac に Windows 11 をインストールすることもできますが、Windows セットアップ インターフェイスがポップアップ表示された場合にのみ、押す必要があります。 Shift+F10 コマンドプロンプトを呼び出して、関連するレジストリキーにいくつかの変更を加えます。
ステップ 2: 入力 再編集 コマンド プロンプトで Enter キーを押して、レジストリ エディターを開きます。
ステップ 3: に行く HKEY_LOCAL_MACHINE\SYSTEM\Setup .
ステップ 4: 設定 フォルダーを選択し、 新規 > キー .
ステップ 5: 新しいキーに名前を付ける LabConfig .
ステップ 6: 新しく作成したキーを右クリックして、 新規 > DWORD (32 ビット) .じゃあ、名前つけて TPMチェックをバイパス .その後、このキーを開いて値を 1 .
手順 7: 上記の手順を繰り返して、RAM チェックとセキュア ブート チェックをバイパスする 2 つの新しいキーを作成します。これらの 2 つの新しいキーに名前を付ける必要があります ByPassRAMCheck と SecureBootCheck をバイパスする .また、それらの値も 1 .
ステップ 8: レジストリ エディターとコマンド プロンプトを閉じて、Windows セットアップ インターフェイスに戻ります。次に、[今すぐインストール] ボタンをクリックし、画面の指示に従って Mac に Windows 11 をインストールします。
Windows 11 を Mac にインストールする方法は次のとおりです。 クリックしてツイート
Windows 10/11 で失われたファイルや削除されたファイルを回復する
MiniTool Power Data Recovery はプロのツールです。 データ回復ソフトウェア Windows 11、Windows 10、Windows 8/8.1、および Windows 7 を含むすべての Windows バージョンで動作します。これを使用して、画像、ビデオ、音楽ファイル、ドキュメントなど、あらゆる種類のファイルを復元できます。
このMiniToolデータ復元ソフトウェアは、コンピュータの内蔵ハードドライブ、外付けハードドライブ、メモリカード、USBフラッシュドライブ、ペンドライブなど、さまざまな種類のデータストレージデバイスからデータを復元できます.
このソフトウェアには試用版があります。回復したいファイルが見つかるかどうかわからない場合は、この試用版を使用して、データを回復したいドライブをスキャンし、必要なファイルのスキャン結果を確認できます。
使い方はこちら 無料のファイル回復ツール 失われたファイルがないかドライブをスキャンするには:
ステップ1:MiniTool Power Data Recovery Trialをデバイスにダウンロードしてインストールします。
ステップ 2: それを開いて、メイン インターフェイスに入ります。
ステップ 3: 下からデータを回復したいドライブを見つけます。 ドライブ セクション。その上にカーソルを置き、[スキャン] ボタンをクリックして、そのドライブのスキャンを開始します。ターゲットドライブがわからない場合は、 デバイス セクションを選択し、スキャンするディスク全体を選択します。

ステップ 4: スキャンが終了するまで待ちます。次に、スキャン結果を確認して、必要なファイルを見つけます。

このツールを使用してファイルを復元する場合は、フル エディションを使用する必要があります。スキャン結果インターフェイスで、ソフトウェアをフル エディションにアップグレードするだけです。そのため、ドライブを再度スキャンするのに時間をかける必要はありません。その後、必要なすべてのファイルを一度に選択できます。 保存 ボタンをクリックして、ファイルを保存する適切なフォルダーを選択します。
終わり
Mac 用の Windows 10 ISO をダウンロードするか、Mac 用の Windows 11 ISO をダウンロードしますか? Windows 10/11 の ISO ファイルは、Mac コンピューターの Microsoft の公式サイトから入手できます。この記事では、関連する 2 つのガイドを紹介します。
さらに、Mac に Windows 10 をインストールする方法と、Mac に Windows 11 をインストールする方法を個別に知ることもできます。
他に修正が必要な関連する問題がある場合、または他に良い提案がある場合は、コメントでお知らせください。からもお問い合わせいただけます。 [メール保護] .
![Chromeの「ERR_TUNNEL_CONNECTION_FAILED」エラーを修正する方法[MiniToolNews]](https://gov-civil-setubal.pt/img/minitool-news-center/32/how-fix-err_tunnel_connection_failed-error-chrome.jpg)
![RAW SDカードまたは外付けドライブを修正する方法:Ultimate Solution 2021 [MiniToolのヒント]](https://gov-civil-setubal.pt/img/disk-partition-tips/85/how-fix-raw-sd-card.jpg)



![Macをセーフモードで起動する方法| Macがセーフモードで起動しない問題を修正する[MiniToolのヒント]](https://gov-civil-setubal.pt/img/data-recovery-tips/47/how-boot-mac-safe-mode-fix-mac-won-t-start-safe-mode.png)


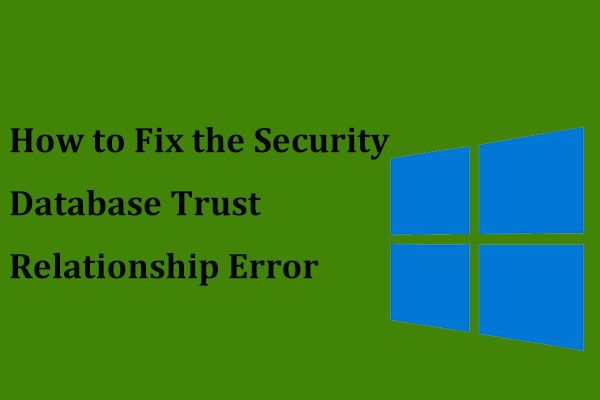
![[解決済み]Windows10/11のValorantエラーコードVal9[MiniToolのヒント]](https://gov-civil-setubal.pt/img/news/83/solved-valorant-error-code-val-9-on-windows-10/11-minitool-tips-1.png)


![Windows 10でショートカットをタスクバーに固定する方法は? (10の方法)[MiniToolニュース]](https://gov-civil-setubal.pt/img/minitool-news-center/85/how-pin-shortcuts-taskbar-windows-10.png)

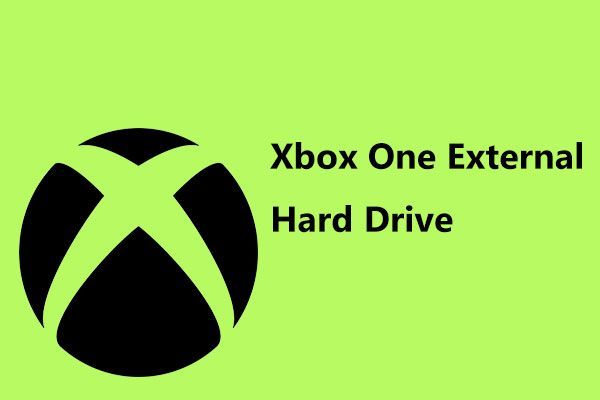

![修正済み:iPhoneから写真が突然消えた? (最良の解決策)[MiniToolのヒント]](https://gov-civil-setubal.pt/img/ios-file-recovery-tips/28/fixed-photos-disappeared-from-iphone-suddenly.jpg)
![[解決済み] 9anime サーバー エラー、Windows でもう一度お試しください](https://gov-civil-setubal.pt/img/news/30/9anime-server-error.png)

![「電子メールプログラムが関連付けられていません」エラーを修正する方法[MiniToolNews]](https://gov-civil-setubal.pt/img/minitool-news-center/87/how-fix-there-is-no-email-program-associated-error.jpg)