ログイン後に Windows Server の黒い画面が表示されますか?直し方?
Meet Windows Server Black Screen After Login How To Fix
リモート デスクトップ接続を使用してデバイスにアクセスする場合、ログイン後の Windows Server の空白の画面は一般的な問題です。 Windows Server RDP で黒い画面が表示されるのはなぜですか? Windows Server の黒い画面を修正するにはどうすればよいですか?この投稿から ミニツール 、解決策が見つかります。Windows Server RDP の黒い画面
場合によっては、リモート デスクトップ プロトコル ( RDP ) 他のコンピュータへのリモート接続を可能にするプロトコルまたは技術です。
Windows では、次のように開くことができます。 リモートデスクトップ接続 検索ボックスからアプリを選択し、接続するデバイスの IP を入力し、ユーザー名とパスワードを入力します。ただし、ログイン後、Windows Server の黒い画面にカーソルが表示される場合があります。
RDP 黒い画面サーバー 2019/2022 が発生するのはなぜですか?この問題の最も一般的な原因には、Windows アップデート、リモート デスクトップ設定、古いグラフィック カード、ネットワーク接続などが含まれます。
心配ない。 Windows Server RDP で黒い画面が表示される場合は簡単に修正できるので、解決方法を見てみましょう。
こちらもお読みください: リモート デスクトップがコンピュータを見つけられない場合のトップ 3 の解決策
解決策 1: RDP 設定を変更する
RDP の設定が正しく構成されていない場合、Windows Server のブラック スクリーンが発生することがあります。一部の設定を変更するには、以下の手順を実行してください。
ステップ 1: を押します。 Ctrl + Alt + End 同時にキーボードを押してメニューを表示し、 を押します キャンセル RDP アプリを閉じます。
ステップ 2: 実行する リモートデスクトップ接続 検索ボックスからこのアプリを開きます。次に、展開します オプションを表示 。
ステップ 3: 画面 タブで、次のようなリモート セッションの適切な色深度を選択します。 トゥルーカラー (24 ビット) 。

ステップ 4: 経験 タブのチェックを外します 永続的なビットマップ キャッシュ 。
ステップ 5: 次に、デバイスに再接続します。
解決策 2: リモート デスクトップ サービスを再起動する
RDP の起動時に Windows Server の黒い画面を修正するのに苦労していますか?その場合は、リモート デスクトップ サービスを再起動して黒い画面を解消してみてください。
ステップ 1: を押します。 勝利+R 開く 走る 、 タイプ サービス.msc そしてクリックしてください わかりました 。
ステップ 2: 場所を特定する リモート デスクトップ サービス 、それを右クリックして選択します 再起動 。
解決策 3: グラフィックス カード ドライバーを更新する
カーソルのある Windows Server の黒い画面は、古いグラフィック カード ドライバーが原因で発生する可能性があり、ドライバーを更新すると、RDP の黒い画面を取り除くことができます。
ステップ 1: を右クリックします。 始める 選択するボタン デバイスマネージャ 。
ステップ 2: ヒットする ディスプレイアダプター 、GPU を右クリックして選択します ドライバーを更新する 。
ステップ 3: 最初のオプションをタップして、Windows が自動的にアップデートを検索してインストールできるようにします。

解決策 4: タスク マネージャーで Explorer.exe を再起動する
Windows Server RDP で黒い画面が表示される場合は、タスク マネージャーを開いて、explorer.exe を終了し、再起動してみてください。
ステップ 1: を押します。 Ctrl + Alt + 削除 そして選択してください タスクマネージャー 。
ステップ 2: 詳細 タブで、explorer.exe を見つけて選択します。 タスクの終了 。
ステップ 3: をクリックします。 [ファイル] > [新しいタスクの実行] 、 タイプ C:\WINDOWS\explorer.exe そしてクリックしてください わかりました 。
解決策 5: Windows オーディオ サービスをオフにする
ログイン後に Windows Server 2019 の黒い画面が表示される場合は、この方法を試してみる価値があります。
ステップ 1: RDP セッションで、 を押します。 勝利+R 、 タイプ cmd そして押します Ctrl + Shift + Enter 管理者権限でコマンド プロンプトを実行します。
ステップ 2: 入力する タスクリスト /FI “イメージ名 eq audiodg.exe” 窓に押し込んで押します 入力 。すると、PID番号が表示されます。

ステップ 3: コマンドを実行します – タスクキル/PID番号 そして押します 入力 音声サービスを終了します。番号を自分の番号に忘れずに置き換えてください。
最後の言葉
これらは、RDP のログイン後に Windows Server の黒い画面を修正する一般的な方法です。さらに、画面解像度の変更、SFC の実行、グループ ポリシーの編集、サーバーの更新などを試して、サーバー 2019/2022 の RDP 黒い画面を取り除くことができます。詳細については、このガイドを参照してください – [9つの方法] – Windows 11/10のリモートデスクトップの黒い画面を修正する 。
ちなみに、RDP の黒い画面に加えて、システムの黒い画面が表示される場合があります。これは、サーバーを正しくロードできないことを意味します。 PC を通常の状態にすばやく復元するには、強力なツールである MiniTool ShadowMaker を実行することを強くお勧めします。 サーバーバックアップソフトウェア 、事前にシステムをバックアップします。試用するには、Trial Edition を入手してください。

![Rust Steam認証タイムアウトエラーを修正する方法は? (5つの便利な方法)[MiniToolニュース]](https://gov-civil-setubal.pt/img/minitool-news-center/00/how-fix-rust-steam-auth-timeout-error.jpg)








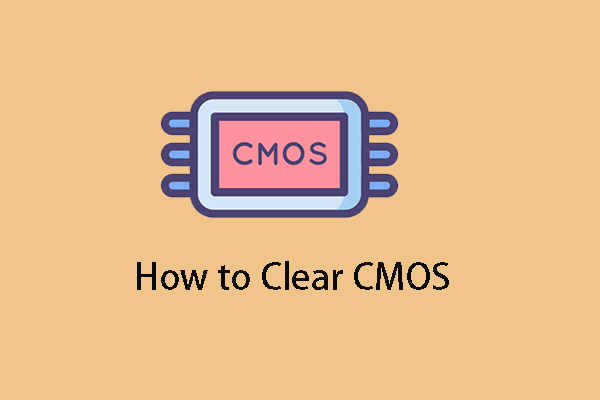
![Macでコピーアンドペーストする方法:便利なコツとヒント[MiniToolのヒント]](https://gov-civil-setubal.pt/img/data-recovery-tips/34/how-copy-paste-mac.png)




![Windows 10 –4ステップでアダプティブブライトネスを無効にする方法[MiniToolNews]](https://gov-civil-setubal.pt/img/minitool-news-center/81/how-disable-adaptive-brightness-windows-10-4-steps.jpg)


