MS Word (プレビュー) で新しい副操縦士を有効にする方法は?ガイドを見る!
Ms Word Purebyu De Xinshii Fu Cao Zong Shiwo You Xiaonisuru Fang Faha Gaidowo Jianru
MS コパイロットは利用できますか? Word で Copilot を有効にする方法Word でコパイロットを使用するには?この投稿では、によって収集された多くの詳細を見つけることができます ミニツール この Microsoft Word 用 AI チャットボットについて。ドキュメントの作成に役立つように有効化/インストールするだけです。
Microsoft Word 用 Copilot の概要
2023 年 3 月 16 日、Microsoft は AI を活用した新しい機能をリリースしました。 副操縦士 これは、Microsoft 365 向けに特別に設計されています。Microsoft 365 Copilot は、Word、Excel、PowerPoint、Outlook、Team などで使用して、創造性を解き放ち、生産性を解き放ち、スキルを向上させることができます。要約すると、まったく新しい働き方をもたらすことができます。
具体的には、Word の Copilot を使用すると、要求に基づいて自然言語でテキストを簡単に生成できます。簡単なヒントや特定のトピックを提供した後、Copilot は最初のドラフトを作成し、組織全体から情報を組み込むことができます。既存のドキュメントにコンテンツを追加したり、特定の断片を別のスタイルに書き直したり、テキストを要約したりできます。
さらに、Copilot はテキストをフォーマットできるため、より複雑なレイアウトのドキュメントを作成できます。さらに、Word の Copilot は、ドキュメントのスペルや句読点のチェックをサポートし、好き嫌いに基づいて文章を強化するための提案を提供します。
MS コパイロットは利用可能ですか
この投稿を書いている時点では、Microsoft 365 Copilot は利用できません。現在、非常に少数のテスト ユーザー グループで開発中です。 Microsoft によると、同社は Fortune 500 企業の 8 社を含む 20 社の顧客で Copilot をテストしています。今後数か月で、この機能はより多くのお客様にご利用いただけるようになります。
それでも、Windows レジストリを介して Microsoft Word で新しい Copilot を有効にできるようになりました。このメソッドは ゼノパンサー on Twitter このツイートは、Word ビルド 16325.20000 から Copilot を有効にできることを示しています。次の部分で、Word で Copilot を有効にする方法を参照してください。
Microsoft Word で新しい副操縦士を有効にする方法
Windows レジストリを変更する前に、 レジストリ項目をバックアップする 誤操作によるシステム事故を未然に防ぐためです。また、Microsoft Word Insider Build 16325.20000 以降を実行していることを確認してください。
参考資料: Word Preview 16.0.16325.2000 以降を入手する
Word 16.0.16325.2000 以降を実行していない場合は、Office 365 の Insider プログラムをインストールする必要があります。Microsoft 365 Family または Personal サブスクリプションが必要です。に Microsoft 365 インサイダー プログラムに参加する Windows では、Word 文書を開き、 ファイル > アカウント > Office Insider をクリックし、画面の指示に従って Office Insider に参加します。その後、正しいビルド バージョンをインストールしているかどうかを確認します。 アカウント ページ。
次に、以下の手順に従って、Microsoft Word の Copilot を有効にします。
ステップ 1: 開く 走る 押してダイアログボックス 勝つ + R 、 タイプ 再編集 テキスト ボックスに入力し、 OK Windows レジストリ エディタを開きます。
ステップ 2: に移動します HKEY_CURRENT_USER\SOFTWARE\Microsoft\Office\16.0\Common\ExperimentConfigs\ExternalFeatureOverrides\word .
ステップ3:空白の領域を右クリックして選択します 新規 > 文字列値 .この値に名前を付ける Microsoft.Office.Word.CoPilotExperiment .
ステップ 4: この新しい値をダブルクリックし、その値データを 真実 ポップアップで。

ステップ 5: クリック OK PCを再起動します。次に、Word の Copolit が有効になります。次に、この AI チャットボットを使用して、ドキュメントをすばやく作成できます。
Word でコパイロットを使用する方法
Word 文書を再度開くと、Copilot が Word に追加されていることがわかります。やりたいことをテキストボックスに入力するだけです。次に、ドキュメントのドラフトが生成されます。必要に応じてテキストを編集したり、ドキュメントをフォーマットしたり、テキストを書き直したりできます。操作は非常にシンプルで、質問から始めるだけです。
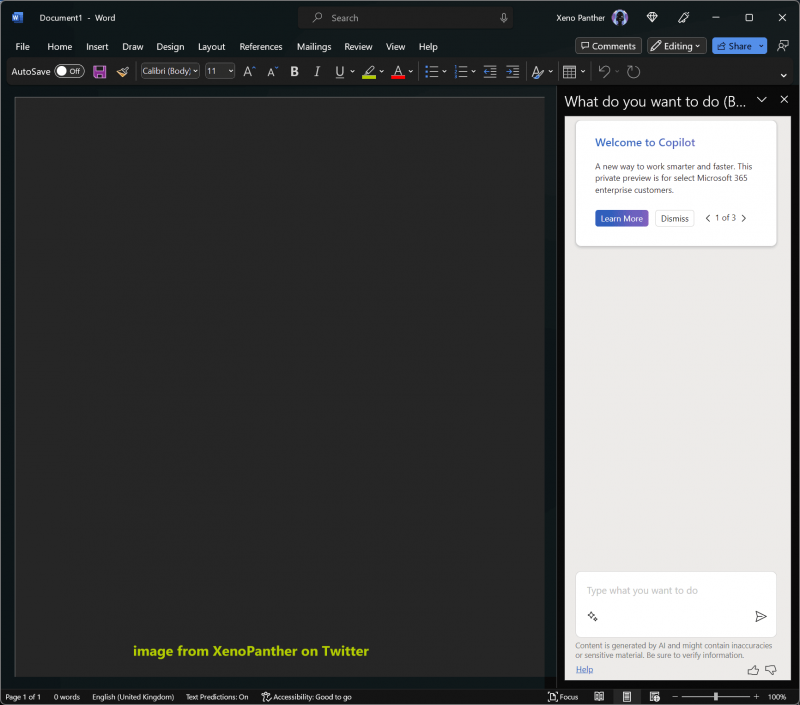
Word で AI チャットボットを使用するには、Copilot の他に ChatGPT を使用できます。この投稿 - Word の ChatGPT をサポート |ゴーストライター ChatGPT の使い方 このタスクを実行するために書かれています。
評決
Copilot for Microsoft Word でできることMS コパイロットは利用できますか? Microsoft Word で新しい Copilot を有効にする方法は?この投稿を読んだ後、これらの質問に対する答えが見つかります。 Copilot を Word にインストールする方法について何か考えがある場合は、下にコメントを書いて教えてください。
さらに、Word 文書をバックアップしたい場合は、専門家を介して簡単に行うことができます。 ファイルバックアップソフトウェア - MiniTool ShadowMaker。入手してインストールし、それを開いて バックアップ ページで、重要な Word ドキュメントを選択し、ストレージ パスを指定します。次に、ファイルのバックアップを開始します。複数のドキュメントを作成する必要がある場合は、 スケジュール 特徴。



![Windows10でバッチファイルを作成して実行する方法[MiniToolNews]](https://gov-civil-setubal.pt/img/minitool-news-center/98/how-create-run-batch-file-windows-10.png)

![WiFiドライバーWindows10:ドライバーの問題のダウンロード、更新、修正[MiniTool News]](https://gov-civil-setubal.pt/img/minitool-news-center/55/wifi-driver-windows-10.png)



![アバスト(ソフトウェアまたはウェブサイト)に例外を追加する方法[MiniTool News]](https://gov-civil-setubal.pt/img/minitool-news-center/88/how-add-an-exception-avast-software.jpg)
![Windows10でタッチパッドが機能しない問題を解決する7つの方法[MiniToolNews]](https://gov-civil-setubal.pt/img/minitool-news-center/07/7-ways-fix-touchpad-not-working-windows-10.png)
![KB4512941アップデート後のWindows10 CPUスパイク:解決済み[MiniTool News]](https://gov-civil-setubal.pt/img/minitool-news-center/17/windows-10-cpu-spikes-after-kb4512941-update.jpg)
![VMware Workstation Player/Pro のダウンロードとインストール (16/15/14) [MiniTool Tips]](https://gov-civil-setubal.pt/img/news/19/download-and-install-vmware-workstation-player/pro-16/15/14-minitool-tips-1.png)



![Windows10 / 8/7用の最高の無料WDSyncソフトウェアの代替[MiniToolのヒント]](https://gov-civil-setubal.pt/img/backup-tips/38/best-free-wd-sync-software-alternatives.jpg)
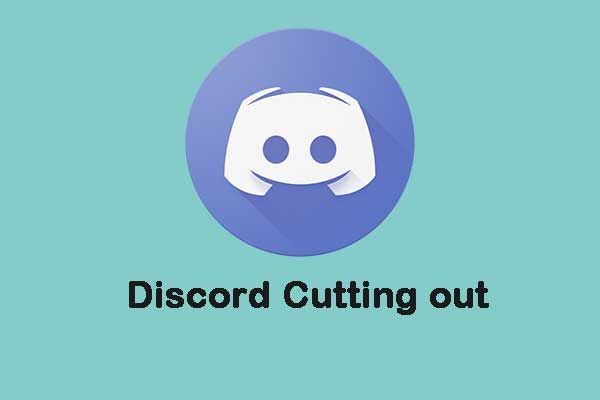

![無効にした場合にWindows10でCortanaを簡単に有効にする方法[MiniToolNews]](https://gov-civil-setubal.pt/img/minitool-news-center/06/how-enable-cortana-windows-10-easily-if-it-s-disabled.jpg)