Windows 11 で Credential Manager を開く方法は?あなたのための6つの方法!
Windows 11 De Credential Manager Wo Kaiku Fang Faha Anatanotameno6tsuno Fang Fa
組み込みのパスワード管理ツールである Credential Manager を使用して、Web やアプリのログイン資格情報を管理したいですか? Windows 11 で Credential Manager を開くにはどうすればよいですか?この投稿では、 ミニツール このユーティリティにアクセスするための複数の方法を集めたので、それらを見てみましょう。
今日、私たちの生活や仕事には常に認証用の資格情報が含まれており、その管理は容易ではありません。 Windows PC を使用している場合は、作業が簡単になります。 Microsoft は、Windows オペレーティング システムで Credential Manager と呼ばれる機能を提供しています。
これにより、アカウントに簡単にログインできます。ネットワーク リソース、Web、またはアプリに初めてログインすると、Credential Manager からログイン資格情報を保存するように求められ、資格情報は格納されたボールトに保存されます。同じ Web またはアプリにアクセスするときは、ユーザー名とパスワードを入力しません。
使用する前に、PC にこの OS をインストールする場合、Windows 11 で Credential Manager を開く方法を知っておく必要があります。次のパートに進んで、このマネージャーにアクセスする複数の方法を見つけてください。
Credential Manager Windows 11を開く方法
[スタート] メニューを使用して Credential Manager を起動する
[スタート] メニューは、Windows 11 で Credential Manager を開くか、他のアプリやツールを開くかの設定です。
ステップ 1: タスクバーから Windows アイコンを押して、次のように入力します。 資格情報マネージャ 検索ボックスに。
ステップ 2: 正確な結果をクリックして、PC でこのアプリを開きます。
実行ツールを使用して Credential Manager Windows 11 を開きます
実行ツールを使用すると、デバイス マネージャー、サービスなどを含む多くのアプリをすばやく開いたり、Windows の設定にアクセスしたりできます。パスワードマネージャーを起動するには、それを使用することもできます。 Run から Credential Manager を開く方法を参照してください。
ステップ 1: を押して [実行] ダイアログ ボックスを表示します。 勝つ + R .
ステップ 2: 入力 control.exe の keymgr.dll テキストボックスに移動してクリック OK .

タスク マネージャーを実行して Credential Manager にアクセスする
タスク マネージャー経由で Credential Manager Windows 11 を開く方法は?以下の手順を参照してください。
ステップ 1: を押します 勝利 + X WinX メニューを開き、 タスクマネージャー .
ステップ 2: クリック 新しいタスクを実行 、 タイプ control.exe keymgr.dll 検索ボックスに移動し、 OK .
コントロール パネルから Credential Manager Windows 11 を開きます。
Credential Manager を含む多くのシステム ツールの中央ハブとして、コントロール パネルは Windows で重要な役割を果たします。 「Credential Manager Windows 11を開く方法」について疑問がある場合は、次の手順を実行してください。
ステップ 1: 始める アイコン、タイプ コントロールパネル 結果をクリックしてこのアプリを開きます。
ステップ 2: コントロール パネルのすべての項目を大きなアイコンで表示し、 資格情報マネージャ をクリックして開きます。

設定から Credential Manager にアクセスする
Windows 11 Credential Manager を開くもう 1 つの方法は、設定アプリを使用することです。
ステップ1:クリックして設定を開きます 勝つ + 私 .
ステップ 2: 検索バーをクリックし、次のように入力します。 資格情報マネージャ をクリックし、結果をクリックしてこのツールを開きます。
CMD 経由で認証情報マネージャーを開く
さらに、CMD から Credential Manager を開くことができます。このタスクの実行方法を参照してください。
ステップ 1: 入力 コマンド Windows 11 の検索ボックスに入力して選択します 管理者として実行 左ペインから。
ステップ 2: 入力 control.exe keymgr.dll コマンドプロンプトウィンドウに移動して押します 入力 .

これらの一般的な方法で Windows 11 Credential Manager を開いた後、それを使用して Web、アプリ、およびネットワークの資格情報を管理できます。詳細については、以前の投稿を参照してください - Windows Credential Manager とその使用方法 .
コンピュータを使用していると、予期せぬシステムの問題やデータの損失が発生する場合があります。 PC の事故が発生した場合に PC を正常な状態に戻したり、失われたファイルを検索したりするには、事前にシステム イメージを作成するか、重要なファイルをバックアップすることをお勧めします。これらのタスクを実行するには、この専門家を実行します パソコンバックアップソフト – MiniTool ShadowMaker。





![[解決済み]このWindowsのコピーは正規品ではありません7600 / 7601-最良の解決策[MiniToolのヒント]](https://gov-civil-setubal.pt/img/blog/05/esta-copia-de-windows-no-es-original-7600-7601-mejor-soluci-n.png)

![Windows7 / 8/10で削除された写真を回復する4つの方法-必見[MiniToolのヒント]](https://gov-civil-setubal.pt/img/data-recovery-tips/10/4-ways-recover-deleted-photos-windows-7-8-10-must-see.jpg)







![コールオブデューティ開発エラー6065の解決策[ステップバイステップガイド] [MiniToolニュース]](https://gov-civil-setubal.pt/img/minitool-news-center/97/solutions-call-duty-dev-error-6065.jpg)
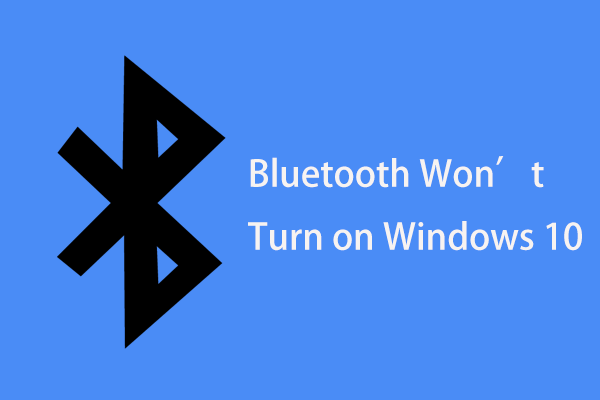
![マウスが自動的にスクロールしないようにするにはどうすればよいですか(4つの方法)[MiniTool News]](https://gov-civil-setubal.pt/img/minitool-news-center/53/how-do-i-stop-my-mouse-from-automatically-scrolling.png)

![[NEW] Discord 絵文字のサイズと Discord 絵文字を使用する 4 つの方法](https://gov-civil-setubal.pt/img/news/28/discord-emoji-size.png)