Attrib コマンドとは何ですか & Windows 10 11 での使用方法?
Attrib Komandotoha Hedesuka Windows 10 11 Deno Shi Yong Fang Fa
Attrib コマンドは、フォルダーを完全に非表示または非表示にするのに非常に役立ち、重要なファイルとソフトウェア プログラムにセキュリティ上の利点を提供できます。この記事では、 MiniTool ウェブサイト 、attribコマンドでファイルとフォルダーを表示および非表示にする方法と、attribコマンドが機能しない場合の対処方法について段階的に説明します.下にスクロールして詳細をご覧ください。
Windows 10/11 の Attrib コマンドとは何ですか?
atrrib コマンドは、読み取り専用、非表示、システム、アーカイブなどのファイル属性を削除および設定することを主な目的とするコマンド プロンプトです。 Attrib コマンドは、 コマンド・プロンプト Windows のすべてのバージョンに対応し、ソフトウェア プログラムと重要なドキュメントにセキュリティを提供します。
Microsoft Windows のファイルとフォルダーには、4 つの従来の属性があります。
隠れた - ファイルとフォルダを非表示にします。したがって、他の人があなたのデバイスを使用する場合、これらのファイルとフォルダーは安全です。
読み取り専用 – 指定された読み取り専用ファイルを変更または削除することはできません。
アーカイブ済み – ファイルのバックアップを提供し、ファイルが破損または欠落している場合にファイルを回復するのに役立ちます。
システム – ファイルを重要なファイルとしてマークし、優先度を変更します。
データのアーカイブとバックアップの違いをご存知ですか?答えを得るには、このガイドを参照してください。 データ アーカイブとは何か、データ アーカイブとバックアップの違いは何か .
属性コマンドのパラメータ
このパートでは、最も一般的な attrib コマンド パラメータを示します。
属性 : このコマンドを単独で実行すると、コマンド フォームを実行するディレクトリ内のファイルに設定されている属性が表示されます。
+h : ファイル属性を非表示にし、ユーザーに表示されないようにします。
-h : 隠しファイル属性をクリアします。
+r : ファイルまたはディレクトリに読み取り専用属性を設定します。
-r : 読み取り専用属性をクリアします。
+a : アーカイブ ファイル属性をファイルまたはディレクトリに設定します。
-a : アーカイブ属性をクリアします。
+s : ファイル属性をシステム ファイルとして設定します。
-s : システム ファイル属性をクリアします。
/秒 : 指定されたパス内のすべてのディレクトリ内のファイルを処理します。
/日 : /s でのみ使用され、ファイルだけでなく、実行するすべてのディレクトリが含まれます。
*.* : すべての異なる種類のファイル拡張子を持つすべてのファイル。
のすべてのコマンドのように コマンド・プロンプト 、スペースを含むフォルダーまたはファイル名を二重引用符で囲む必要があります。二重引用符を追加しないと、「 パラメータの形式が正しくありません ' エラーメッセージ。
属性コマンドを使用してフォルダを非表示または再表示する方法は?
前述のように、一部の属性コマンドはフォルダーとファイルを非表示にできます。それがどのように機能するかを見てみましょう。
準備
それを行う前に、目的のファイル/フォルダーの実際のフォルダー パスを知る必要があります。に行く ファイルエクスプローラー >非表示にするフォルダー/ファイルを見つけます>アドレスバーのフォルダー/ファイルパスをコピーします。
方法 1: コマンド プロンプトによる隠しフォルダー
手順 1. フォルダー パスを取得したら、次のように入力します。 コマンド の中に 検索バー 見つける コマンド・プロンプト .
ステップ 2. 右クリックして選択します 管理者として実行 .
ステップ3.次のコマンドを入力してヒットします 入る .変更することを忘れないでください D:\MiniTool ShadowMaker\data ターゲットフォルダーパスに。
attrib +s + h 'D:\MiniTool ShadowMaker\data'

ステップ 4. コマンドが正常に実行されると、フォルダーを確認してもフォルダーが非表示になります。 隠しファイル のオプション 意見 タブ。
このフォルダーを再表示する場合は、次のコマンドを実行できます。
attrib -s -h 'D:\MiniTool ShadowMaker\data'
実行後、フォルダーは次の場所に表示されます ファイルエクスプローラー .
方法 2: Windows PowerShell による隠しフォルダー
Windows 10/11 PowerShell ではほぼすべての CMD コマンドがサポートされているため、同じ手法を使用して Windows 10/11 PowerShell でフォルダーを非表示にすることができます。方法は次のとおりです。
ステップ 1. 開く ファイルエクスプローラー 非表示にするファイルまたはフォルダーを見つけます。
ステップ 2. Windows 10 の場合は、 シフト で右クリックします ファイルエクスプローラー そして選ぶ ここで PowerShell ウィンドウを開きます コンテキストメニューで。 Windows 11 の場合は、 Windows ターミナルで開く .これで、Windows PowerShell コマンドで完全なフォルダー パスではなく、フォルダー名だけを使用できるようになりました。

ステップ3.次のコマンドを入力してヒットします 入る .また、交換することを忘れないでください フォルダ名 を実際のフォルダ名に置き換えます。
attrib +s +h 'フォルダ名'
フォルダーを再表示する場合は、次のコマンドを実行します。
attrib -s -h 'フォルダ名'
PowerShell とコマンド プロンプトはどちらも Windows のコマンド ライン ツールであり、両者にはいくつかの類似点と相違点があります。それらを区別するには、このガイドを参照してください - PowerShell と CMD: それらは何ですか?それらの違いは何ですか .
Attrib コマンドを使用して隠しファイルを復元する方法
ウイルス攻撃、システム エラー、人為的原因、その他の未知の理由により、ファイルが非表示になることがあります。この場合、attrib コマンドで隠しファイルを見つけることができます。そのためには、次のものが必要です。
ステップ 1.実行 コマンド・プロンプト 管理者として。
ステップ2.次のコマンドを入力してヒットします 入る . (交換 g: ハードドライブのドライブ文字、またはファイルが消える外部ストレージデバイスに置き換えてください。)
attrib -h -r -s /s /d g:\*.*
プロセスが完了したら、目的の場所に移動して、結果に従ってこれらのファイルを確認できます。

このハード ドライブに感染したファイルがある疑いがある場合は、以下の手順を使用してそれらを表示し、削除することができます。
ステップ 1. タイプ あなた そしてヒット 入る 、割り当てられたドライブの下にすべてのファイルが表示されます。
ステップ 2. ウイルス名には、次のような単語が含まれている場合があります。 自動実行 と .inf 拡張子として。入力できます デル autorun.inf そしてヒット 入る それらを削除します。
次のような拡張子を持つ他の感染ファイルを削除するには 。インク また 。EXE ターゲットドライブに入力するだけです del*.ink また デル*.exe を押す 入る それらを取り除くために。
ステップ 3. 削除後、次のコマンドを実行できます。 attrib -h -r -s /s /d g:\*.* コマンドをもう一度実行して、削除されたファイルがまだ存在するかどうかを確認します。
Attrib コマンドが機能しない問題を修正する方法
前述のように、attrib コマンドを使用して、ファイルがウイルス感染などの理由で隠されているかどうかを確認できます。実行後にファイルが見つからない場合 attrib -h -r -s /s /d g:\*.* 初めてコマンドを実行すると、ファイルが非表示になっているのではなく、フォーマット、パーティションが RAW になっているなどの理由で削除または欠落している可能性があります。
atrrib コマンドが機能せず、ファイルが見つからない場合、削除されたファイルを復元するにはどうすればよいですか?
解決策 1: ごみ箱から削除されたファイルを復元する
ごみ箱の中に廃棄されたアイテムが見つかる可能性があるため、最初に削除したファイルをごみ箱から復元することを検討してください。
ステップ 1. のショートカットをダブルクリックします。 ごみ箱 デスクトップに。
ステップ 2. 回復したいファイルを探します。それを右クリックして、選択します 戻す その後、ファイルは元の場所に復元されます。
ごみ箱が破損している場合はどうなりますか?同じ経験がある場合は、この投稿にアクセスしてヘルプを得ることができます - Windows 10 でごみ箱が破損していますか?データを回復して修正する .
修正2:MiniTool Power Data Recoveryで削除されたファイルを復元する
ごみ箱に目的のファイルが見つからない場合は、MiniTool Power Data Recovery を試すことができます。 プロのデータ復旧ソフトウェア コンピューターから復元します。この製品は、内蔵/外付けハード ドライブ、SSD、USB フラッシュ ドライブ、SD カード、ペン ドライブなど、さまざまな種類のデータ ストレージ デバイスで削除、紛失、またはフォーマットされたファイルを復元できるように設計されています。このツールを使用すると、数回クリックするだけでファイルを復元できます。そうするために:
ステップ1. MiniTool Power Data Recovery Trialをダウンロード、インストール、起動します。
ステップ 2. ファイルがあるはずのドライブにカーソルを移動し、 スキャン ボタン。

紛失または削除されたファイルの元の場所を忘れた場合は、 デバイス タブをクリックして、スキャンするディスク全体を選択します。
ステップ 3. スキャンが完了すると、この製品が検出できるすべてのファイルが表示されます。フォルダーを 1 つずつ開き、復元するファイルを見つけます。
ファイルを復元するには、MiniTool の公式 Web サイトにアクセスしてライセンス キーを取得し、それを使用して MiniTool Power Data Recovery をスキャン結果インターフェイスに登録する必要があります。
ステップ 4. 必要なファイルを選択し、 保存 ボタンを押して、保存するのに適した場所を選択します。
提案: 貴重なファイルをバックアップして、データの損失を防ぎます
ファイルの損失はイライラする経験に違いありません。二度と苦しみたくない場合は、定期的なバックアップを作成するなどの予防策を講じることができます.ファイルのバックアップに関しては、MiniTool ShadowMaker を試すことを強くお勧めします。 無料で信頼できるバックアップ ソフトウェア .このバックアップ ツールを使用すると、ファイル/フォルダー、ドライブ、システム、およびパーティションに対して、日次、週次、月次、またはイベント時のバックアップを作成できます。次に、以下の手順に従って、自動ファイル バックアップを作成してください。
ステップ 1. MiniTool ShadowMaker 試用版をダウンロードしてインストールします。
ステップ 2. インストールが成功したら、それを起動して押します トライアルを続ける .
ステップ 3. バックアップ 機能的なインターフェースで、 ソース 左のボタンと 行き先 右のボタン。
ステップ 4. を押します。 ソース > フォルダとファイル 次に、重要なファイルまたはフォルダーを選択できます。
ステップ 5. を押します。 行き先 ファイルの保存パスを選択できます。

ステップ 6. ヒット スケジュール の右下に バックアップ 機能インターフェイスを開き、この機能を手動でオンにします。次に、スケジュールされたバックアップを毎日、毎週、毎月、またはイベントごとに実行する特定の時点を設定できます。
ステップ 7. をクリックします 今すぐバックアップ すぐにファイル バックアップ タスクを開始すると、タスクはすぐに終了します。
MiniTool ShadowMakerでファイルをすばやく簡単にバックアップする方法を知った後、Windows 10/11でファイルのバックアップを作成する他の方法を知っていますか?詳細については、このガイドにアクセスしてください - Windows 10 でファイルをバックアップする方法これらのトップ 4 の方法を試してください .
まとめ
この投稿では、attrib コマンドの定義とパラメーターの詳細な説明と、それを使用してファイルを非表示または再表示する方法について説明します。同時に、ファイルが削除されたり、失われたり、破損したりして、attrib コマンドが機能しない特殊なケースがいくつかあります。
また、ファイルを元に戻し、ファイルの損失を回避するための実行可能な修正と提案も提供します。 attrib コマンドと当社の製品に興味がある場合は、下のコメント欄でアイデアを共有するか、次の方法でメールを送信してください。 [メール保護] .あなたのおかげで百万!




![Discordアカウントの回復:Discordアカウントの復元[MiniTool News]](https://gov-civil-setubal.pt/img/minitool-news-center/56/discord-account-recovery.png)




![ERR_CONNECTION_REFUSEDChromeエラーを修正するための7つのヒントWindows10 [MiniToolニュース]](https://gov-civil-setubal.pt/img/minitool-news-center/99/7-tips-fix-err_connection_refused-chrome-error-windows-10.jpg)




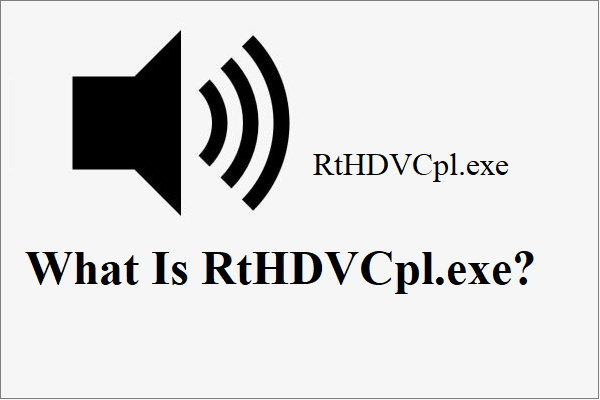



![[5ステージ+5ウェイ+バックアップ] Win32:Trojan-genを安全に削除する[MiniToolのヒント]](https://gov-civil-setubal.pt/img/backup-tips/14/remove-win32.jpg)