Windows で UAC プロンプトを表示せずに昇格されたショートカットを作成する方法
How To Create Elevated Shortcut Without Uac Prompt In Windows
いくつかの手順を経て昇格されたプログラムを開くのは面倒で、常に UAC プロンプトが表示されて許可を求められます。管理者特権でプログラムを開き、UAC プロンプトをバイパスするショートカットを作成したらどうなるでしょうか?そうすれば物事はより簡単かつ良くなります。この投稿から ミニツール UAC プロンプトを使用せずに昇格されたショートカットを作成するのに役立ちます。あなたを助ける方法はたくさんあります UAC プロンプトをバイパスする コマンド プロンプト、Windows PowerShell、ターミナルなどのプログラムを管理者として開きます。これら 3 つのプログラムは管理者権限でよく使用されます。一部の専門家やコンピューティングに関心のある人は、多くの場合、 コマンドライン 。そのほうが彼らにとっては便利です。
このようにして、高度なプログラムが彼らにとってより一般的な選択肢になります。いくつかの簡単な手順で開くことができます。この記事ではその他の方法を参照します。 Windows 10 で管理者としてプログラムを実行する方法 。もちろん、UAC プロンプトを使用せずに昇格したプログラムを実行する簡単な方法は、昇格したショートカットを作成することです。
UAC プロンプトを表示せずに昇格されたショートカットを作成するにはどうすればよいですか?
UAC プロンプトをバイパスする管理者特権のショートカットを作成する場合は、 Windows タスク スケジューラ これにより、管理者権限でアプリを実行できるようになります。
ステップ 1: 入力する コントロールパネル で 検索 そしてそれを開きます。
ステップ 2: をクリックします。 システムとセキュリティ その後 管理ツール 。
ステップ 3: ポップアップ ウィンドウで、 タスクスケジューラ それを開くために。
ステップ 4: 左側のペインで、 タスクスケジューラライブラリ そしてクリックしてください タスクを作成… 右側のペインにある。
![[タスクの作成…] を選択します。](https://gov-civil-setubal.pt/img/news/5F/how-to-create-elevated-shortcut-without-uac-prompt-in-windows-2.png)
ステップ 5: 一般的な タブで、たとえば、簡単に認識できる名前を設定します。 [アプリ名] – 昇格 。説明を追加することもできます。
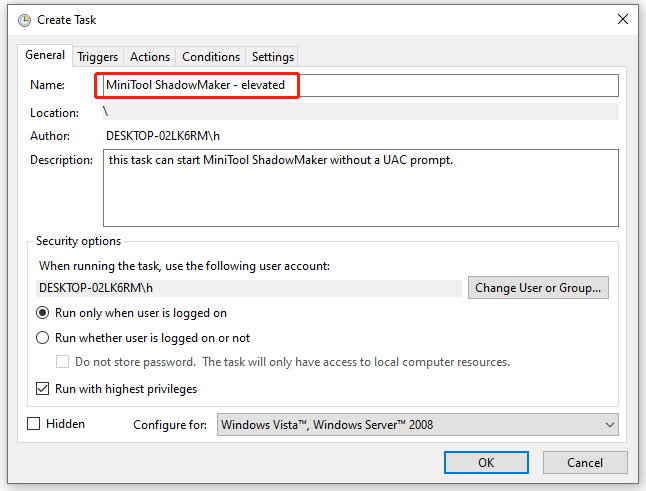
ステップ 6: 次のボックスにチェックを入れます 最高の特権で実行する そして、に行きます 行動 クリックするタブ 新しい… 。
ステップ 7: 新しいアクション ウィンドウが開いたら、管理者として実行するアプリの実行可能ファイルのパスを入力する必要があります。または、 ブラウズ を押してフォルダーを選択します。を確認してください。 アクション オプションは次のように設定されます プログラムを開始する そしてクリックしてください わかりました 。
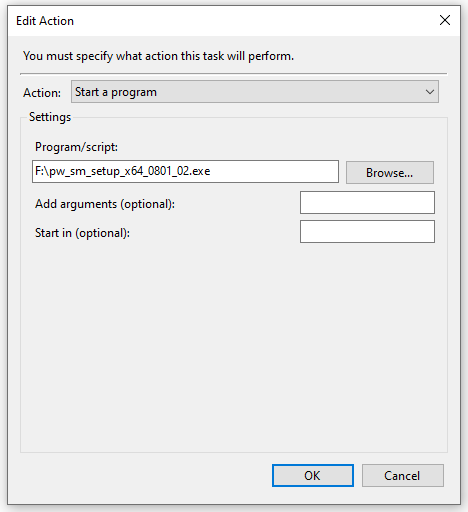
ステップ 8: 条件 タブで、次のオプションのチェックを外します。クリックできるようになりました わかりました をクリックして変更を保存し、ウィンドウを閉じます。
- コンピュータが AC 電源に接続されている場合にのみタスクを開始します
- コンピューターがバッテリー電源に切り替わった場合は停止します
メニューからタスクを見つけて右クリックして選択します 走る 。アプリが開きます。これで、新しいタスクが正常に作成されました。次のステップでは、このタスクのショートカットを作成できます。
ステップ 1: デスクトップを右クリックして、 ショートカット 。
ステップ 2: ポップアップ ウィンドウでアイテムの場所の入力を求められたら、次のように入力します。 schtasks /run /tn “<タスク名>” たとえば、私の場合は、 schtasks /run /tn “MiniTool ShadowMaker – elevated” と入力します。
ステップ 3: 次に、ショートカットに他のものとは異なる名前を付けて、 仕上げる 。
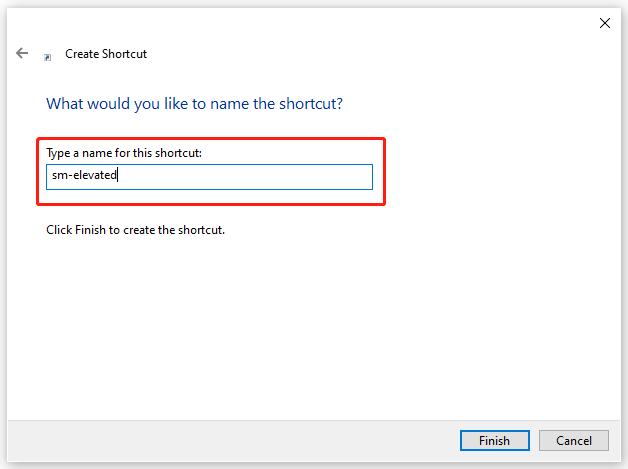
その後、必要に応じてアイコンを変更できます。デスクトップ上のアイコンを右クリックして選択します プロパティ 。の中に ショートカット タブ、クリック アイコンを変更… そしてクリックしてください わかりました 警告が表示されたとき。これで、タスクに必要なアイコンを選択できるようになりました。
今後は、このショートカットを作成した後、UAC プロンプトを表示せずにプログラムを昇格できるようになります。
提案: データを定期的にバックアップする
UAC (ユーザー アカウント制御) プロンプトは Windows セキュリティの重要な部分です。アプリによって引き起こされるシステムへの望ましくない変更を効率的に防止し、重大なシステム問題を回避できます。
関連記事: UAC の [はい] ボタンが見つからない、またはグレー表示されている問題を修正する方法
ソフトウェアがシステムに変更を加えようとすると、UAC 確認ダイアログがソフトウェアを停止して確認を求め、悪意のあるソフトウェアやトロイの木馬による意図しないアクティビティを防ぎます。この保護を解除したい場合は、データを保護する別の方法、つまりバックアップを選択することをお勧めします。
MiniTool ShadowMaker は優れたツールです。 PCバックアップソフト 慣れている バックアップファイル 、フォルダー、パーティション、ディスク、およびシステム。準備できるのは、 システムバックアップ クリックするだけで、必要なときにいつでも迅速なリカバリを実行できます。その直観的なインターフェイスは、スケジュール設定、バックアップ スキーム、その他のオプションなど、あらゆるタスクをユーザーにガイドします。
このソフトウェアでは 30 日間の無料試用が可能で、より多くの機能を試してみることができます。
MiniTool ShadowMaker トライアル版 クリックしてダウンロード 100% クリーン&セーフ
結論:
UAC プロンプトを使用せずに昇格されたショートカットを作成するにはどうすればよいですか?上記の手順は、UAC プロンプトをバイパスするための不要な手順を簡単に排除するのに役立ちます。通常管理者として使用されるアプリの昇格されたショートカットを作成できます。
![M2TSファイルとは何ですか?正しく再生および変換する方法[MiniTool Wiki]](https://gov-civil-setubal.pt/img/minitool-wiki-library/85/what-is-m2ts-file-how-play-convert-it-correctly.jpg)

![トラブルシューティング中に発生したエラーの8つの便利な修正! [MiniToolのヒント]](https://gov-civil-setubal.pt/img/backup-tips/37/8-useful-fixes-an-error-occurred-while-troubleshooting.jpg)



![Windows 10/8/7のハードドライブで不良セクタを見つけた場合はどうすればよいですか? [MiniToolのヒント]](https://gov-civil-setubal.pt/img/backup-tips/57/what-do-if-i-find-bad-sectors-hard-drive-windows-10-8-7.jpg)





![あなたが購入したいと思うかもしれない2019年の最高の光学ドライブ[MiniToolニュース]](https://gov-civil-setubal.pt/img/minitool-news-center/86/best-optical-drive-2019-you-may-want-buy.jpg)

![USB-USBケーブルの種類と使用法[MiniToolWiki]](https://gov-civil-setubal.pt/img/minitool-wiki-library/46/types-usb-usb-cables.png)
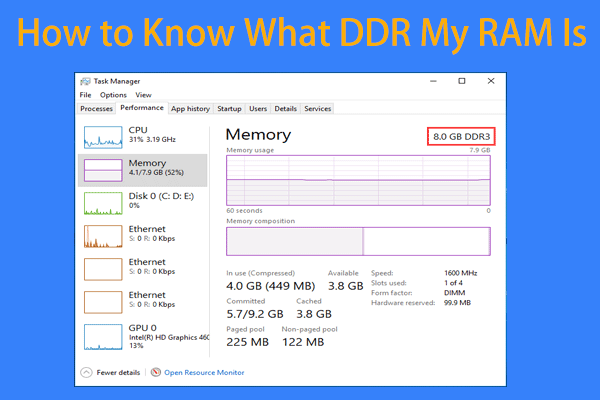
![ネットワークケーブルが正しく接続されていないか、壊れている可能性があることを修正する[MiniTool News]](https://gov-civil-setubal.pt/img/minitool-news-center/60/fix-network-cable-is-not-properly-plugged.png)


