Windows 11 10のCtfmon.exeシステムエラーにうんざりしていませんか?すぐに直しましょう!
Tired With Ctfmon Exe System Error Windows 11 10 Quick Fix It
ctfmon.exe システム エラーは、Windows 10/11 での使用に影響を与えるため、イライラする可能性があります。画面に ctfmon.exe エラーが表示された場合はどうすればよいですか?落ち着いて、ここがあなたにぴったりの場所です。からのガイドでは ミニツール 、この問題に対処するための実証済みの方法をいくつかリストします。
Ctfmon.exe システム エラー Windows 11/10
PC を通常モードまたはセーフ モードで起動すると、ctfmon.exe システム エラーが画面にポップアップ表示される場合があります。起動時の問題とは別に、キーボード言語を変更した後にエラーが発生する場合もあります。
さまざまな状況に応じて、さまざまなエラー メッセージが表示される場合があります。
- 不明なハードエラー
- 例外処理メッセージ 0xc0000005 – 予期しないパラメータ
- システムは、このアプリケーションでスタックベースのバッファのオーバーランを検出しました。このオーバーランにより、悪意のあるユーザーがこのアプリケーションを制御できるようになる可能性があります。
さまざまな ctfmon.exe エラーは、 ctfmon.exe 常にバックグラウンドで実行され、Microsoft Office および Windows の言語に関する機能の管理を担当するプロセス。
セーフ モード/通常モードで ctfmon.exe システム エラーが発生する場合は、オペレーティング システムに欠落または破損したファイル、古いデバイス ドライバー、誤った設定、サードパーティ ソフトウェアの干渉などが含まれている可能性があります。
幸いなことに、この迷惑な問題を取り除くのに役立ついくつかの解決策が以下に記載されています。一つずつ見ていきましょう。
解決策 1: フォーラムのユーザーからの簡単なヒント
システムがスタックベースのバッファのオーバーランを検出したctfmon.exeシステムエラーを修正する可能性のある簡単な方法をいくつか収集します。
こちらもお読みください: システムがスタックベースのバッファオーバーランを検出 – 修正方法
一部のユーザーは、ctfmon.exe エラーが Razer のマウスまたはキーボードに関係していることがわかったと述べています。 Razer ソフトウェアをアンインストールすると問題は解決しました。
さらに、Razer 製品の最新ドライバーのインストールなど、ctfmon.exe の問題を解決する他のヒントについて誰かが言及しました。 Add Remove と DDU を使用してすべてのドライバー、チップセット、グラフィックス、サウンド、キーボードなどを削除し、マシンを再起動して、すべてをインストールします。 Windows でダイナミック ライティングをオフにする (次へ進みます) 設定 > カスタマイズ > ダイナミックライティング )。
エラーが気になる場合は、同じことを試してください。
解決策 2: システム ファイル チェッカーを使用する
ctfmon.exe の不明なハード エラー、ctfmon.exe 例外処理メッセージ 0xc0000005、またはその他の ctfmon.exe エラーが発生した場合は、システム ファイル チェッカーを使用してシステム ファイルの破損を修復すると効果的です。
そのためには:
ステップ 1: で Windows 検索 、 タイプ cmd そしてクリックしてください 管理者として実行 。
ステップ 2: 入力する sfc /スキャンナウ そして押します 入力 。

解決策 3: Windows 11/10 のクリーン ブート
ソフトウェアの競合によって ctfmon.exe エラーが発生した場合は、システムのクリーン ブートを実行するのが理想的な修正です。
したがって、次の手順を実行します。
ステップ 1: 入力する MSConfig 検索ボックスに入力してクリックします システム構成 。
ステップ 2: に移動します サービス 、ティック すべての Microsoft サービスを非表示にする をクリックして、 すべて無効にする 。
ステップ 3: に移動します。 「スタートアップ」>「タスクマネージャーを開く」 各スタートアップアプリを無効にします。
解決策 4: ドライバーを更新する
古いデバイス ドライバーは、スタック ベースのバッファのオーバーランを検出した ctfmon.exe システム エラーやその他のエラーを引き起こす可能性があります。 PC が最新のドライバーを使用していることを確認してください。
すべてのドライバーを一度に更新するには、次のような専門的なドライバー更新ツールを使用することをお勧めします。 IObit ドライバー ブースター 、Driver Easy、アバスト ドライバー アップデーターなど。
解決策 5: タッチ キーボードと手書きパネル サービスを無効にする
これは、Windows 10/11 の ctfmon.exe システム エラーに対するもう 1 つの実証済みの解決策です。したがって、試してみてください。
ステップ 1: 検索する サービス このアプリを開くには
ステップ 2: 場所を特定する タッチキーボード・手書きパネルサービス を右クリックして選択します。 プロパティ 。
ステップ 3: 新しいウィンドウで、 無効 から スタートアップの種類 。
ステップ 4: ヒットする 適用 > OK 。
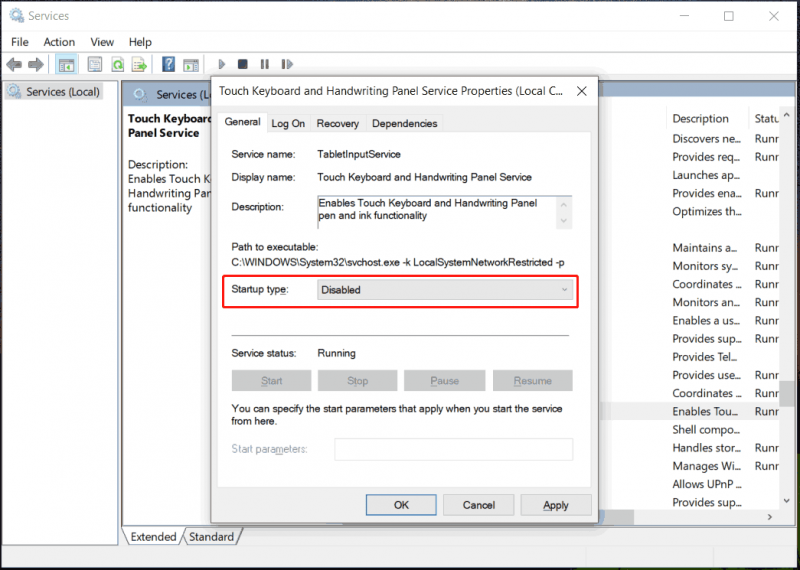
解決策 6: Windows を修復インストールする
すべて試してもうまくいかない場合は、最後の手段として Windows 11/10 を修復インストールする必要があります。インストールプロセスによりデータが上書きされることに注意してください。
したがって、貴重なファイルとフォルダーを事前にバックアップすることを忘れないでください。の 最高のバックアップソフトウェア , MiniTool ShadowMakerは、ファイルのバックアップ、フォルダーのバックアップ、ディスクのバックアップ、パーティションのバックアップ、システムのバックアップ、データの同期、およびディスクのクローン作成を支援します。ダウンロードしてインストールして始めましょう PCのバックアップ 。
MiniTool ShadowMaker トライアル版 クリックしてダウンロード 100% クリーン&セーフ
システムを修復インストールするには、Microsoft からダウンロード ページに移動し、Windows 11 または 10 の ISO ファイルを取得し、その ISO ファイルを仮想ドライブにマウントします。次に、 セットアップ.exe ファイルを選択し、指示に従ってインストールを完了します。または、ISO ファイルを USB ドライブに書き込み、そのドライブから PC を起動して、Windows を再インストールします。
こちらもお読みください: Windows 11をクリーンインストールするにはどうすればよいですか?ここに5つのオプションがあります
![Node.DLLを修正する2つの方法でWindows10が欠落している[MiniToolNews]](https://gov-civil-setubal.pt/img/minitool-news-center/27/2-ways-fix-node-dll-is-missing-windows-10.png)



![メンブレンキーボードとは何ですか?それをメカニカルと区別する方法[MiniTool Wiki]](https://gov-civil-setubal.pt/img/minitool-wiki-library/39/what-is-membrane-keyboard-how-distinguish-it-from-mechanical.jpg)
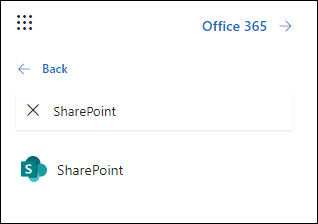




![「このプログラムはグループポリシーによってブロックされています」エラーを修正する方法[MiniToolNews]](https://gov-civil-setubal.pt/img/minitool-news-center/44/how-fix-this-program-is-blocked-group-policy-error.jpg)




![[比較] - Bitdefender と McAfee: どちらが適していますか? 【MiniToolのヒント】](https://gov-civil-setubal.pt/img/backup-tips/F5/compare-bitdefender-vs-mcafee-which-one-is-right-for-you-minitool-tips-1.png)
![古いラップトップを高速化して新品のように動作させる方法は? (9つ以上の方法)[MiniToolのヒント]](https://gov-civil-setubal.pt/img/backup-tips/D8/how-to-speed-up-older-laptop-to-make-it-run-like-new-9-ways-minitool-tips-1.png)
![GoogleドライブはWindows10またはAndroidで同期していませんか?修理する! [MiniToolのヒント]](https://gov-civil-setubal.pt/img/backup-tips/21/is-google-drive-not-syncing-windows10.png)

