Windows 11 のインストールに失敗する KB5033920 に対するトップ 6 の修正
Top 6 Fixes To Kb5033920 Fails To Install Windows 11
Windows アップデートはセキュリティ リスクの解決、追加機能の追加、システム パフォーマンスの向上などに重要であるため、Windows オペレーティング システムを適時にアップデートする必要があります。 KB5033920 のインストールに失敗した場合は、この投稿で説明されている解決策に従ってください。 ミニツールのウェブサイト 。KB5033920 Windows 11 のインストールに失敗する
Microsoft は、バグを修正し、多数のセキュリティ リスクに対処し、新機能を提供するなどの目的で、半月ごとにいくつかのアップデートをリリースします。したがって、システム パフォーマンスを最高にするには、Windows オペレーティング システムを常に最新の状態に保つ必要があります。 KB5033920 は、2024 年 1 月 10 日に Windows 11 バージョン 22H2 および Windows 11 バージョン 23H2 用にリリースされた更新プログラムの 1 つです。
Windows 11 KB5033920 には、.NET Framework 3.5 および 4.8.1 のセキュリティと累積的な信頼性の向上が含まれています。 KB5033920 が Windows 11 にインストールできない場合はどうすればよいですか?心配しないで。この問題は思ったほど難しくありません。次のパートでは、KB5033920 のインストールの失敗に効果的に対処する 6 つの方法を説明します。
チップ: アップデートの失敗によるコンピュータのさらなる問題を防ぐために、MiniTool ShadowMaker を使用して重要なファイルをバックアップすることを強くお勧めします。無料です PCバックアップソフト ファイルのバックアップをサポートする、 システムバックアップ 、Windows PC 上のパーティション バックアップ、ディスク バックアップ。数回クリックするだけで、データやシステムを簡単にバックアップできます。
MiniTool ShadowMaker トライアル版 クリックしてダウンロード 100% クリーン&セーフ
KB5033920 が Windows 11 にインストールできない場合はどうすればよいですか?
方法 1: Windows Update トラブルシューティング ツールを実行する
まず、Windows Update トラブルシューティング ツールを利用して、KB5033920 のインストールの失敗を取り除くことができます。このツールは、Windows Update に関連するほとんどの問題を解決できます。実行方法は次のとおりです。
1.開く Windowsの設定 。
2. に移動します システム > トラブルシューティング > その他のトラブルシューティングツール 。
3. 場所を特定する Windowsアップデート そして殴る 走る 。
4. その後、 ネットワークアダプター そして殴る 走る ネットワーク設定に問題があるかどうかを確認します。
方法 2: KB5033920 を手動でダウンロードする
KB5033920 のインストールに失敗した場合は、Microsoft の公式 Web サイトから手動でダウンロードすることを検討してください。そうするために:
1. に移動します。 Microsoft Update カタログ ページ。
2. タイプ KB5033920 検索バーに入力してヒットします 入力 。
3. コンピュータのシステム要件に従ってアップデートを選択し、[OK] をクリックします。 ダウンロード 。
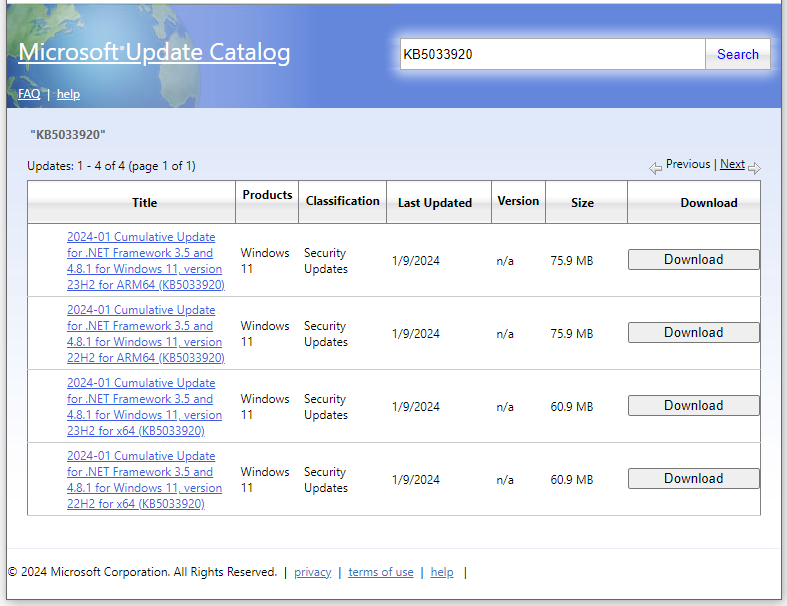
方法 3: 関連サービスを開始する
KB5033920 のインストールに失敗するなどのエラーを発生させずに Windows を更新するには、Windows Update、バックグラウンド インテリジェンス転送サービス、暗号化などの関連サービスが適切に実行されていることを確認してください。そうするために:
1. タイプ サービス 検索バーに入力してヒットします 入力 。
2. サービス リスト、下にスクロールして見つけます Windowsアップデート 、 背景情報転送サービス 、 そして 暗号 。すでに実行されている場合は、1 つずつ右クリックして選択します。 再起動 。
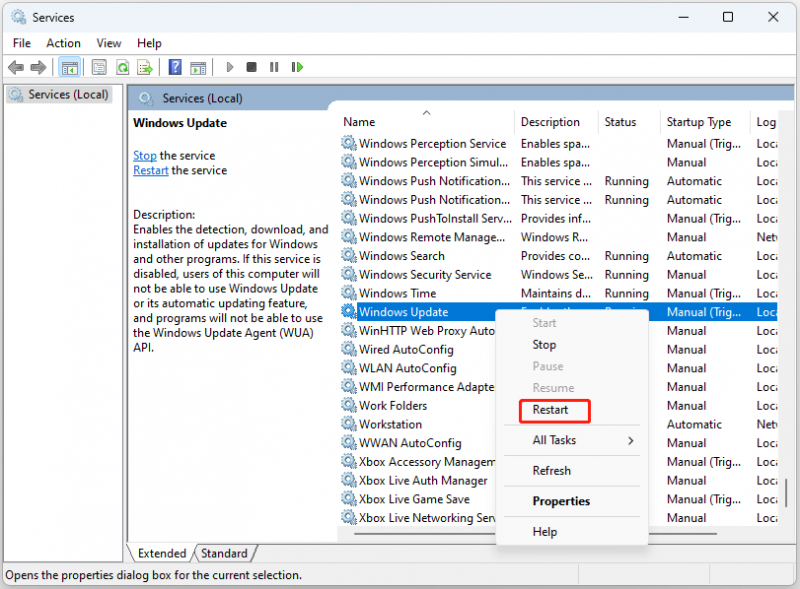
3. これらのサービスが停止している場合は、1 つずつダブルクリックしてサービスを開きます。 プロパティ > を設定します スタートアップの種類 に 自動 >ヒット 始める 。
4. をクリックします。 適用する & わかりました をクリックして変更を保存します。
方法 4: クリーン ブートを実行する
特定のバックグラウンド プログラムが更新プロセスを妨げ、KB5033920 がインストールされない可能性があります。したがって、クリーン インストールを実行すると、最小限のドライバーとスタートアップ プログラムのセットで Windows が起動し、サードパーティ プログラムの干渉が排除されます。そうするために:
1. を押します。 勝つ + R を開くには 走る ダイアログ。
2. タイプ msconfig そして殴る 入力 。
3. サービス タブ、チェックマーク すべての Microsoft サービスを非表示にする そしてタップしてください すべて無効にします 。
4. 起動する タブでクリックします タスクマネージャーを開く 。
5. で タスクマネージャー 、すべてのスタートアップ項目を無効にします。
6. 最後に、に戻ります システム構成 そして殴る 適用する & わかりました 。
方法 5: ディスク クリーンアップを実行する
ディスク容量が不十分な場合も、KB5033920 のインストールが失敗する可能性があります。 KB5033920 をインストールするには、ハード ドライブに利用可能な空き領域があることを確認してください。コンピュータのディスク容量が十分でない場合は、次のコマンドを実行するとよいでしょう。 ディスクのクリーンアップ 不要なファイルを削除してディスク領域を解放します。そうするために:
1. タイプ ディスクのクリーンアップ の中に 検索バー そして殴る 入力 。
2. クリーンアップしたいドライブを選択し、 わかりました 。
3. クリーンアップしたいファイルにチェックを入れて、 わかりました をクリックしてプロセスを開始します。
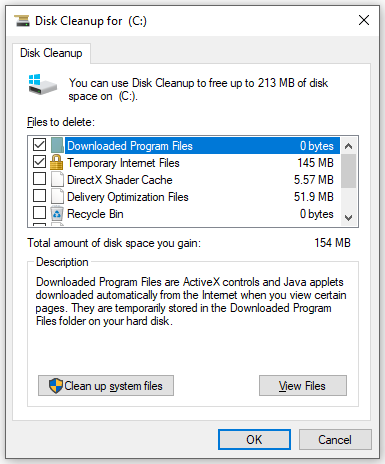
方法 6: SFC と DISM を実行する
一部のシステム ファイルが欠落しているか破損している場合、KB5033920 がインストールされないという問題が発生する可能性もあります。したがって、最後の手段は、 SFC そして ディズム 破損したシステム ファイルを検出し、キャッシュされたファイルで修復するのに役立ちます。そうするために:
1. 起動 コマンド・プロンプト 管理者として。
2. タイプ sfc /スキャンナウ そして殴る 入力 。
3. 完了したら、コマンドを 1 つずつ実行し、 入力 各コマンドの後に。
DISM /オンライン /クリーンアップイメージ /CheckHealth
DISM /オンライン /クリーンアップイメージ /ScanHealth
DISM /オンライン /クリーンアップイメージ /RestoreHealth
4. コンピュータを再起動します。
最後の言葉
KB5033920 のインストールに失敗しますか?上記の解決策を適用すると、この問題は簡単に解決する可能性があります。最後になりましたが、MiniTool ShadowMaker を使用して重要なファイルをバックアップすることを忘れないでください。 OS を常に最新の状態に保ち、最高のパフォーマンスで実行できることを心から願っています。


![Windows10で最高のWindowsMedia Center –チェックしてください[MiniTool News]](https://gov-civil-setubal.pt/img/minitool-news-center/30/best-windows-media-center-windows-10-check-it-out.png)



![[解決済み] SteamトレードのURLを見つける方法とそれを有効にする方法?](https://gov-civil-setubal.pt/img/news/09/how-find-steam-trade-url-how-enable-it.png)


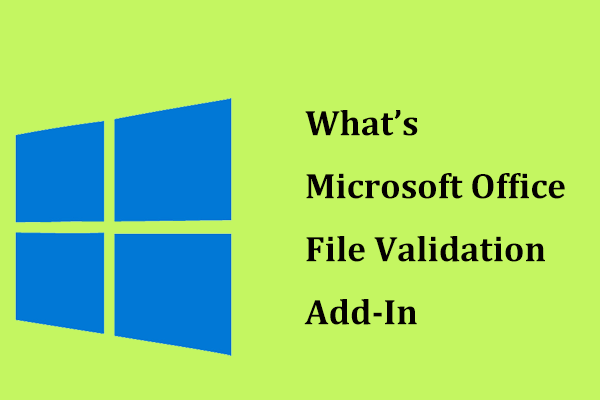






![64GBSDカードをFAT32無料のWindows10にフォーマットする方法:3つの方法[MiniToolのヒント]](https://gov-civil-setubal.pt/img/disk-partition-tips/71/how-format-64gb-sd-card-fat32-free-windows-10.png)


