セーフモードに入った後の黒い画面を修正するためのトップガイド
Top Guide To Fixing Black Screen After Entering Safe Mode
セーフ モードは、コンピューターの問題に対処するのに役立ちます。ただし、セーフ モードに入った後に黒い画面が表示される人もいます。この問題でもお困りの場合は、こちらの投稿をご覧ください。 ミニツール あなたにぴったりの場所です。あなたのケースに役立つ可能性のある 4 つの解決策を次に示します。方法 1. ケーブル接続を確認する
複雑な対策を行う場合と比べて、セーフ モードに入った後に黒い画面が表示されたときに、まずコンピューターのすべてのケーブルの接続を確認できます。これらのケーブルを取り外して再接続することができます。 1 本のケーブルの接続が緩んでいると、コンピューターが黒い画面になる場合があります。
すべてのケーブルが正しく接続されていることを確認したら、次の解決策に進んでください。
方法 2. ハードリブートを実行する
セーフ モードに入った後にコンピューターが黒い画面になった場合は、コンピューターを再起動してセーフ モードを終了し、通常モードに戻すことができます。黒い画面を考慮すると、通常の終了方法の代わりにハード再起動を実行できます。その方法は次のとおりです。
ステップ 1. を長押しします。 力 ボタンを約 10 秒間押して、コンピュータのオペレーティング システムを完全にオフにします。
ステップ 2. 数秒待ってから、 力 ボタンをクリックしてコンピュータを再起動します。
コンピュータが通常モードで正常に起動できる場合は、次の方法を使用してセーフ モードの黒い画面を修正できます。
方法 3. グラフィックス ドライバーをアップグレードする
グラフィックス カードの互換性の問題により、セーフ モードに入った後に黒い画面が表示される場合があります。この場合、グラフィックドライバーを更新するだけで問題が解決します。この問題は、コンピュータが正常に通常モードで起動した場合にのみ発生することに注意してください。
ステップ 1. Windows アイコンを右クリックし、 デバイスマネージャ コンテキストメニューから。
ステップ 2. ディスプレイアダプター オプションを選択してグラフィックス ドライバーを見つけて右クリックします。
ステップ 3. ドライバーを更新する コンテキスト メニューから選択し、 ドライバーを自動的に検索します 次のウィンドウで。
コンピュータが最新のグラフィックス ドライバを自動的に検出してインストールするまで待ちます。
方法 4. BIOS のリセット
コンピュータが通常モードで起動する場合、または黒い画面のままになる場合の 2 つの状況を次に示します。あなたのケースに基づいて、対応するセクションを読むことができます。
提案されているのは、 ファイルをバックアップする 不適切な操作によりデータに予期せぬ二次的な損害が発生する可能性があるため、以下の手順を続行する前に、黒い画面のコンピューターからデータを救出してください。 MiniTool パワーデータリカバリ は、起動不能、クラッシュ、ウイルス感染などのコンピュータからデータを回復するための理想的なオプションです。
MiniTool Power Data Recovery 無料 クリックしてダウンロード 100% クリーン&セーフ
ケース 1. コンピュータが通常モードで起動する
セーフ モードで再起動するときにコンピューターが黒い画面になるのは、不適切な BIOS 設定が原因である場合は、BIOS をデフォルト設定にリセットすると、問題の解決に役立ちます。
ステップ1. を押します。 勝利+私 をクリックして Windows の設定を開きます。
ステップ 2. に進みます。 アップデートとセキュリティ > リカバリ 。の下で 高度なスタートアップ セクション、クリック 今すぐ再起動してください Windows 回復環境に入ります。 Windows 11 ユーザーの場合は、次のサイトにアクセスしてください。 Windows 設定 > システム > 回復 > 高度なスタートアップ そしてクリックしてください 再起動 今。
ステップ 3. に移動します。 トラブルシューティング > 詳細オプション > UEFI ファームウェア設定 。次のインターフェイスで、 デフォルトのセットアップ オプションまたはそれに類似した選択。
ヒント: BIOS で UEFI ファームウェア設定が見つからない場合は、この投稿をお読みください。 Windows 10で見つからないUEFIファームウェア設定を修正する方法 。ステップ 4. キーボードの矢印キーを使用して、 BIOS セットアップのデフォルト オプション。オプションの名前はコンピューターのメーカーによって異なる場合があります。
ステップ5. を押します。 入力 選択を確認して、 を押します F10 BIOS を終了します。
ケース 2. コンピューターが黒い画面のままになる
コンピューターの画面が黒いままの場合は、ボタンを押したままにします。 力 ボタンを数秒間押して、コンピュータの電源を切ります。その後、ボタンを押しながら電源ボタンを押して電源を入れます。 シフト キーを常に押して、コンピュータを BIOS 設定で起動します。次に、一緒に作業します。 ステップ 3 ~ 5 で ケース1 BIOS リセットタスクを完了します。
最後の言葉
コンピューターでセーフ モードに入った後の黒い画面の問題を処理するのに役立つ 4 つの解決策があります。これらの方法を 1 つずつ試して、データを大切にしてください。修復プロセス中にファイルが失われた場合は、MiniTool Power Data Recoveryを使用してそれらのファイルをすぐに復元してください。

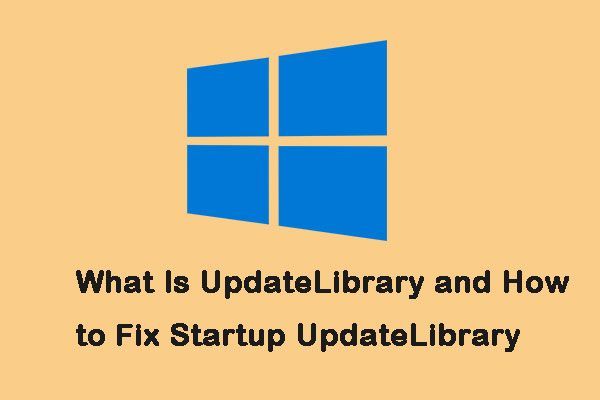





![Googleのバックアップと同期が機能しないトップ10の方法[MiniToolのヒント]](https://gov-civil-setubal.pt/img/backup-tips/99/top-10-ways-google-backup.png)
![Firefoxがビデオを再生しない問題をどのように解決しますか[MiniToolニュース]](https://gov-civil-setubal.pt/img/minitool-news-center/71/how-do-you-solve-firefox-not-playing-videos-issue.jpg)

![WindowsPEとは何ですか。起動可能なWinPEメディアを作成する方法[MiniToolWiki]](https://gov-civil-setubal.pt/img/minitool-wiki-library/40/what-is-windows-pe-how-create-bootable-winpe-media.png)








