Windows10で「クラスが登録されていません」エラーを修正する方法[MiniToolNews]
How Fix Class Not Registered Error Windows 10
まとめ:

時々、あなたはエラーメッセージを受け取るでしょう-クラスは登録されていません。このエラーは、主に未登録のDLLファイルを持つアプリケーションまたはプログラムが原因でWindows10で発生します。あなたはによって書かれたこの投稿を読むことができます MiniTool それを修正する方法を取得します。
「クラスが登録されていません」エラーを修正する方法
私の知る限り、ほとんどすべてのソフトウェアがクラス未登録エラーの影響を受ける可能性があり、エラーが原因でGoogleChromeがWindows10で動作しないと報告する人もいます。ただし、このエラーの影響を受けるソフトウェアはGoogle Chromeだけではないため、「クラスが登録されていません」エラーを修正する方法を紹介します。
ケース1:ExplorerFrame.dllファイルを再登録する
Internet Explorerがクラッシュし続け、クラスが登録されていないというエラーが表示される場合は、次のことを試すことができます。
ステップ1: タイプ コマンド・プロンプト の中に 探す メニューをクリックし、右クリックして選択します 管理者として実行 。
ステップ2: 次に、次のコードを貼り付けて、 入る それを実行するには:
と
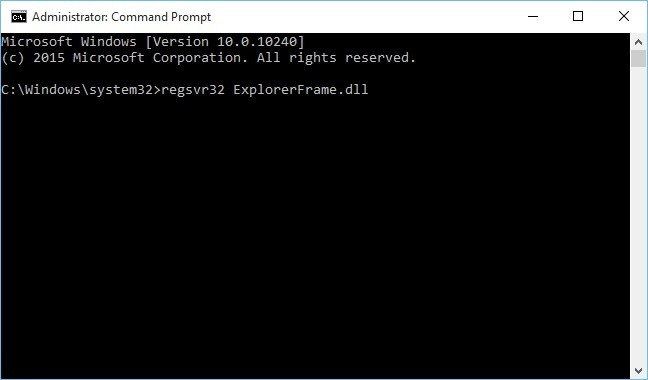
ケース2:Explorer.exeを再起動します
Edge、Cortana、またはスタートメニューに問題がある場合は、explorer.exeを再起動してみてください。手順は次のとおりです。
ステップ1: 開いた タスクマネージャー に行きます 詳細 タブ。
ステップ2: 案内する explorer.exe 右クリックします。選択 タスクを終了する メニューから。
ステップ3: 次に、 ファイル それをクリックして選択します 新しいタスクを実行する 。次に、 冒険者 をクリックします OK 。
Explorerが再起動し、すべてが機能しているはずです。 「Windows10に登録されていないクラス」の問題がまだ存在するかどうかを確認できます。
ケース3:コンポーネントサービスを使用する
コンポーネントサービスの実行を試みることもできます。これを行う方法は次のとおりです。
ステップ1: を押します ウィンドウズ キー+ R 開くためのキー 実行 ダイアログボックスとタイプ dcomcnfg 、次にクリックします OK 走る コンポーネントサービス 。
ステップ2: 次に、 コンポーネントサービス >> コンピューター >> 私のコンピューター 。ダブルクリック DCOM構成 。
ステップ3: 警告メッセージが表示されるはずです。その場合は、クリックするだけです はい 。
次に、コンポーネントサービスを閉じて、コンピューターを再起動します。その後、この「クラスが登録されていません」というエラーメッセージが表示されなくなります。
ケース4:Edge / InternetExplorerをデフォルトのブラウザとして設定する
Cortanaを使用してWebを検索しているときに、「クラスが登録されていません」というエラーが表示される場合があります。これを修正するには、Edgeをデフォルトのブラウザーとして設定する必要があります。次の手順に従ってください。
ステップ1: 検索する コントロールパネル の中に 探す メニュー。選択 コントロールパネル 結果のリストから。
ステップ2: コントロールパネルウィンドウが表示されます。選択する 既定のプログラム リストから。次に、 デフォルトのプログラムを設定する 。
![[デフォルトのプログラムを設定する]を選択します](http://gov-civil-setubal.pt/img/minitool-news-center/30/how-fix-class-not-registered-error-windows-10.png)
ステップ3: に移動します ウェブブラウザ セクションをクリックし、ブラウザをクリックします。
ステップ4: 次に、 マイクロソフトエッジ リストから。
次に、エラーがなくなったかどうかを確認できます。デスクトップで何も開くことができない場合は、設定することをお勧めします インターネットエクスプローラ デフォルトのブラウザとして。チュートリアルは次のとおりです。
ステップ1 :開く 設定 アプリケーションに移動し、 アプリ セクション。
ステップ2: 左側のペインから選択します デフォルトのアプリ 。に移動します ウェブブラウザ セクションとセット インターネットエクスプローラ デフォルトのブラウザとして。
InternetExplorerまたはMicrosoftEdgeをデフォルトのブラウザとして設定した後、「クラスが登録されていません」は完全に解決されるはずです。
最後の言葉
要約すると、この投稿では、クラスがWindows 10に登録されないという問題を修正するために、4つのケースを紹介しました。同じ問題が発生した場合は、これらの解決策を試してください。

![解決済み:WindowsUpdateのクリーンアップがディスククリーンアップでスタックする[MiniToolNews]](https://gov-civil-setubal.pt/img/minitool-news-center/27/solved-windows-update-cleanup-stuck-happens-disk-cleanup.png)



![7つの解決策:SDカードが空白であるか、サポートされていないファイルシステムがあります[MiniToolのヒント]](https://gov-civil-setubal.pt/img/data-recovery-tips/59/7-solutions-sd-card-is-blank.png)
![[完全ガイド] 5つの方法でSony Vaioからデータを復元する方法](https://gov-civil-setubal.pt/img/partition-disk/55/full-guide-how-to-recover-data-from-sony-vaio-in-5-ways-1.jpg)

![WD外付けハードドライブのデータ復旧は十分に簡単です[ミニツールのヒント]](https://gov-civil-setubal.pt/img/data-recovery-tips/91/wd-external-hard-drive-data-recovery-is-easy-enough.png)
![YouTube からビデオをデバイスに無料で保存する方法 [完全ガイド]](https://gov-civil-setubal.pt/img/blog/64/how-save-videos-from-youtube-your-devices-free.png)
![写真を開くときのレジストリエラーの無効な値を修正する方法[MiniToolのヒント]](https://gov-civil-setubal.pt/img/data-recovery-tips/34/how-fix-invalid-value.jpg)

![Windows 10クイックアクセスのファイルが見つからない、見つける方法[MiniToolのヒント]](https://gov-civil-setubal.pt/img/data-recovery-tips/21/files-windows-10-quick-access-missing.jpg)



![Windows 10で検索バーを使用、制御、修正する方法[MiniTool News]](https://gov-civil-setubal.pt/img/minitool-news-center/31/how-use-control-fix-search-bar-windows-10.png)

