Snipping Tool Windows10を使用してスクリーンショットをキャプチャする方法[MiniToolニュース]
How Use Snipping Tool Windows 10 Capture Screenshots
まとめ:

Windows 10でスクリーンショットを撮り、それを誰かと共有することを考えたことはありますか?このチュートリアルでは、Snipping Tool Windows 10を5つの方法で開き、Snipping Tool Windows10のショートカットを作成する方法を説明します。その後、Windows 10でスクリーンショットを簡単に撮って写真を友達に共有したり、InstagramやFacebookなどにアップロードしたりできます。 MiniToolソフトウェア 失われた写真/写真を無料で簡単に回復できます。
- Windows 10のSnippingToolはどこにありますか?
- Snipping Tool Windows 10のショートカットキーは何ですか?
- SnippingToolを使用してWindows10でスクリーンショットを撮る方法は?
Snipping Tool Windows 10
Microsoftには、Snipping Toolという名前のWindowsスクリーンショットユーティリティがあります(代わりに Windowsでのスニップとスケッチ2018年10月10日更新 )。これは、WindowsVistaから導入されました。ザ・ スニッピングツール Windows 10を使用すると、ユーザーはWindows10でスクリーンショットを簡単に撮ることができます。
これを使用して、開いているウィンドウ、長方形の領域、自由形式の領域、またはWindows10画面全体のスクリーンショットをキャプチャできます。撮影したスクリーンショットは、画像ファイル(PNG、JPEG、またはGIF形式)またはHTMLファイルとして保存できます。 Snipping Tool Windows 10では、ユーザーはさまざまな色のペン、消しゴム、蛍光ペンを使用してスナップショットの基本的な画像編集を行うこともできます。

Windows 10 PC、ラップトップ、またはタブレットの画面で写真を切り取って他の人と共有したり、オンラインのソーシャルメディアサイトにアップロードしたりすることを考えた場合、Snipping Tool Windows 10を5つの方法で開き、SnippingToolを作成する方法を以下で学ぶことができますWindows 10ショートカット、およびSnipping Tool Windows10を使用してWindows10でスクリーンショットをキャプチャします。
Snipping Tool Windows10を開く5つの方法
1.スタートメニューからWindows10 SnippingToolを開きます
クリック スタート-> Windowsアクセサリ-> Snipping Tool それを開きます。

2.検索ボックスからWindowsでSnippingToolを開きます
クリック 開始 または 検索ボックス 左下隅に入力し、 スニッピングツール 。 SnippingToolアプリを選択して開きます。

3.実行を介してSnippingTool Windows10にアクセスします
押す Windows + R キーボードのキーを同時に押して実行ウィンドウを開き、次のタイプ スニッピングツール [OK]をクリックして、このWindows10スクリーンショットキャプチャツールを開きます。

4.CMDを使用してWindowsSnippingToolを開きます
押す Windows + R キーボードで実行を開くには、次のように入力します cmd ヒット 入る Windowsコマンドプロンプトを開きます。次に、次のコマンドラインを入力します。 snippingtool.exe 、ヒット 入る それを開きます。

5. Windows 10PowerShellを使用して開きます
[スタート]を右クリックし、[WindowsPowerShell]を選択して開きます。次のタイプ スニッピングツール ヒット 入る Snipping Tool Windows10を開きます。
Snipping Tool Windows10ショートカットを作成する
1つの問題は、SnippingToolウィンドウを表示するためのホットキーがないことです。 Snipping Toolを頻繁に使用する必要がある場合は、Windows 10 SnippingToolのショートカットを作成できます。
ステップ1。 Windows 10画面の空白の領域を右クリックして、 新規->ショートカット 開くには ショートカットを作成 窓。
ステップ2。 次のタイプ snippingtool.exe をクリックします 次 。ショートカットの名前を入力します。例:スニッピングツール。 [完了]をクリックして、Snipping Tool Windows10ショートカットを作成します。

SnippingToolを使用してWindows10でスクリーンショットを撮る方法
以下は、SnippingToolを使用する際の手順とヒントとコツです。 Windows10コンピューターでスクリーンショットを撮る 。
ステップ1。 Windows 10でSnippingToolを開くと、4種類のスクリーンショットが表示されます。 無料-切り取り、長方形切り取り、ウィンドウ切り取り、フルスクリーン切り取りから 。必要に応じて1つのモードを選択できます。自由形式または長方形のスニップモードを選択した場合は、マウスを使用してキャプチャする領域を選択します。
ステップ2。 次に、をクリックできます 保存する ツールバーのボタンをクリックしてスクリーンショットを指定の場所に保存するか、をクリックします コピー ツールバーのボタンをクリックしてクリップボードにコピーします。

最後に使用したのと同じモードを使用して別のスクリーンショットを撮りたい場合は、をクリックします。 新着 ツールバーのボタンをクリックして、Windows10コンピューターでさらにスクリーンショットを撮ります。
Windows10でSnippingToolを開いた後、キーボードショートカットを使用していくつかの画面キャプチャ操作を実行できます。
- Alt + M –スニッピングモードを選択します。キーボードの矢印キーを使用してスニッピングモードを選択し、Enterキーを押すこともできます。
- Alt + N –最後のスクリーンショットと同じモードで新しいスクリーンショットを撮る。
- Shift +矢印キー –マウスカーソルを移動して、長方形の切り取り領域を選択します。
- Alt + D –キャプチャを1〜5秒遅らせます。
- Ctrl + S –スクリーンショットを保存します。
- Ctrl + C –スクリーンキャプチャをクリップボードにコピーします。
評決
Snipping Tool Windows 10は、Windows 10の非常に使いやすい無料のスクリーンショットキャプチャツールです。これを使用して、Windows 10でスクリーンショットを簡単に撮り、誰かと共有したり、InstagramやFacebookなどにアップロードしたりできます。スクリーンショットをキャプチャした後Windows 10では、Windows Paint3Dまたはその他のフォトエディターを使用して画像をさらに編集することもできます。
Windows 10でシステムクラッシュが発生した場合、またはできない場合 Windows10を修復する エラー、あなたは使用することができます MiniToolパワーデータ復旧 、失われた/削除されたファイルを簡単に回復するための無料のデータ復旧ツール( ファイルを回復する )Windows10コンピューターから。スクリーンショット、写真、ファイル、および任意のデータ。


![Windows 10にはどのハードドライブがありますか? 5つの方法で調べる[MiniToolニュース]](https://gov-civil-setubal.pt/img/minitool-news-center/42/what-hard-drive-do-i-have-windows-10.jpg)





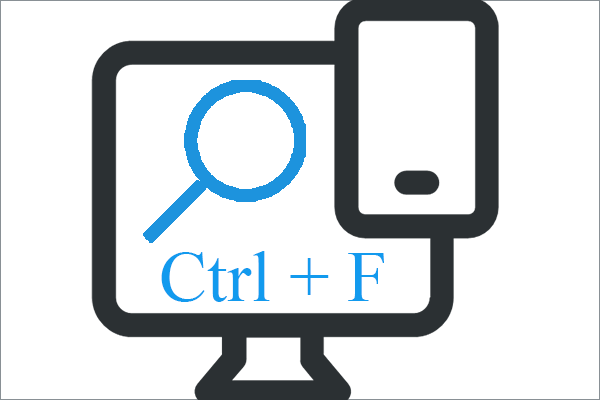



![Windows7 / 8/10で削除された写真を回復する4つの方法-必見[MiniToolのヒント]](https://gov-civil-setubal.pt/img/data-recovery-tips/10/4-ways-recover-deleted-photos-windows-7-8-10-must-see.jpg)

![シークレットモードのChrome / Firefoxブラウザのオン/オフを切り替える方法[MiniToolNews]](https://gov-civil-setubal.pt/img/minitool-news-center/71/how-turn-off-incognito-mode-chrome-firefox-browser.png)


![システムファイルをリカバリドライブにバックアップする2つの代替方法[MiniToolのヒント]](https://gov-civil-setubal.pt/img/backup-tips/78/2-alternative-ways-back-up-system-files-recovery-drive.jpg)


