[解決済み] 一部のメディアが Twitter にアップロードできませんでした
Some Your Media Failed Upload Twitter
Twitter は、世界中で最も人気のあるソーシャル メディア プラットフォームの 1 つです。ただし、非常に警戒しているため、メディアの投稿を更新すると、メディアの一部がアップロードできなかったことを示すメッセージが表示される場合があります。 MiniTool Webサイトのこのチュートリアルでは、どんな犠牲を払っても効果的で簡単なソリューションを見つけます。
このページについて:一部のメディアが Twitter にアップロードできませんでした
Twitter に写真をアップロードしようとすると、「一部のメディアのアップロードに失敗しました」というエラー メッセージが表示される可能性があると報告されています。このエラーはアカウントのセキュリティと密接に関係していますが、幸いなことに、対処するのはそれほど難しくありません。
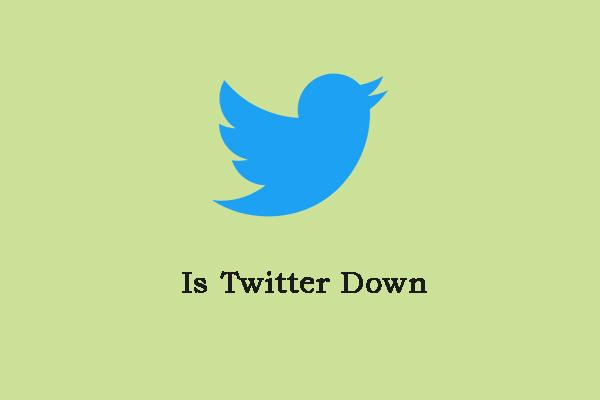 ツイッターがダウンしてる?確認方法は?修正方法?この投稿を読んでください!
ツイッターがダウンしてる?確認方法は?修正方法?この投稿を読んでください!ツイッターがダウンしてるの?あなたはこの問題にイライラしているかもしれません。どうやって確認するのですか?問題を解決するにはどうすればよいですか?この投稿では詳細なレポートを提供します。
続きを読むTwitter のアップロードに失敗したメディアの一部を修正する方法?
解決策 1: ReCAPTCHA を確認する
ロボットやスパムを回避するために、Twitter では非ボット テストに合格する必要があります。 「メディアの一部はアップロードに失敗しました」というエラーは、通過すると消えます。
ステップ 1. テキストのみを含むツイートを作成し、 公開 それ。
ステップ 2. Google reCAPTCHA テストに合格する リクエストして、クリックしてください 始める 。
ステップ 3. 次に、次のように尋ねられます。 あなたはロボットですか ?。あなたがロボットではないことを証明するボックスにチェックを入れて、 をタップしてください。 続く & 引き続きツイッターへ 。
解決策 2: ブラウザの閲覧データをクリアする
ブラウザの Cookie が破損すると、Twitter がアップロードしたメディアを認証できないため、一部のメディアがアップロードできないという問題が発生します。この場合、閲覧データをクリアして、Twitter の一部のメディアがアップロードに失敗したというメッセージを取り除くのが良い選択肢です。
Google Chromeの場合:
ステップ 1. ブラウザを起動し、 三点 ホーム ページの右上隅にあるアイコンを選択してください その他のツール > 閲覧履歴データの消去 。
ステップ2.設定する 時間範囲 に ずっと そしてクリックしてください データのクリア 。
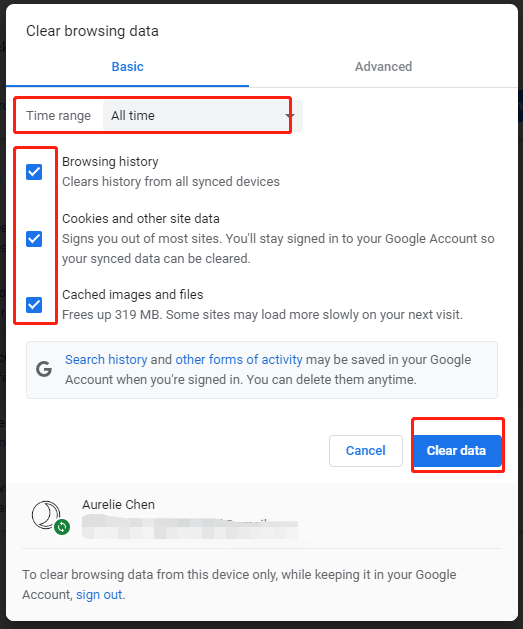
Microsoft Edgeの場合:
ステップ 1. ブラウザを開いて、 三点 選択するアイコン 設定 。
ステップ2. プライバシー、検索、サービス 、 打つ クリアするものを選択してください 下 閲覧データを消去する 。
ステップ 3. 設定する 時間範囲 に ずっと そして殴る 今すぐクリア 。
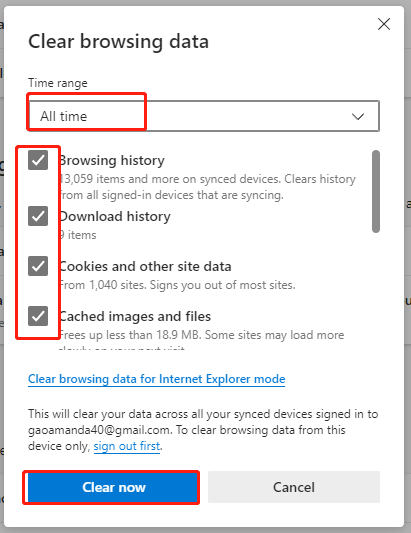
解決策 3: VPN を無効にする
VPN の無効化 他のユーザーにとっても有益であることが証明されています。この方法で一部のメディアのアップロードに失敗する問題を解決するには、メディアを含むツイートを投稿しようとするときに VPN を無効にする必要があります。アップロードプロセスが完了したら、再度有効にすることができます。
まとめ
ここまでで、メディアの一部がアップロードに失敗する問題を解決する必要があると思います。以下のコメント欄でお気軽に喜びを共有してください。また、役立つ IT アイデアも歓迎します。この記事がお役に立てば幸いです!

![Originオーバーレイが機能しない問題を修正する方法[MiniToolのヒント]](https://gov-civil-setubal.pt/img/disk-partition-tips/67/how-fix-origin-overlay-not-working.jpg)


![[完全]削除しても安全なSamsungBloatwareのリスト[MiniToolNews]](https://gov-civil-setubal.pt/img/minitool-news-center/65/list-samsung-bloatware-safe-remove.png)






![Windows 10 / MacのCPUは何ですか| CPU情報の確認方法[MiniToolNews]](https://gov-civil-setubal.pt/img/minitool-news-center/63/what-cpu-do-i-have-windows-10-mac-how-check-cpu-info.jpg)


![Googleドライブからダウンロードできませんか? –6つの方法[MiniToolニュース]](https://gov-civil-setubal.pt/img/minitool-news-center/60/can-t-download-from-google-drive.png)
![VCFファイルを回復するための最も素晴らしいツールが提供されています[MiniToolのヒント]](https://gov-civil-setubal.pt/img/data-recovery-tips/70/most-awesome-tool-recover-vcf-files-is-provided.png)


![GoogleChrome検索設定を変更する方法[MiniToolニュース]](https://gov-civil-setubal.pt/img/minitool-news-center/87/how-change-google-chrome-search-settings.png)
