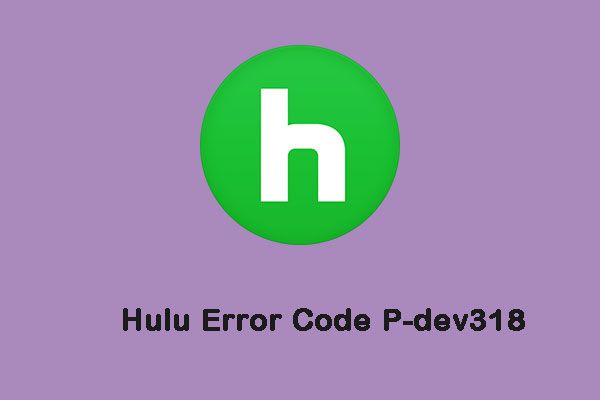Microsoft Office Update: Office アップデートをダウンロードしてインストールする
Microsoft Office Update
Microsoft Office を更新し、コンピューターに Office 更新プログラムをダウンロードしてインストールする方法が気になる場合は、この記事で Office 365/2021/2019/2016 などを更新する方法についての詳細なガイドを提供します。削除または紛失した Word、Excel、PPT を復元するには、またはその他の種類のファイルを無料でダウンロードするには、Windows 用の最高の無料データ回復ソフトウェアである MiniTool Power Data Recovery を試すことができます。
このページについて:Microsoft Office アプリがうまく動作しない場合、またはその他の問題がある場合は、Microsoft Office スイートを更新して、問題の解決に役立つかどうかを確認してください。この投稿では、Microsoft Office の更新ガイドを提供し、Office の問題を修復するのに役立ついくつかの解決策を提供します。
こちらもお読みください: あなたがハイテク愛好家であっても、一般的なコンピュータ ユーザーであっても、データを保護し、安心感を取り戻すために、ハード ドライブ データ復旧サービスに関するこの記事は必読です。
 SSDデータ復元の最良の方法 | 100%安全
SSDデータ復元の最良の方法 | 100%安全SSDのデータ復旧を実行したいですか?この記事では、元のデータに損傷を与えることなく SSD 上のデータを回復するための最高の無料 SSD データ回復ソフトウェアを紹介します。
続きを読むMicrosoft Office アップデート – 4 つの方法
一般に、Microsoft Office を更新するには 4 つの方法があります。 Office アプリから Microsoft Office を更新したり、Windows Update を実行して Office 更新プログラムをインストールしたり、Microsoft Store から Microsoft Office を更新したり、Office 更新プログラムを手動でダウンロードしたりすることができます。以下の詳細な手順を確認してください。
Microsoft Officeのバージョンとインストールの種類を確認してください
まず、Office のバージョンとインストールの種類を確認できます。
に Officeのバージョンを確認する , Word アプリなどの Office アプリケーションを開くことができます。クリック アカウント または ファイル -> アカウント 。 Office 製品のバージョンは次の場所にあります。 商品情報 。フル バージョン、ビルド番号、インストール タイプも表示される場合があります。
Office インストールの種類は、クイック実行、MSI、または マイクロソフトストア 。クイック実行インストールには、バージョン、ビルド番号、およびクイック実行フレーズが含まれます。 MSI インストールにはバージョンやビルド番号がありません。 Microsoft Store から Microsoft Office をインストールすると、バージョン、ビルド番号、および Microsoft Store のフレーズが表示されます。
 Microsoft 365 ファミリのレビュー、価格、購入、ダウンロード
Microsoft 365 ファミリのレビュー、価格、購入、ダウンロードMicrosoft 365 Family サブスクリプション/プランのレビューは次のとおりです。 Word、Excel、PowerPoint などのデスクトップ Office アプリとともに Microsoft 365 Family をダウンロードする方法について説明します。
続きを読む方法 1. Office アプリで Microsoft Office を更新する
任意の Microsoft Office アプリから Office 更新プログラムを確認してインストールできます。以下でその方法を確認してください。
- Word などの Office アプリを開き、新しい Word 文書を作成します。
- クリック ファイル -> アカウント 。
- 下 商品情報 、クリックできます 更新オプション そして選択してください 今すぐアップデート Microsoft Office の更新を確認してインストールします。
ヒント: 表示されない場合は、 今すぐアップデート オプションをクリックする必要がある場合があります アップデートを有効にする まず Office の更新を有効にします。 「更新オプション」をクリックして、更新を無効にしたり、更新履歴を表示したりすることもできます。ただし、この Office 更新方法は、Office 2016 以降の Office バージョンで機能します。古いバージョンの Microsoft Office については、公式からの手順が見つかる場合があります。 Microsoft Officeのアップデート チュートリアル。
 Google フォトのダウンロード: アプリと写真を PC/モバイルにダウンロード
Google フォトのダウンロード: アプリと写真を PC/モバイルにダウンロードPC/Android/iPhone/iPad 用の Google フォト アプリをダウンロードする方法と、Google フォトから PC、Mac、またはモバイル デバイスに写真をダウンロードする方法について説明します。
続きを読む方法 2. Microsoft Store から Office スイートを更新する
Windows の Microsoft Store アプリから Office を購入した場合は、Microsoft Store から Office を更新できます。
- コンピューター上のすべての Office アプリを閉じます。
- プレス Windows + S 、 タイプ マイクロソフトストア 検索ボックスで を選択し、 マイクロソフトストア Microsoft Store アプリを開きます。
- Office ライセンスに関連付けるために使用した Microsoft アカウントにサインインします。
- クリック 三点 右上隅のアイコンをクリックして ダウンロードとアップデート 。クリック アップデートを取得する をクリックして、利用可能な Office 更新プログラムの確認とインストールを開始します。
方法 3. Windows Update を使用して Office 更新プログラムをインストールする
見えない場合 更新オプション Office アプリの場合、Office のボリューム ライセンスを持っている可能性があります。 Windows Update を実行して、利用可能な新しい Microsoft Office アップデートを含む新しいアップデートをコンピュータにインストールすることができます。
Windows 10 の場合は、ここをクリックしてください 「スタート」→「設定」→「更新とセキュリティ」→「Windows Update」 をクリックして、 アップデートを確認 ボタンをクリックすると、PC で利用可能な最新の更新をすぐに確認してインストールできます。
Windows 11 の場合は、クリックします。 スタート -> 設定 -> システム -> Windows Update をクリックして、 アップデートを確認 。新しい Office 更新プログラムが Windows Update によって検出された場合、更新プログラムを自動的にダウンロードしてインストールできます。

 Microsoft Office 365/2021/2019/2016/2013 をライセンス認証する方法
Microsoft Office 365/2021/2019/2016/2013 をライセンス認証する方法この記事では、Windows 11/10 で Microsoft Office 365/2021/2019/2016/2013 をライセンス認証する方法を説明します。プロダクト キーまたは KMS を使用して Microsoft Office をライセンス認証する方法について説明します。
続きを読む方法 4. Office 更新プログラムを手動でダウンロードする
Office 2016 および Office 2013 のバージョンの最新の更新プログラムを手動でダウンロードすることもできます。
- チェックしてください Office バージョン 2016/2013 の最新の更新プログラム Microsoft Web サイトの Windows インストーラー (MSI) を使用します。
- このページでは、Office 2016 または 2013 の最新の更新プログラムを確認できます。ビルド番号をクリックすると、最新の Office 2016/2013 更新プログラム パッケージをコンピューターにダウンロードできます。
Microsoft Office の更新とトラブルシューティングに関するその他のヒント
ヒント 1. インターネット接続が良好であることを確認してください。
ヒント 2. Office アプリを開けない場合は、Microsoft Office スイートの修復を試みることができます。
- プレス Windows + R 、 タイプ コントロールパネル を押して、 入力 に コントロールパネルを開く Windows 10/11の場合。
- クリック プログラムをアンインストールする 下 プログラム 。
- リストから Microsoft Office を見つけて選択し、クリックします。 変化 。
- を選択してください 修理 オプションを選択し、指示に従って Microsoft Office スイートを修復します。
ヒント 3. Microsoft Officeをデフォルト設定にリセットする 。
ヒント 4. Office をアンインストールして再インストールします。それでも Office が正常に動作しない場合は、Office をアンインストールして再インストールしてみてください。 Microsoft Office をコントロール パネルからアンインストールするか、 Microsoft Officeアンインストールツール それを取り除くために。
完全に削除されたファイルを回復する 、専門的なデータ回復プログラムを利用する必要があります。
MiniTool パワーデータリカバリ Windows 11/10/8/7 向けの安全なデータ回復サービスを提供します。このプログラムを使用すると、削除または紛失した Word /Excel/PPT ファイル、写真、ビデオ、またはその他の種類のファイルを Windows PC またはラップトップ、USB フラッシュ ドライブ、SD/メモリ カード、外付けハード ドライブ、SSD、等
 エキサイティングなニュース: Seagate ハードドライブのデータリカバリが簡素化されました
エキサイティングなニュース: Seagate ハードドライブのデータリカバリが簡素化されましたSeagate ハードドライブのデータリカバリを実行する方法をご存知ですか?この投稿では、それを行う最も簡単な方法を示します。
続きを読むこのデータ回復ツールは、さまざまなデータ損失状況からデータを回復するのに役立ちます。これを使用すると、フォーマットまたは破損したハードドライブからデータを回復したり、さまざまなコンピューターの問題から失われたデータを回復したり、PC が起動しない場合などにもデータを回復したりできます。
MiniTool Power Data Recovery を Windows PC またはラップトップにダウンロードしてインストールし、それを使用して削除または紛失した Office ドキュメントを復元する方法を以下で確認してください。
MiniTool Power Data Recovery 無料クリックしてダウンロード100%クリーン&セーフ
- MiniTool Power Data Recoveryを起動して、メインUIにアクセスします。
- 下 論理ドライブ 、ターゲットのハードドライブを選択し、クリックできます。 スキャン 。下 デバイス タブでは、ディスク全体またはデバイスを選択して、「スキャン」をクリックできます。
- ソフトウェアにスキャンを終了させます。数分かかる場合があります。
- スキャン後、スキャン結果をチェックして、必要なファイルが存在するかどうかを確認できます。存在する場合は、それらを確認して、 保存 ボタン。
- 次に、復元されたファイルを保存する新しい保存先を選択できます。

クリックしてツイートする
OS とファイルのバックアップに最適な無料 PC バックアップ ソフトウェア
データを安全に保つために、重要なファイルのバックアップを常に取っておくことをお勧めします。 MiniTool は、専門的な無料の PC バックアップ プログラムを提供します。
MiniTool ShadowMaker は、Windows コンピュータ上のすべてをバックアップするのに役立ちます。そのバックアップ モジュールを使用すると、バックアップするファイル、フォルダー、パーティション、またはディスク全体を選択できます。選択したデータを外付けハードドライブ、USBフラッシュドライブ、ネットワークドライブなどにバックアップできます。
MiniTool ShadowMaker は、バックアップとファイル同期の 2 つのバックアップ モードを提供します。したがって、ファイル同期機能を使用して、データを別の優先場所に同期してバックアップを作成することもできます。
スケジュールに従ってデータをバックアップする場合は、対象ファイルを自動的にバックアップするスケジュールを設定できます。
バックアップ デバイス上のスペースを節約したい場合は、最新のバックアップ バージョンのみを保持する増分バックアップ スキームを選択できます。
MiniTool ShadowMaker を Windows コンピュータにダウンロードしてインストールし、以下の簡単なガイドを確認してください。
MiniTool ShadowMaker トライアル版クリックしてダウンロード100%クリーン&セーフ
- MiniTool ShadowMaker を実行して、メインインターフェイスにアクセスします。
- クリック バックアップ モジュール。
- クリック ソース セクションを選択し、バックアップするソース コンテンツを選択します。ファイルとフォルダー、パーティション、またはディスクの内容全体を選択できます。
- クリック 行き先 セクションを選択し、バックアップを保存する宛先デバイスまたはパスを選択します。
- クリック 今すぐバックアップ ボタンをクリックすると、選択したデータのターゲット デバイスへのバックアップが開始されます。

結論
この記事では、Microsoft Office を更新し、最新の Office 更新プログラムをコンピューターにインストールする方法を説明します。削除または紛失した Office ファイルの回復に役立つ無料のデータ回復ツールも提供されています。コンピューターのヒントやツールの詳細については、MiniTool Software の公式 Web サイトをご覧ください。 MiniTool Software は、他の人気のあるツールもいくつか提供しています。以下のツールに興味があるかもしれません。
MiniTool Partition Wizardは、Windows用の専門的な無料ディスクパーティションマネージャーです。このツールを使用すると、ハードディスクを自分で簡単に管理できます。たとえば、新しいパーティションの作成、パーティションの削除、パーティションの拡張またはサイズ変更、パーティションの分割、パーティションの結合、パーティションのフォーマット、パーティションのワイプなどを行うことができます。また、OS を HD/SSD に移行するために使用することもできます。ディスクのベンチマーク、ハードドライブ容量の分析、ディスクのクローン作成、ディスクフォーマットの変換、ディスクエラーのチェックと修正など。
MiniTool MovieMaker は、Windows 用の無料のビデオエディターおよびメーカーです。ビデオのトリミング/カット/分割、ビデオへの字幕の追加、ビデオへのエフェクトやトランジションの追加、ビデオへの BGM の追加などを行うことができます。ビデオを MP4 ファイルまたはその他の好みの形式でエクスポートできます。
MiniTool Video Repairを使用すると、破損したMP4/MOVビデオを無料で修復できます。
MiniTool Video Converterを使用すると、ビデオまたはオーディオファイルを好みの形式に変換したり、YouTubeビデオをダウンロードしてオフライン再生したり、Windowsコンピュータ画面を録画したり(オーディオ付き)することができます。これは 100% クリーンで無料のプログラムです。
興味のあるプログラムを試すことができます。MiniTool ソフトウェア製品の使用に関して問題がある場合は、次の連絡先までご連絡ください。 私たち 。
![Windowsストアエラーを修正する5つの方法0x80073D05Windows 10 [MiniToolニュース]](https://gov-civil-setubal.pt/img/minitool-news-center/87/5-ways-fix-windows-store-error-0x80073d05-windows-10.png)




![MacBookをロックする方法[7つの簡単な方法]](https://gov-civil-setubal.pt/img/news/C9/how-to-lock-macbook-7-simple-ways-1.png)

![タスクマネージャなしでプログラムを強制終了する方法-3つの方法[MiniToolNews]](https://gov-civil-setubal.pt/img/minitool-news-center/57/how-force-close-program-without-task-manager-3-ways.png)




![マイクボリュームを上げるまたは上げる方法Windows10 PC –4つのステップ[MiniToolニュース]](https://gov-civil-setubal.pt/img/minitool-news-center/69/how-turn-up-boost-mic-volume-windows-10-pc-4-steps.jpg)