Macがランダムにシャットダウンし続ける場合の対処方法[MiniToolNews]
What Do If Your Mac Keeps Shutting Down Randomly
概要 :
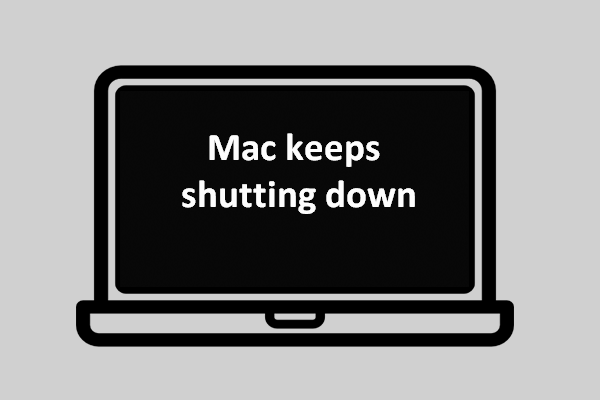
ドキュメントやメールで作業しているときにMacが突然シャットダウンするのは非常に面倒です。ファイルが失われたり、コンテンツが破損したりする可能性があります。 Macが数日おきにシャットダウンし続けるとさらに悪いことになります。なぜそれが起こるのですか?さらに重要なことに、Macが自動的にシャットダウンするのをどのように止めることができますか?
これを想像してみてください。あなたは会議に参加したり、エッセイを書いたり、メールを送信したりしていますが、通知なしにMacが突然シャットダウンしたことに気づきました。なんてひどいことでしょう。 Macのランダムシャットダウンは、時には大きな損失につながる可能性があります。そうでない場合でも、Macが予期せずシャットダウンするのは非常に煩わしい場合があります。
これらを考慮して、プロのソフトウェア開発会社であるMiniTool Solutionは、 Macがシャットダウンし続ける および問題を適切に修正する方法(MacBook / MacBook Pro / MacBook Airはシャットダウンし続けます)。
ヒント: 組み込みのTimeMachineアプリケーションまたはmacOSで動作するサードパーティのバックアップツールを使用してMacをバックアップすることをお勧めします。重要なファイルがすでに失われている場合は、Stellar Data Recovery for Mac(MiniToolとStellarが共同で設計)を使用して、失われたデータをできるだけ早く復元してください。Macがシャットダウンし続けるのはなぜですか
Macがランダムにシャットダウンすることは、ユーザーの間でホットな話題です。何が問題を引き起こしているのか知っていますか?実際、正確な原因を特定することは困難です。ただし、Macのランダムシャットダウンを簡単に引き起こすことが証明されているいくつかの要因があります。
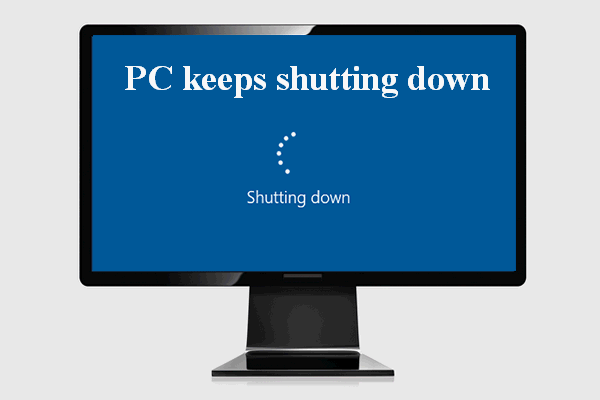 コンピュータが自動的にシャットダウンし続けると何が起こったのか
コンピュータが自動的にシャットダウンし続けると何が起こったのかコンピュータが何度も何度もシャットダウンし続けるのを見つけるのはひどい経験です。この問題を修正する必要がありますよね?
続きを読むソフトウェアエラー
ソフトウェアをインストールした後にMacBookProがランダムにシャットダウンする場合は、ソフトウェアエラーまたはソフトウェアの競合が問題の原因である可能性が非常に高くなります。
- オペレーティングシステムがソフトウェアのバグに感染している可能性があります。
- 2つ以上の特定のアプリケーションが互いに競合しています。
macOSは更新されていません
Macが古いバージョンのOSを実行している場合、または更新プロセスやMac設定にバグがある場合は、Macが頻繁にシャットダウンすることがあります。 macOSをアップデートして問題を解決する必要があります。
周辺機器の問題
MacBook Proの電源がオンになり、周辺機器が接続されている場合はすぐにオフになりますが、正しく機能していません。毎回1つの周辺機器を取り外すことで問題を検出できます。
ウイルス/マルウェア感染
Macがウイルスやマルウェアに攻撃された場合、頻繁に強制的にシャットダウンされる可能性があります。この場合、Macが自動的にシャットダウンするのを防ぐために、ウイルス/マルウェアを完全に殺す必要があります。
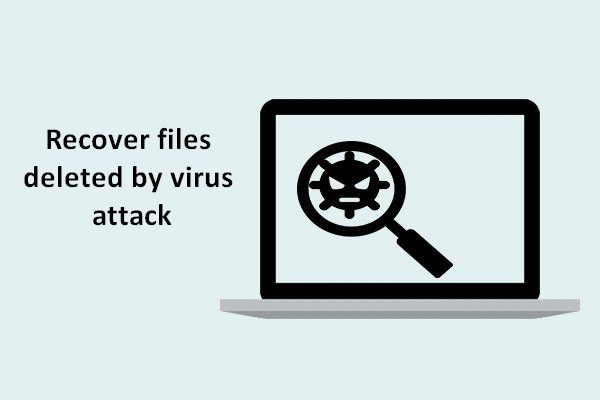 [解決済み]ウイルス攻撃によって削除されたファイルを回復する方法|ガイド
[解決済み]ウイルス攻撃によって削除されたファイルを回復する方法|ガイドウイルス攻撃によって削除されたファイルを迅速かつ安全に回復できるように、ユーザーとソリューションを共有できることをうれしく思います。
続きを読むMacがシャットダウンし続ける場合の修正方法
ランダムシャットダウンの問題は、WindowsとMacの両方で発生する可能性があります。ただし、次のコンテンツでは、MacBookがシャットダウンし続ける、MacBook Proがシャットダウンし続ける、またはMacBookAirがシャットダウンし続ける場合の問題の修正方法に焦点を当てます。
Macを再起動します
コンピュータを再起動することは、いくつかの一般的な問題を解決するための最初の効果的な方法です。 Macがシャットダウンし続ける場合は、再起動して修正する必要があります。
- 電源ボタンを押してMacの電源を入れます。
- プレス コマンド+オプション+ Esc 。
- 応答しないアプリをすべて強制終了します。
- クリックしてください りんご 上部のメニューを選択して選択します 睡眠 、 再起動 、 また シャットダウン 。
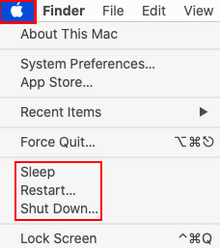
SMCをリセット
SMCは、バッテリー、熱、およびその他のコンポーネントの管理を担当するチップであるシステム管理コントローラーを指します。 SMC設定をリセットする手順はすべて同じではありません。バッテリーが取り外し可能か取り外し不可能かによって異なります。
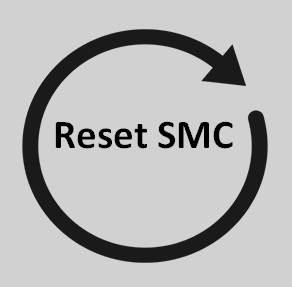
取り外し可能なバッテリーを搭載したMacBookでSMCをリセットする方法:
- 通常どおりMacBookをシャットダウンします。
- MagSafe電源アダプタを完全かつ安全に取り外します。
- バッテリーを正しく取り外してください。 Apple ServiceCenterまたはAppleRetailStoreにアクセスしてサポートを依頼することもできます。
- 電源ボタンを数秒間(約5秒間)押し続けます。
- バッテリーを元に戻し、アダプターを再接続します。
- 電源ボタンを押してMacBookの電源を入れます。
取り外し不可能なバッテリーを搭載したMacBookでSMCをリセットする方法:
- MacBookをシャットダウンします。
- プレス シフト+コントロール+オプション+パワー 同時に。
- これらの4つのキーを約10秒間押し続けてから、離します。
- 電源ボタンを押してMacBookの電源を入れます。
 [解決済み]クラッシュした/死んだMacBookから今日データを回復する方法
[解決済み]クラッシュした/死んだMacBookから今日データを回復する方法以前は死んだMacBookからデータを回復するのは難しい作業かもしれませんが、この投稿を読むと、そのような作業ははるかに簡単になります。
続きを読むMacデスクトップコンピュータ(iMac、Mac Mini、Mac Proなど)でSMCをリセットする方法:
- Macをシャットダウンします。
- 電源コードを取り外します。
- 約15秒待ちます。
- 電源コードを再接続します。
- 約5秒待ちます。
- 電源ボタンを押して電源を入れます。
Apple T2セキュリティチップを搭載したMacでSMCをリセットする方法:
- Macをシャットダウンします。
- を押します 右Shiftキー+左Optionキー+左Controlキー 約7秒間。
- を長押しします パワー これらの3つのキーをさらに7秒間押しながら、ボタンを押します。
- すべてのキーを放し、しばらく待ちます。
- 電源ボタンを押してMacの電源を入れます。
これが機能しなかった場合は、PRAMをリセットするか、次の方法に従うこともできます。
- Macにウイルス/マルウェアがないか確認してください。
- バッテリーの状態を管理します。
- macOSを再インストールします。
- macOSを更新します。


![「IT管理者のアクセスが制限されています」エラーを修正する方法[MiniToolNews]](https://gov-civil-setubal.pt/img/minitool-news-center/78/how-fix-your-it-administrator-has-limited-access-error.jpg)



![デバイスでHuluの再生エラーを修正するにはどうすればよいですか? [解決しました!] [MiniToolニュース]](https://gov-civil-setubal.pt/img/minitool-news-center/42/how-fix-hulu-playback-failure-any-devices.png)
![[3 つの方法] USB Samsung ラップトップ Windows 11/10 から起動する方法?](https://gov-civil-setubal.pt/img/backup-tips/70/how-boot-from-usb-samsung-laptop-windows-11-10.png)




![WindowsでWindowsキーを無効にする3つの方法[MiniToolNews]](https://gov-civil-setubal.pt/img/minitool-news-center/95/3-ways-disable-windows-key-windows.jpg)
![Windows 10のファイル共有が機能していませんか?これらの5つの方法を今すぐお試しください! [MiniToolのヒント]](https://gov-civil-setubal.pt/img/backup-tips/78/windows-10-file-sharing-not-working.jpg)

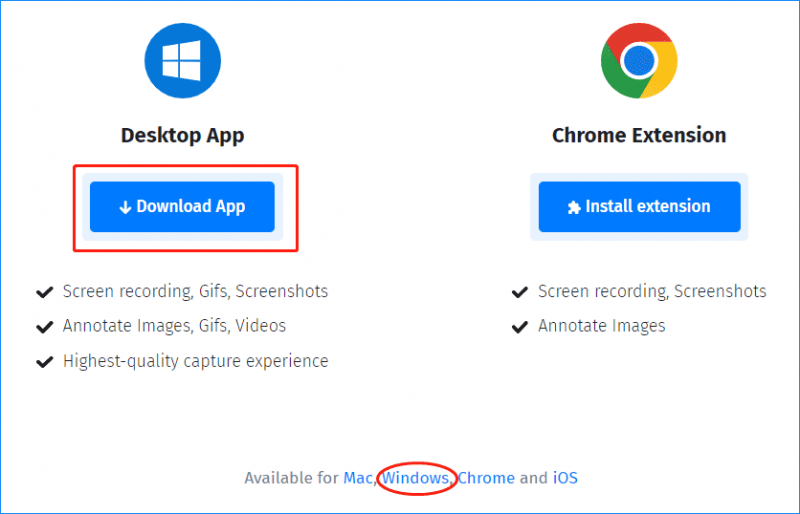


![[簡単な解決策] Steam ダウンロードが 100% で停止する問題を修正するには?](https://gov-civil-setubal.pt/img/news/FB/easy-solutions-how-to-fix-steam-download-stuck-at-100-1.png)
![Windows10を無料で圧縮および解凍する方法[MiniToolNews]](https://gov-civil-setubal.pt/img/minitool-news-center/15/how-zip-unzip-files-windows-10.jpg)