解像度を調整した後に黒い画面が表示された場合の対処方法
What Do When Black Screen Appears After Adjusting Resolution
黒い画面の問題は、Windows アップデート、グラフィック ドライバーのアップデートなど、さまざまな状況で発生する可能性があります。わからない場合は、この投稿が役立ちます。 MiniTool のこの投稿では、この問題の主な原因を紹介し、いくつかの効果的な解決策を示します。
このページについて:
の 黒いスクリーン これは Windows 10 の一般的な問題です。多くの状況でこの問題が発生する可能性があります。例えば:
- バグのあるシステムアップデートが問題を引き起こす可能性もあります。
- ディスプレイ、接続、またはビデオ アダプターに関するハードウェア関連の問題も、この問題の主な原因です。
- コンピュータに接続されている周辺機器が問題の原因です。
- この問題は、グラフィックス ドライバーの更新後、または互換性の問題を含む Windows 機能更新プログラムのインストール中に発生する可能性があります。
- …
今日は、Windows 10の解像度変更後の黒い画面1920×1080の問題について話します。
 Windows 10の黒い画面の問題を解決する方法? (複数のソリューション)
Windows 10の黒い画面の問題を解決する方法? (複数のソリューション)コンピューターが黒い画面になるのはなぜですか?この問題を解決するにはどうすればよいでしょうか?この投稿を読めば、答えがわかるはずです。
続きを読む解決策 1: セーフ モードでグラフィック ドライバーを変更する
黒い画面やその他の表示の問題の原因は、通常、ドライバの破損または不正確に関連しています。ただし、画面が黒い場合、ドライバーの問題を修正するのは少し難しい場合があります。 1920×1080 の黒い画面の問題を解決する最初の方法は、リカバリ モードで起動し、PC をセーフ モードで起動することです。
ステップ1: Windows インストール CD/DVD または USB ブート可能ドライブをコンピュータに挿入し、コンピュータを起動します。
ステップ2: BIOSを入力します。
ステップ 3: 最初の起動デバイスとして DVD または USB フラッシュ ドライブを選択し、そのデバイスから Windows 10 PC を起動します。
ステップ 4: クリック あなたのコンピューターを修理する WinRE に正常に入ることができます。
これで、引き続きセーフ モードに入ることができます。
ステップ1: から オプションを選択 画面で、 トラブルシューティング オプション。次に、クリックします 高度なオプション 。
ステップ2: クリック 起動設定 オプション。
ステップ3 : クリック 再起動 ボタン。
ステップ 4: 次に、起動のための複数のオプションが表示されます。を押します。 F4 キーを押してセーフモードを有効にします。
これで、PC がセーフ モードで再起動します。これは壁紙に表示され、画面上部中央にバージョン番号が表示されます。次に、グラフィックドライバーを変更する必要があります。
ステップ1: を開きます デバイスマネージャ またしても窓。
ステップ2: 以下を確認してください ディスプレイアダプター セクションをクリックして、ディスプレイ アダプターを見つけます。
ステップ 3: 現在インストールしているアダプターを右クリックし、 プロパティ オプション。
ステップ 4: 次に、に移動します 運転者 タブをクリックして、 ロールバックドライバー オプション。 [ドライバーの更新] を選択して更新するか、[デバイスのアンインストール] を選択して再インストールすることもできます。
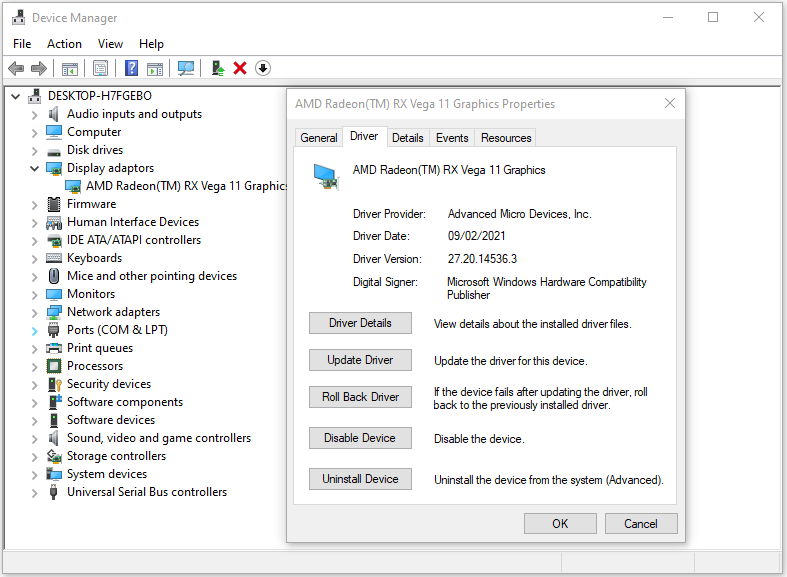
解決策 2: 低解像度を有効にする
低解像度を有効にして、1920×1080 の黒い画面の問題を解決してみることもできます。その方法は次のとおりです。修正 1 の手順で WinRE に入った後は、引き続き次の手順を実行できます。
ステップ1: から オプションを選択 画面で、 トラブルシューティング オプション。次に、クリックします 高度なオプション 。
ステップ2: クリック 起動設定 オプション。
ステップ3 : クリック 再起動 ボタン。
ステップ 4: 次に、起動のための複数のオプションが表示されます。さあ、選んでください 低解像度ビデオを有効にする 。
解決策 3: スタートアップ修復
最後の方法は、スタートアップ修復を実行して、1920×1080 の黒い画面の問題を解決することです。 WinRE に入ったら、次の手順に従います。
ステップ1: クリックする必要があります トラブルシューティング ポップアップウィンドウで「」をクリックして続行します。
ステップ2: クリック 高度なオプション 次のページに進みます。
ステップ 3: 選ぶ スタートアップ修復 の中に 高度なオプション 画面を表示し、プロセスが完了するまで待ちます。
プロセスが完了したら、コンピューターを再起動して、1920×1080 の黒い画面の問題が修正されたかどうかを確認できます。
最後の言葉
要約すると、この投稿では、1920×1080 の黒い画面の問題を修正することができました。同じエラーが発生した場合は、次の解決策を試してください。それを修正するための別のアイデアがある場合は、コメントゾーンで共有できます。


![[修正] YouTubeビデオのトップ10ソリューションは利用できません](https://gov-civil-setubal.pt/img/movie-maker-tips/04/top-10-solutions-youtube-video-is-not-available.jpg)
![Windows10でWindowsエクスプローラーを開く11の方法[MiniToolNews]](https://gov-civil-setubal.pt/img/minitool-news-center/64/11-ways-open-windows-explorer-windows-10.png)
![Netwtw06.sysを修正するための7つの効率的な方法がWindows10で失敗しました[MiniToolのヒント]](https://gov-civil-setubal.pt/img/backup-tips/29/7-efficient-methods-fix-netwtw06.jpg)




![2最高の重要なクローン作成ソフトウェア|データを失うことなくクローンを作成する方法[MiniToolのヒント]](https://gov-civil-setubal.pt/img/backup-tips/95/2-best-crucial-cloning-software-how-clone-without-data-loss.png)





![Windowsでパーティションをアクティブまたは非アクティブとしてマークする方法[MiniToolWiki]](https://gov-civil-setubal.pt/img/minitool-wiki-library/55/how-mark-partition.jpg)

![Windows10アクションセンターが開かない問題を解決するための8つのソリューションは次のとおりです[MiniToolNews]](https://gov-civil-setubal.pt/img/minitool-news-center/07/here-are-8-solutions-fix-windows-10-action-center-won-t-open.png)

