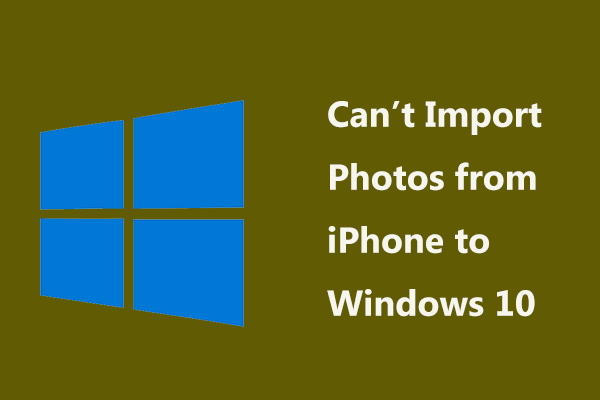Sysdm.cpl とは何ですか? Sysdm.cpl が見つからない問題を修正する方法は?
What Is Sysdm Cpl And How To Fix The Missing Sysdm Cpl Issue
sysdm.cpl ファイルがないために、一部の重要なプログラムが起動できない場合があります。この問題を解決するにはプログラムを再インストールすることを提案するポップアップ メッセージが表示されます。あるいは、sysdm.cpl が見つからない問題に対して効果的な解決策が他にもありますので、それらを 1 つずつ試してみることもできます。詳細はこちらからご確認ください ミニツール Webサイト。Sysdm.cplとは何ですか?
Sysdm.cpl はシステムと密接に関連しています。通常、Windows システム ソフトウェアを起動すると、ソフトウェアが適切に動作できるように、sysdm.cpl を含むコマンドが PC 上で実行されます。コンピューターに SYSDM.CPL がないためプログラムを開始できないというエラー メッセージが非常に多くの人に表示されるのはこのためです。
sysdm.cpl ファイルが存在しない場合、システム ソフトウェアは動作できません。ほとんどの場合、詳細なシステム設定を開こうとしたり、または システム保護 コントロールパネルで。では、なぜファイルが失われるのでしょうか?
チップ: sysdm.cpl が欠落しているためシステム保護は利用できないため、システム保護のための復元ポイントを作成する代わりの方法を探すことができます。 MiniTool シャドウメーカー ワンクリックで実行できる良いオプションです システムバックアップ このソリューションと Universal Restore の助けを借りて、同じまたは異なるハードウェアを備えたコンピュータ間で迅速な回復を実現できます。
MiniTool ShadowMaker トライアル版 クリックしてダウンロード 100% クリーン&セーフ
Sysdm.cpl が見つからないのはなぜですか?
影響を受けるユーザーの多くは、なぜこの sysdm.cpl が突然なくなったのか理解できません。考慮できる要因がいくつかあります。
- 破損したシステムファイル
- ユーザープロファイルの問題
- sysdm.cpl ファイルの誤った削除
- 等。
これらの考えられる問題を対象として、トラブルシューティングのために次の方法を試すことができます。
Sysdm.cpl が見つからない問題を修正するにはどうすればよいですか?
ヒント: PC のリセットなど、一部の操作ではデータが失われる可能性があるため、次の方法を開始する前に、重要なデータをバックアップすることもお勧めします。 MiniTool ShadowMaker は、 バックアップファイル 、フォルダー、パーティション、ディスク、およびシステム。 自動バックアップ も許可されています。試してみる価値はあります。
MiniTool ShadowMaker トライアル版 クリックしてダウンロード 100% クリーン&セーフ
解決策 1: 破損したシステム ファイルを修復する
まず、システム ファイル チェッカーを使用して、破損している可能性のあるシステム ファイルを修復してみます。
ステップ 1: 入力する コマンド・プロンプト で 検索 そして選択してください 管理者として実行 。
ステップ 2: 入力する sfc /スキャンナウ ウィンドウ内で押してください 入力 コマンドを実行します。
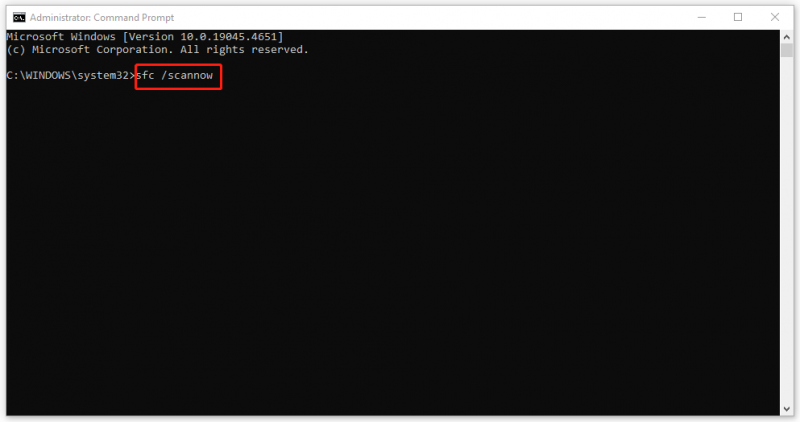
解決策 2: 別のデバイスから Sysdm.cpl をコピーする
sysdm.cpl が見つからず、ごみ箱から取得できない場合は、別のデバイスからコピーしてみてください。
ステップ 1: すべてが正常に動作している PC を開き、外付けハードドライブをデバイスに接続します。
ステップ 2: システム32 ファイル エクスプローラーでフォルダーを開くと、ファイル エクスプローラーで直接検索できます。
ステップ 3: 下にスクロールして、 sysdm.cpl ファイル。次に、それを外付けハードドライブに貼り付けます。その後、問題のある PC にドライブを挿入し、ファイルを次の場所に移動してください。 システム32 その上のフォルダー。
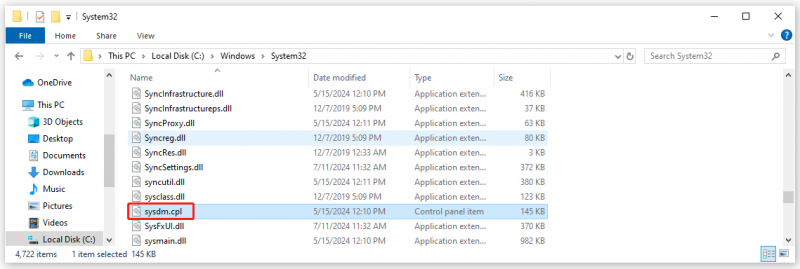
解決策 3: PC をリセットする
PC をリセットして、Windows フォルダー内の破損または欠落しているシステム ファイルをすべて置き換え、欠落している sysdm.cpl を修復してみてください。
ステップ 1: 開く 設定 押すことで 勝利+私 そしてクリックしてください アップデートとセキュリティ 。
ステップ 2: 回復 タブ、クリック 始めましょう 下 この PC をリセットする 次の画面上の指示に従って作業を完了します。
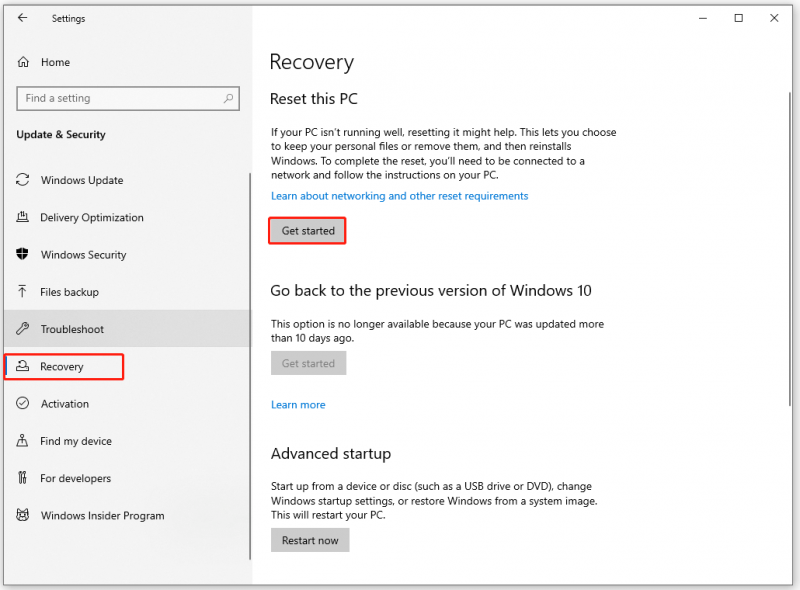
解決策 4: インプレース アップグレードを実行する
それ以外の場合は、sysdm.cpl ファイルが見つからないときにインプレース アップグレードの実行を試みることができます。
ステップ 1: Microsoft の公式 Web サイトにアクセスし、必要な Windows ISO ファイルをダウンロードします。
ステップ 2: ダウンロードしたファイルをマウントし、setup.exe ファイルを実行してアップグレードを実行します。詳細な手順については、次の投稿をご覧ください。 Windows 10 インプレース アップグレード: ステップバイステップ ガイド 。
結論
Sysdm.cpl は、一部のシステム機能とプログラムを実行するために重要です。残念ながらsysdm.cplが見つからないという問題に巻き込まれると厄介です。ここで上記の方法を試してみると、問題を解決するのに役立ちます。

![PUBG PCの要件(最小および推奨)とは何ですか?確認してください! [MiniToolのヒント]](https://gov-civil-setubal.pt/img/backup-tips/78/what-re-pubg-pc-requirements.png)

![[解決済み] Macで失われたWordファイルを回復する方法[MiniToolのヒント]](https://gov-civil-setubal.pt/img/data-recovery-tips/01/how-recover-lost-word-files-mac.jpg)






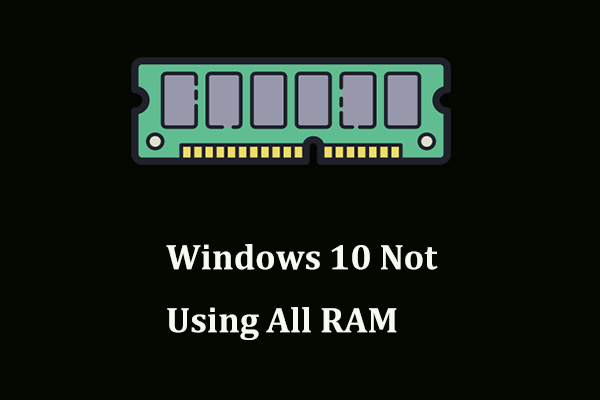

![Evernote が同期していませんか?この問題を解決するための段階的なガイド [MiniTool のヒント]](https://gov-civil-setubal.pt/img/backup-tips/89/evernote-not-syncing-a-step-by-step-guide-to-fix-this-issue-minitool-tips-1.png)

![Discordアカウントの回復:Discordアカウントの復元[MiniTool News]](https://gov-civil-setubal.pt/img/minitool-news-center/56/discord-account-recovery.png)
![ステップバイステップガイド–Outlookでグループを作成する方法[MiniToolNews]](https://gov-civil-setubal.pt/img/minitool-news-center/58/step-step-guide-how-create-group-outlook.png)
![NetflixエラーコードF7111-5059を修正する方法は?ここに4つの方法があります[MiniToolニュース]](https://gov-civil-setubal.pt/img/minitool-news-center/93/how-fix-netflix-error-code-f7111-5059.jpg)
![[完全なレビュー] uTorrentは安全に使用できますか?安全に使用するための6つのヒント[MiniToolのヒント]](https://gov-civil-setubal.pt/img/backup-tips/54/is-utorrent-safe-use.jpg)