修正: Windows で MSConfig が選択的スタートアップに戻り続ける
Fixed Msconfig Keeps Reverting To Selective Startup On Windows
Windows 上で MSConfig が選択的スタートアップに戻り続ける問題について質問がありますか?必要に応じて通常の起動に切り替えるにはどうすればよいですか?ここで説明されている方法を試してください ミニツール あなたに合ったものを見つけるために投稿してください。選択的起動と通常の起動
MSConfig は、正式にはシステム構成という名前で、Windows の起動プロセスでアプリケーションやサービスを有効または無効にすることができるツールです。通常、MSConfig には、通常起動、診断起動、選択的起動の 3 つの起動選択があります。ここでは主に選択起動と通常起動について説明します。
- 通常の起動 : [通常の起動] を選択すると、コンピュータの起動時にすべてのデバイス ドライバとサービスがロードされます。この選択では、より多くの準備が必要になるため、コンピューターの起動プロセスが長くなる可能性があります。
- スタートアップのオプションを選択 : [選択的なスタートアップ] を有効にすると、[システム サービスのロード] オプションと [スタートアップ項目のロード] オプションを有効にするオプションが表示されます。このオプションは、問題を特定してトラブルシューティングするのに役立ちます。ただし、このスタートアップの選択では、必要なプログラムがデフォルトで無効になる可能性があります。
選択的起動でスタックする Windows を修正する方法
Windows ユーザーは、通常の起動に変更したにもかかわらず、MSConfig が選択的起動に戻り続けていることに気付きます。この問題で行き詰まった場合は、考えられる解決策を見つけるために読み続けてください。
解決策 1. サービス設定を構成する
通常の起動を有効にするだけでは機能しない場合は、システム構成の [サービス] タブですべてのサービスを有効にすることで、MSConfig が選択的起動でスタックする問題を修正できます。次の手順に従って試してみてください。
ステップ1. を押します。 勝利+R をクリックして「実行」ウィンドウを開きます。
ステップ 2. 入力します。 msconfig そして殴る 入力 をクリックしてシステム構成を開きます。
ステップ 3. に変更します。 サービス タブをクリックして、ウィンドウにリストされているすべてのサービスを有効にします。クリック 適用する > わかりました 変更をコンピュータに適用するために順番にクリックします。
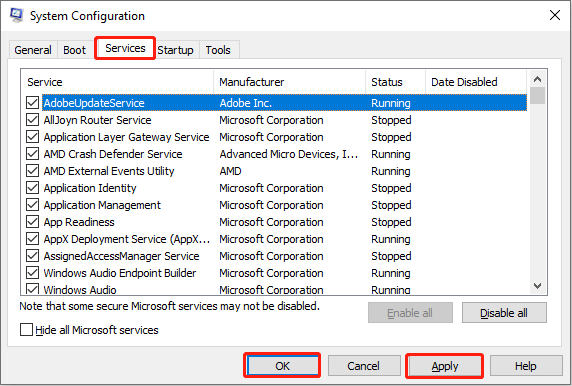
この後、もう一度 [全般] タブで通常の起動を有効にして、問題が解決したかどうかを確認してください。
解決策 2. 詳細オプションを無効にする
MSConfig の起動選択が通常から選択に戻るのは一般的な問題です。一部のユーザーによると、システム構成の詳細オプションを無効にすることでこの問題を解決できたとのことです。したがって、この解決策を使用して、通常の起動選択でコンピュータを起動することができます。
ステップ 1. 入力します。 システム構成 Windows の検索バーに入力して、 入力 それを開くために。
ステップ 2. に移行します。 ブート タブをクリックして 高度なオプション この窓の真ん中にあります。
ステップ 3. にチェックを入れます。 デバッグ 選択して、チェックを外します デバッグポート グローバル デバッグ設定で選択します。
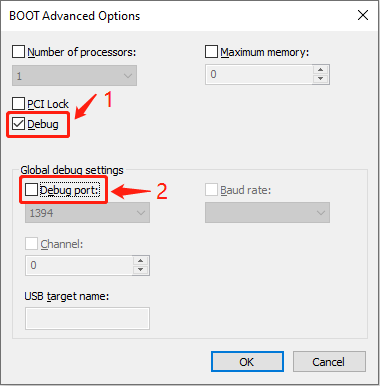
ステップ 4. チェックを外します デバッグ オプション。クリック わかりました 変更を保存します。
変更を適用した後、通常の起動を再度有効にして、Windows が選択的起動で停止する問題が修正されているかどうかを確認できます。
チップ: コンピュータのパフォーマンスを向上させるために、スタートアップ プログラムを特定し、ジャンク ファイルをクリーンアップし、システムの問題を修復し、その他の操作を実行できます。これらの操作はすべて次の方法で完了できます。 MiniTool システムブースター 。この包括的なユーティリティは、数ステップでコンピュータを最適化するのに役立ちます。コンピュータにダウンロードしてインストールして試してみることができます。MiniTool システムブースタートライアル クリックしてダウンロード 100% クリーン&セーフ
結論
コンピューターのスタートアップの選択に対する要件は人によって異なります。通常の起動を希望しているにもかかわらず、MSConfig が選択的起動に戻ってしまう場合は、上記の方法を試して設定を変更してください。役立つヒントがあれば幸いです。
![Windows10でカーソルの点滅を修正するためのいくつかの便利なソリューション[MiniToolNews]](https://gov-civil-setubal.pt/img/minitool-news-center/31/several-useful-solutions-fix-cursor-blinking-windows-10.png)





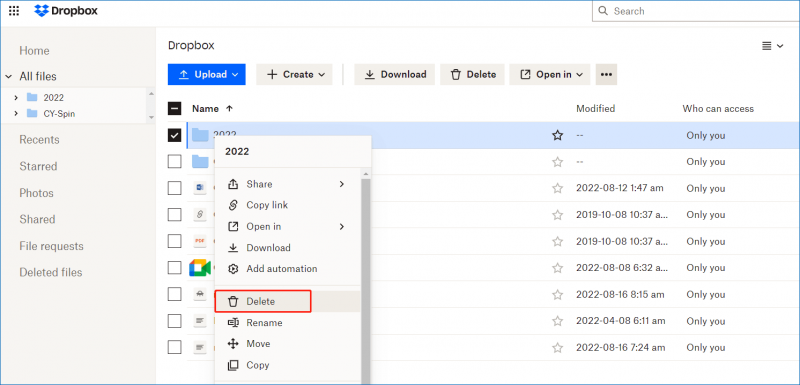
![SDカードエラーからファイルを削除できない問題を解決するための究極のガイド[MiniToolのヒント]](https://gov-civil-setubal.pt/img/disk-partition-tips/40/ultimate-guide-resolve-can-t-delete-files-from-sd-card-error.jpg)










![Node.DLLを修正する2つの方法でWindows10が欠落している[MiniToolNews]](https://gov-civil-setubal.pt/img/minitool-news-center/27/2-ways-fix-node-dll-is-missing-windows-10.png)
![Windows10でWindows / iTunesのバックアップ場所を変更するにはどうすればよいですか? [MiniToolのヒント]](https://gov-civil-setubal.pt/img/backup-tips/73/how-change-windows-itunes-backup-location-windows-10.png)