HP BIOS リカバリー | HP ノートブック デスクトップ PC で BIOS を回復する方法
Hp Bios Rikabari Hp Notobukku Desukutoppu Pc De Bios Wo Hui Fusuru Fang Fa
多くのユーザーは、HP で BIOS を回復する方法を知りません。この投稿では、 ミニツール の完全なガイドを提供します。 HP BIOS リカバリ ノートブック/デスクトップ PC で。また、HP BIOS の破損エラーに対するいくつかの解決策も紹介します。
BIOS (Basic Input Output System) は、マザーボードのチップに組み込まれているファームウェアです。ハードウェアの初期化と実行を容易にするのに役立ちます 役職 OS が引き継ぐ前に、コンピューターで (パワーオン セルフテスト) を実行します。
ただし、場合によっては、障害が発生した後に BIOS が破損することがあります。 HP の BIOS アップデート .破損すると、次のようなさまざまな問題やエラーが発生します。 黒いスクリーン , HP ノートブック BIOS の更新に失敗しました, ブート ガードの検証に失敗しました 、 等々。このような場合、BIOS を回復する必要があります。ここでは、HP BIOS の回復に焦点を当てます。読み続けましょう。
BIOS の更新中にシステムを再起動すると、黒い画面が表示されました。 BIOS がロードされず、caps lock が点滅します。 USB 作成中に「IHISI: SMI で失敗するサポートモードを取得してください!」 WIN + Bを押しても何もありません。ハードリセットなし。ヘルプ!
https://h30434.www3.hp.com/t5/Notebook-Operating-System-and-Recovery/recovery-bios/td-p/6749228
HP BIOS リカバリについて
BIOS リカバリ HP を実行する前に、この機能の全体的な理解を深めましょう。
BIOS リカバリとは
ご存じかもしれませんが、一部のコンピュータ メーカーは、次のような BIOS リカバリ機能を提供しています。 Dell BIOS 自動回復 BIOSが破損した場合。多くの HP コンピューターには、ユーザーがハード ドライブから BIOS の最新バージョンを回復またはインストールするのに役立つ緊急 BIOS 回復機能も付属しています。
通常、BIOS が破損した場合、システムは、コンピューターの再起動時に隠しパーティションから HP BIOS の更新と回復を自動的に実行しようとします。自動 BIOS リカバリが機能せず、コンピュータが起動できない場合は、USB リカバリ ドライブを作成して BIOS を手動で復元できます。
HP BIOS リカバリを実行する必要がある場合
ここで新たな質問があります。コンピュータの BIOS が破損しているかどうかを確認するにはどうすればよいですか? HP コンピューターの再起動時または再起動後に次の症状が発生した場合は、BIOS リカバリ HP を実行する必要があることを示しています。
- システムが正常に起動しない、コンピューターが 2 回ビープ音を鳴らす、または キャップスロック また ナムロック キーが点滅します。
- HP BIOS アップデートの失敗、Boot Guard の検証の失敗、BIOS 破損の失敗 HP、BIOS アプリケーション エラー 501 など、BIOS 関連のエラーまたは問題が発生します。
- 電源を入れたときに、コンピューターが黒い画面または空白の画面で停止します。
- コンピューターの電源を入れると、内部ファンが作動し始めますが、ディスプレイには何も表示されず、Windows は起動しません。
HP ノートブック/デスクトップ PC で BIOS を回復する方法
それでは、HP ノートブック/デスクトップ PC で BIOS を回復する方法を見てみましょう。 BIOS HP を回復するには、2 つの実行可能な方法があります。最初の方法は、キーの組み合わせで HP BIOS リカバリを実行する方法で、もう 1 つは USB BIOS リカバリ ドライブを作成する方法です。
# 1. キーの組み合わせによる BIOS リカバリ HP
お使いのコンピューターが正常に起動できる場合は、キーの組み合わせを介して HP BIOS アップデートおよびリカバリ ユーティリティを使用できます。そうすることで、HP コンピューターは BIOS を以前のバージョンから回復し、基本機能を復元できる場合があります。
この BIOS リカバリ HP ツールは、破損の原因によっては BIOS をリカバリできない場合があります。物理的な損傷により BIOS が破損した場合は、次のことが必要になる場合があります。 マザーボードを交換する .
ステップ 1. 電源を切る お使いのコンピュータで、 ACアダプター 電源に接続されています。
ステップ2。 を長押しします。 勝利 + B キーを押します。 力 ボタンを同時に押します。
ステップ 3。 を待つ 2 また 3 秒、押し続けます 勝利 + B キーを離す 力 ボタン。滑らかであれば、 HP BIOS アップデート 一連のビープ音の後、画面が表示されます。
HP デスクトップ コンピューターでは、電源ランプが点灯したままになり、何も表示される前に約 40 秒間ディスプレイ画面に何も表示されないことがあります。 HP BIOS 更新画面が表示されない場合は、 力 ボタンを押してすぐに 勝利 + B キーを同時に押し、一連のビープ音が聞こえるまでこのプロセスを繰り返します。
ステップ 4。 もし HP BIOS アップデート ここで画面が表示されない場合は、次の状況に応じていくつかの対策を講じることができます。
- 上記の手順を繰り返しますが、 勝つ + V 代わりにキー。それでも表示されない場合は、お使いのコンピューターが HP BIOS アップデートおよびリカバリ ユーティリティをサポートしていない可能性があります。 ハードドライブの問題 .
- 電源ライトがオフになっている場合は、 力 ボタンが長押しされました。この場合、上記の手順を繰り返すことができますが、必ず 力 のみのボタン 2 に 3
- コンピューターが突然シャットダウンし、起動の問題が表示された場合は、画面の指示に従って解決できます。
- BIOS リカバリ メッセージが繰り返し表示される場合は、USB リカバリ ドライブ経由で BIOS のリカバリを試みることができます。
ステップ 5。 BIOS リカバリ HP が完了したら、 起動を続行 コンピュータを再起動します。

--HPコミュニティからの画像
# 2. USB ドライブ経由の BIOS リカバリ HP
BIOS リカバリ HP は BIOS から分離されており、USB リカバリ ドライブの作成に使用できます。お使いのコンピューターが正常に起動できない場合、またはキーの組み合わせによる BIOS の回復に失敗した場合は、USB ドライブを使用して、HP ノートブック/デスクトップ PC で BIOS を復元できます。
ここでは、このプロセスを以下の 3 つの単純な部分に分けます。それらを1つずつフォローしましょう。
パート 1. USB ドライブを FAT32 にフォーマットする
BIOS ファイルをスムーズにインストールするには、空の USB ドライブを用意し、 FAT32にフォーマットします .次のようなWindows組み込みツールを使用できます Diskpart またはディスクの管理 ただし、32GB を超えるドライブのフォーマットには制限があります。
大容量のUSBドライブを持っている場合、または「Windowsはフォーマットを完了できませんでした」などの問題が発生した場合は、MiniTool Partition Wizardのようなプロのフォーマッターを使用することを強くお勧めします.パーティションのフォーマット/拡張/サイズ変更/ワイプ/作成に使用できる強力なパーティション マネージャーです。 OS の移行 、NTFS を FAT32 に変換するなど。
ステップ1。 MiniTool プログラムを起動してメイン インターフェイスに入り、ディスク マップから USB ドライブを選択して、 パーティションをフォーマット 左のアクションパネルから
ステップ2。 ポップアップ ダイアログ ボックスで、 FAT32 から ファイルシステム ドロップダウンメニューをクリックして わかった 変更を保存します。ここで設定できます パーティション ラベル と クラスターサイズ あなたの必要性に従って。
ステップ 3。 クリック 申し込み 保留中の変更を実行します。その後、USB を使用して BIOS 回復ドライブを作成できます。
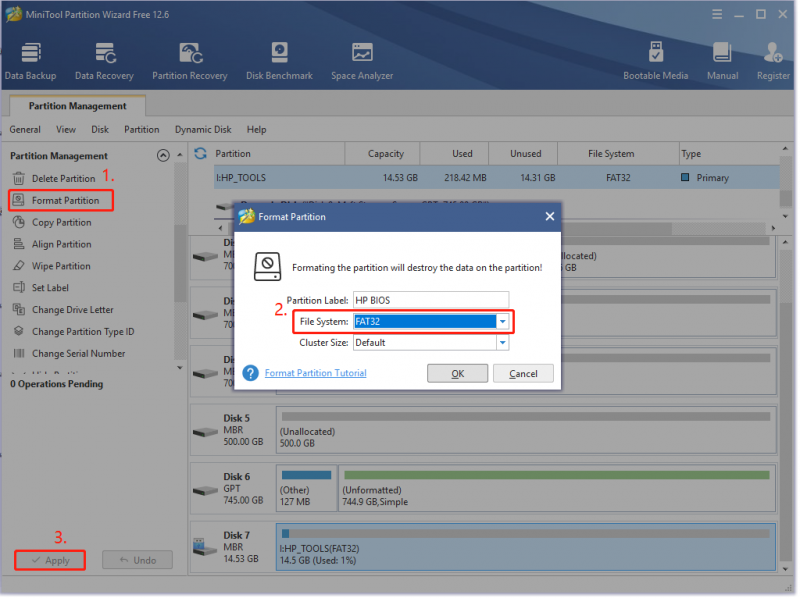
パート 2. HP BIOS 用の USB リカバリ ドライブを作成する
その前に、正常に動作し、インターネットに接続されているコンピューターを準備する必要があります。次に、以下の手順を慎重に実行してください。
ステップ1。 を書き留めます 製品番号 HP BIOS リカバリを実行する必要があるノートブックのHP PC で製品番号とシリアル番号を見つける方法がわからない場合は、この記事をお読みください。 HP 保証チェック/ルックアップ | HP シリアル番号検索 」。
ステップ2。 USB ドライブを作業中のコンピューターに挿入し、 HPカスタマーサポート ページ、選択 ラップトップ/デスクトップ あなたの必要性に従って。
ステップ 3。 入力します シリアルナンバー また 製品番号 検索ボックスに入力してクリックします 送信 .
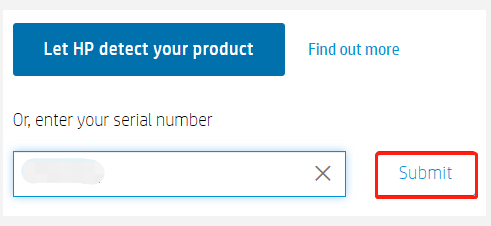
ステップ 4。 選択する BIOS そして、 詳細 HP BIOS リカバリ用の最新の BIOS バージョンを選択し、 ダウンロード .
続行する前に、正しい BIOS アップデートを選択していることを確認してください。お使いのコンピューターに当てはまらないものを選択した場合、間違った BIOS をインストールすると、コンピューターが動作しなくなる可能性があります。
ステップ 5。 ダウンロードしたら、実行可能ファイルをダブルクリックして、 はい セットアップを実行します。
ステップ6。 上で InstallShield ウィザード ウィンドウで、 次 .次に選択します ライセンス契約の条項に同意します そしてクリック 次 .
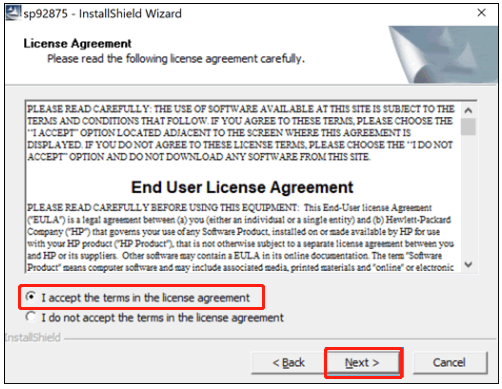
ステップ 7。 今、 HP BIOS アップデートとリカバリ 画面が表示されるので、クリック 次 進むために。
処理中に表示される画面は、お使いのコンピューターによって異なる場合があります。たとえば、一部のコンピュータでは「 HP システム BIOS アップデート ユーティリティ ' 窓。
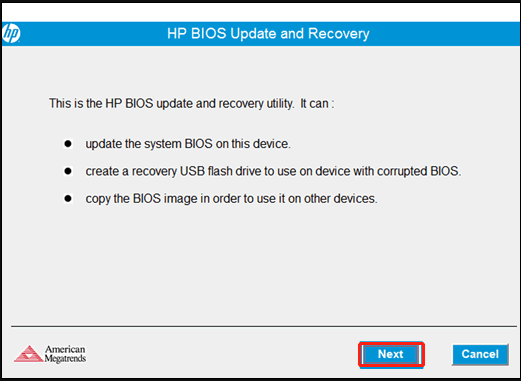
ステップ 8. を選択 リカバリ USB フラッシュ ドライブの作成 オプションをクリックして 次 .
![[リカバリ USB フラッシュ ドライブの作成] を選択します](https://gov-civil-setubal.pt/img/partition-disk/34/hp-bios-recovery-how-to-recover-bios-on-hp-notebook-desktop-pcs-6.png)
ステップ 9。 を選択 USB リストからドライブし、をクリックします 次 .
ステップ10。 ツールが BIOS ファイルを USB フラッシュ ドライブにコピーするまで待ちます。 「 リカバリ フラッシュ ドライブが正常に作成されました 」メッセージ、クリック 終了 .次に、コンピューターから USB ドライブを取り外します。
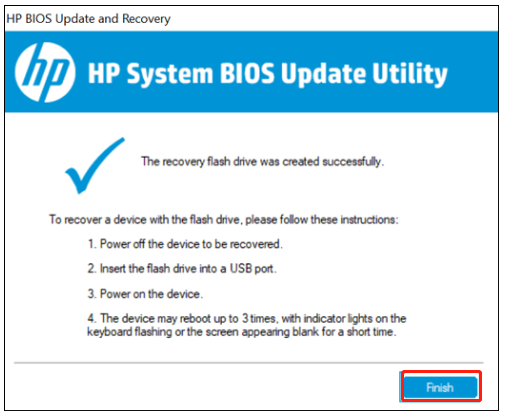
-- HP サポートからの画像
パート 3: USB ドライブを使用して BIOS を復元する
これで、USB リカバリ ドライブで HP BIOS リカバリ オプションを使用できるようになりました。
ステップ1。 BIOS のリカバリが必要なコンピュータの電源をオフにして、 5 に 10秒 .
ステップ2。 USB 回復ドライブを HP コンピューターに挿入します。
ステップ 3。 を長押しします。 勝利 + B キーを同時に押します。そして、 力 ボタン 2 に 3秒 .
ステップ 4。 を押し続けます。 勝利 + B キーを離す 力 ボタンを一連のビープ音が聞こえるまで押します。
ステップ 5。 システムが USB リカバリ ドライブを検出し、BIOS のリカバリを自動的に開始します。ここでは、画面上の指示に従って BIOS リカバリ HP を完了する必要があります。
あなたの意見は何ですか
この投稿では、主に HP コンピューターで BIOS を回復する方法について説明しました。 HP BIOS アップデートの失敗/破損の問題に悩まされている場合は、上記の方法で HP BIOS リカバリを実行できます。もちろん、次のコメント欄でこの件に関するご意見をお待ちしております。
MiniTool ソフトウェアに問題や問題がある場合は、次の方法でメールを送信できます。 [メール保護] .

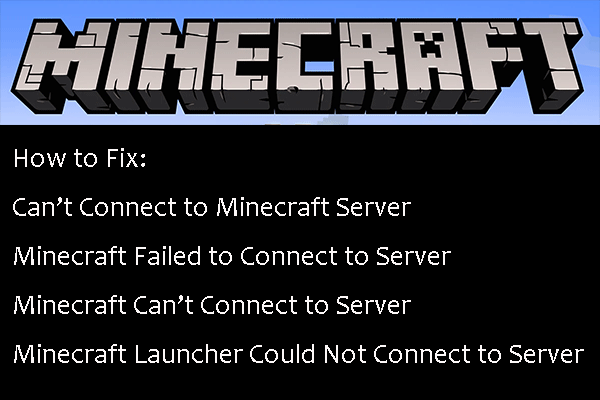
![Macで無効になっているUSBアクセサリを修正してデータを回復する方法[MiniToolのヒント]](https://gov-civil-setubal.pt/img/data-recovery-tips/63/how-fix-usb-accessories-disabled-mac.png)







![ハードドライブは半分の容量しか表示しませんか?そのデータを回復する方法は? [MiniToolのヒント]](https://gov-civil-setubal.pt/img/data-recovery-tips/00/hard-drive-only-shows-half-capacity.jpg)




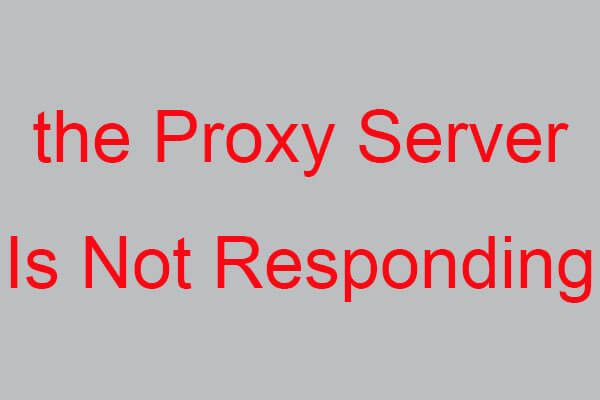
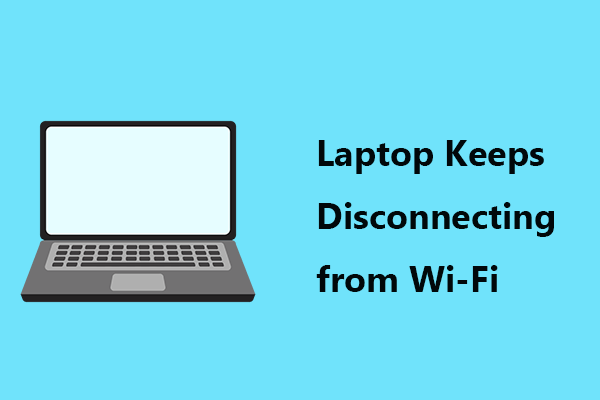
![システムイメージの復元に失敗したソリューション(3つの一般的なケース)[MiniToolのヒント]](https://gov-civil-setubal.pt/img/backup-tips/48/solutions-system-image-restore-failed.jpg)

