Windows 11 KB5037771 が PC にインストールされていませんか?試してみたい6つの修正!
Windows 11 Kb5037771 Not Installing On Pc 6 Fixes To Try
Windows 11 23H2 および 22H2 用の KB5037771 がリリースされて以来、この更新プログラムのインストールを選択する人もいます。ただし、KB5037771 がインストールされていないと迷惑になる可能性があります。では、どうすればその悩みを解消できるのでしょうか? ミニツール このガイドでは、この問題を簡単に解決する 6 つの方法を紹介しています。Windows 11 KB5037771 をインストールできない
Windows 11 23H2 および 22H2 用の 2024 年 5 月の累積的な更新プログラムである KB5037771 には、Windows の安全性を維持し、さまざまな問題を修正するために多くの変更が加えられています。詳細については、以前の投稿を参照してください – Windows 11 KB5037771 には多くの変更が加えられており、ダウンロード/インストールしてください 。
新しい機能や改善点を体験するには、Windows Update 経由でこの更新プログラムをインストールしてみてください。ただし、KB5037771 がダウンロード/インストール中に停止する、または KB5037771 が 0x8007371B などのエラー コードとともにインストールされないなどの問題が発生する可能性があります。
Windows Update KB5037771 が失敗する原因は何ですか?ここでは、ソフトウェアの競合、更新コンポーネントの破損、システム ファイルの破損、ネットワークの問題など、一般的な要因をいくつか紹介します。KB5037771 のインストールに失敗した場合、正確な原因を特定することは困難ですが、いくつかの一般的なトラブルシューティングのヒントを試すことができます。
チップ: Firefox のシャットダウンの拒否、Windows のフリーズ、起動と検索の失敗など、Windows 11 KB5037771 の問題が発生する可能性があります。アップデートの前に、MiniTool ShadowMaker を使用して PC のバックアップを作成することを強くお勧めします。 PCバックアップソフト 。システムがクラッシュした場合、システムを通常の状態に復元し、データが失われる可能性があります。MiniTool ShadowMaker トライアル版 クリックしてダウンロード 100% クリーン&セーフ
オプション 1: Windows Update トラブルシューティング ツールを実行する
Windows 11 の組み込みツールである Windows Update トラブルシューティング ツールを使用すると、Windows 更新に関連する単純な問題を解決できます。 KB5037771 がインストールされない場合は、このユーティリティを試してみてください。
ステップ 1: Windows 設定にアクセスするには 勝利+私 。
ステップ 2: に向かう システム > トラブルシューティング > その他のトラブルシューティング 。
ステップ 3: 下にスクロールして、 Windowsアップデート をタップして、 走る ボタン。表示された指示に従ってスキャンを完了し、問題を修正します。
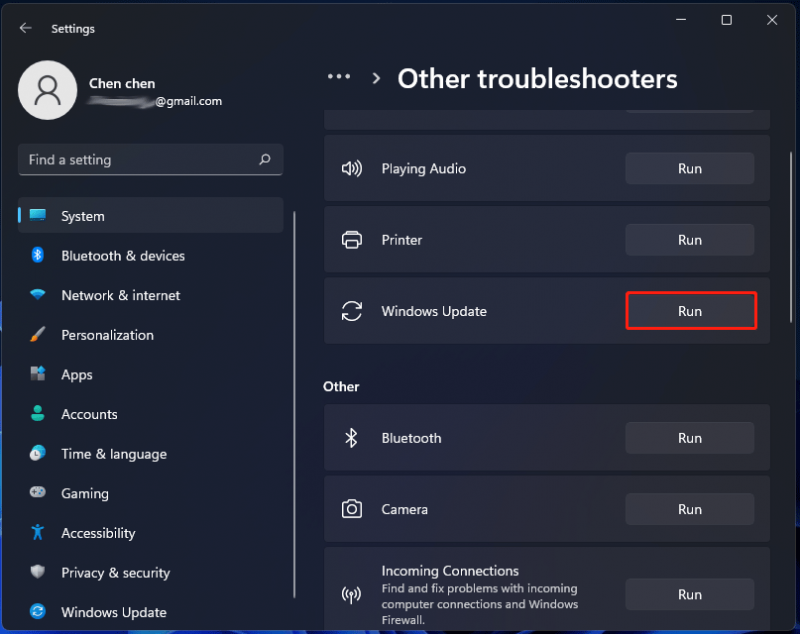
オプション 2: 破損したシステム ファイルを修復する
KB5037771 がインストールされない場合は、システム ファイルの破損が原因である可能性があります。システム ファイル チェッカー (SFC) は破損を修復するための専門ツールです。したがって、次の手順を実行します。
ステップ1: 管理者権限でコマンドプロンプトを起動する Windows 11で。
ステップ 2: CMD ウィンドウで次のように入力します。 sfc /スキャンナウ そして押します 入力 。
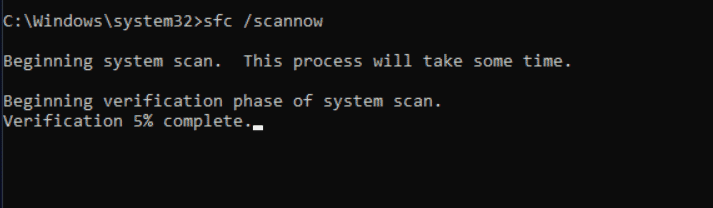
ステップ 3: スキャンには数分かかり、スキャンが完了するまで待ちます。
ステップ 4: SFC スキャン後、次のコマンドを 1 つずつ使用して、コマンド プロンプトで DISM スキャンを実行することもできます。必ず を押してください。 入力 それぞれの後に:
DISM /オンライン /クリーンアップイメージ /CheckHealth
DISM /オンライン /クリーンアップイメージ /ScanHealth
DISM /オンライン /クリーンアップイメージ /RestoreHealth
オプション 3: 関連する Windows Update サービスを確認する
関連する Windows 更新サービスが実行されていないために、Windows 11 KB5037771 のインストールに失敗することがあります。問題を解決するには、それらを確認して正しく設定してください。
ステップ 1: 入力する サービス に Windows 検索 そして押します 入力 。
ステップ 2: 場所を特定する Windowsアップデート 。実行中の場合は、それを右クリックして選択します 再起動 。停止している場合は、それをダブルクリックして、 自動 下 スタートアップの種類 をクリックし、変更を保存します。
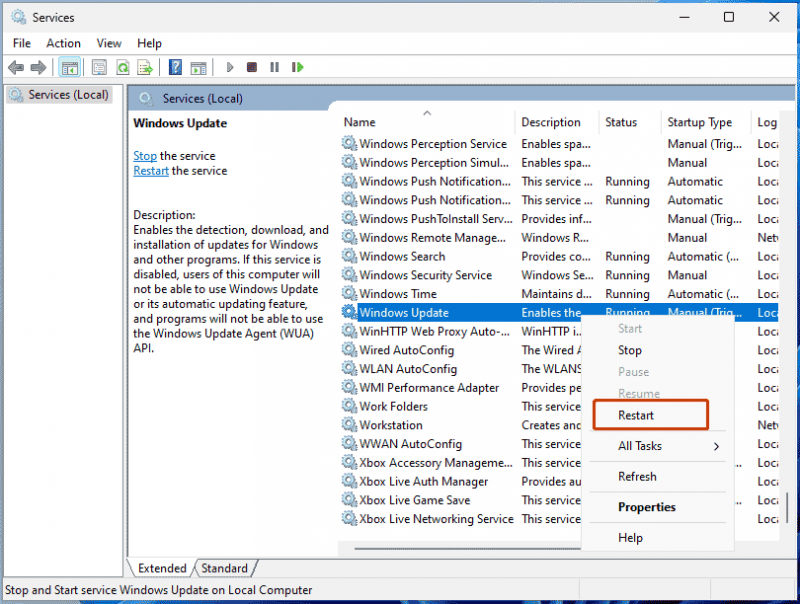
ステップ 3: 他のサービスについてもステップ 2 を繰り返します。 バックグラウンドインテリジェント転送サービス (BITS) と 暗号化サービス 。
オプション 4: Windows Update コンポーネントをリセットする
場合によっては、Windows Update コンポーネントが破損し、KB5037771 がインストールされないなどの Windows Update の問題が発生する可能性があります。したがって、更新コンポーネントをリセットすると、イライラする問題を簡単に解決できます。このタスクの詳細な手順については、以前のガイドを参照してください。 Windows 11/10でWindows Updateコンポーネントをリセットする方法 。
オプション 5: Windows 11 のクリーン ブート
インストールされているサードパーティ ソフトウェアがオペレーティング システムと競合する可能性があり、その結果、KB5037771 を Windows 11 23H2 および 22H2 にインストールできません。競合を避けるには、Windows をクリーン ブートすることが賢明です。
ステップ 1: 入力する msconfig 検索ボックスに入力して、 システム構成 。
ステップ 2: 以下 サービス 、 チェック すべての Microsoft サービスを非表示にする そしてクリックしてください すべて無効にします 。
ステップ 3: 起動する タブをクリックしてタスク マネージャーを開き、すべてのスタートアップ項目を無効にします。
オプション 6: KB5037771 を手動でダウンロードしてインストールする
Windows Update 経由で KB5037771 を PC にインストールできない場合は、Microsoft Update カタログ経由でこの更新プログラムを手動でダウンロードしてインストールすることを選択できます。
ステップ 1: Web サイトにアクセスします – https://www.catalog.update.microsoft.com/Home.aspx そしてアップデートを検索してください KB5037771 。
ステップ 2: システムの種類に一致するバージョンを見つけて、クリックします。 ダウンロード 。
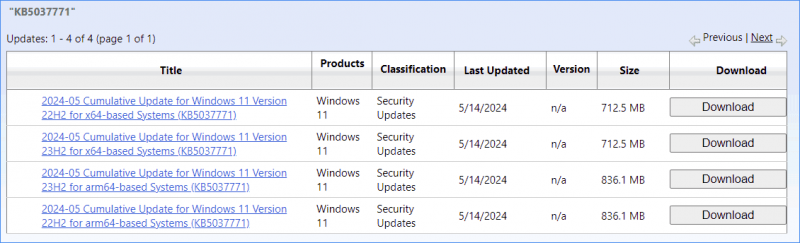
ステップ 3: リンクをクリックしてダウンロードを開始します。次に、.msu ファイルをダブルクリックしてインストールを開始します。
最後の言葉
Windows 11 KB5037771 が PC にインストールされない問題を修正する方法に関する情報は以上です。この厄介な問題に直面した場合は、指定された回避策を試して問題を解決してください。

![PUBG PCの要件(最小および推奨)とは何ですか?確認してください! [MiniToolのヒント]](https://gov-civil-setubal.pt/img/backup-tips/78/what-re-pubg-pc-requirements.png)

![[解決済み] Macで失われたWordファイルを回復する方法[MiniToolのヒント]](https://gov-civil-setubal.pt/img/data-recovery-tips/01/how-recover-lost-word-files-mac.jpg)












![[4 つの修正] エラー 1310: Windows 10 11 でのファイルへの書き込みエラー](https://gov-civil-setubal.pt/img/news/8D/4-fixes-error-1310-error-writing-to-file-on-windows-10-11-1.png)
![Steamイメージのアップロードに失敗しました:今すぐ修正してみてください(6つの方法)[MiniTool News]](https://gov-civil-setubal.pt/img/minitool-news-center/25/steam-image-failed-upload.png)

