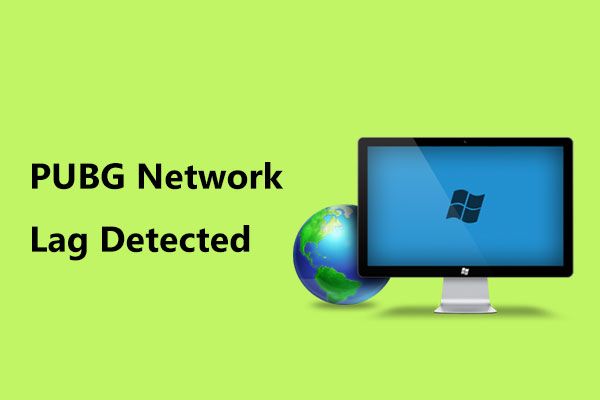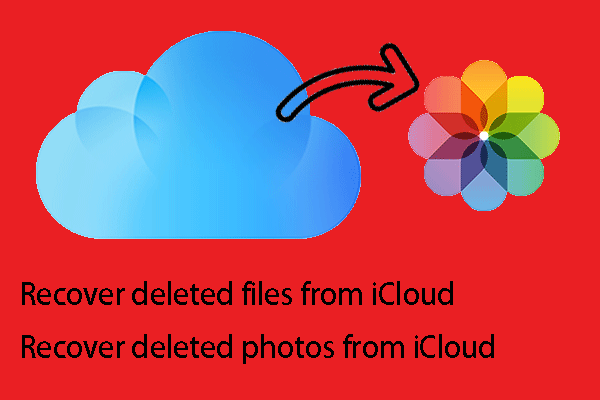Windows 11 PE とは何ですか? Windows 11 PEをダウンロードしてインストールするにはどうすればよいですか?
Windows 11 Pe Toha Hedesuka Windows 11 Pewodaunrodoshiteinsutorusurunihadousurebayoidesuka
プレインストール環境 (WinPE) は、OS の展開または回復環境に使用される Windows のリーン バージョンです。この投稿から ミニツール Windows 11 PE とは何か、および Windows 11 PE をダウンロードしてインストールする方法を紹介します。
Windows 11 PE
WindowsPE Windows プレインストール環境および WinPE とも呼ばれます。これは、Windows デスクトップ、Windows Server、およびその他の Windows オペレーティング システムのインストール、展開、修復に使用されます。 Windows PE は常に Windows ADK の一部でしたが、Windows 10 以降は個別のダウンロードになりました。
Windows 11 PE は、Windows 11 PC/ラップトップ用の Windows PE です。 Windows 11 PE は、次の状況で使用できます。
- Windows をインストールする前にハード ドライブをセットアップします。
- ネットワークまたはローカル ドライブからアプリまたはスクリプトを使用して Windows をインストールします。
- Windows イメージをキャプチャして適用します。
- Windows オペレーティング システムが実行されていないときに変更します。
- 自動回復ツールをセットアップします。
- 起動できないデバイスからデータを回復します。
- カスタム シェルまたは GUI を追加して、この種のタスクを自動化します。
Windows 11 PE をダウンロードしてインストールする方法
Windows 11 PE をダウンロードするには、Windows アセスメント & デプロイメント キット (Windows ADK) が必要です。その方法は次のとおりです。
ステップ 1: マイクロソフト公式 Windows 11 22H2 用の Windows ADK をダウンロードするための Web サイト。 Windows 11 用の Windows PE アドオンをダウンロードすることもできます。

ステップ 2: を見つける adksetup.exe ファイルを選択し、ダブルクリックして実行します。次に、インストールする場所を選択し、クリックします。 次 。
ステップ 3: 必要な機能を選択し、 インストール ボタン。
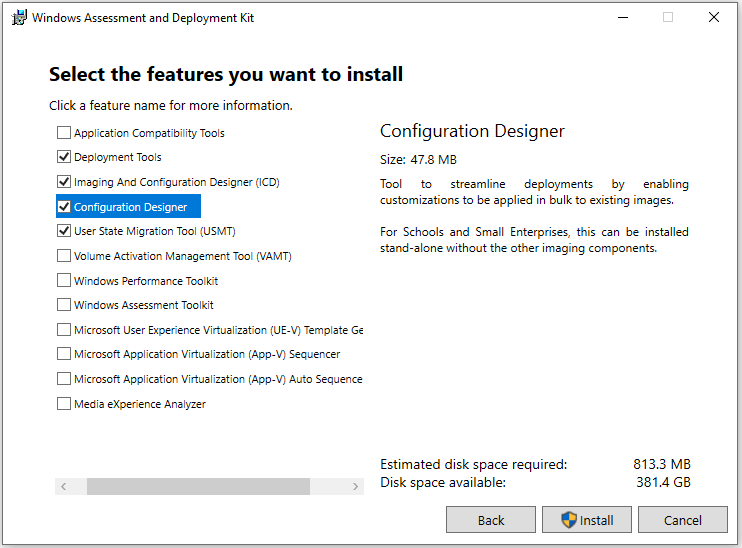
ステップ 4: インストール後、copype.cmd を使用して、Windows 11 PE ビルダーによってブート可能ディスクを作成できます。
1. USB ドライブを PC に接続します。管理者として展開およびイメージング ツール環境を起動します。
2. CopyPE を実行して、Windows PE ファイルの作業コピーを作成します。次のパスを入力して押します 入力 。
copype amd64 %USERPROFILE%\WinPE
3. 次のパスを入力して、 を押します。 入力 それぞれの後に。
- cmd /ISO %USERPROFILE%\WinPE .\WinPE.iso
- MakeWinPEMedia /UFD c:\Users\me\WinPE G:
ヒント: G: は USB ドライブ文字である必要があります。
ブート可能ディスクを作成する別の方法
多くのユーザーは、コマンド ライン ツールを使用して Windows 11 PE でブート可能な USB を作成しようとしましたが、少し難しいと感じています。ブート可能ディスクを作成する別の簡単な方法があります。試してみることをお勧めします 専門的なバックアッププログラム – MiniTool ShadowMaker。
このバックアップ ソフトウェアは、Windows 11/10 オペレーティング システムをバックアップするように設計されており、と呼ばれる機能を提供します。 メディアビルダー 起動可能な USB ドライブまたは CD/DVD を作成して、クラッシュした PC を起動し、システム回復を実行します。
ステップ1: MiniTool ShadowMakerをダウンロードしてインストールします。
ステップ 2: 起動すると、プログラムがオペレーティング システムをデフォルトとして選択していることがわかります。次に、バックアップ イメージの保存先を選択する必要があります。
ステップ 3: 次に、をクリックします。 今すぐバックアップ をクリックしてバックアップタスクを開始します。
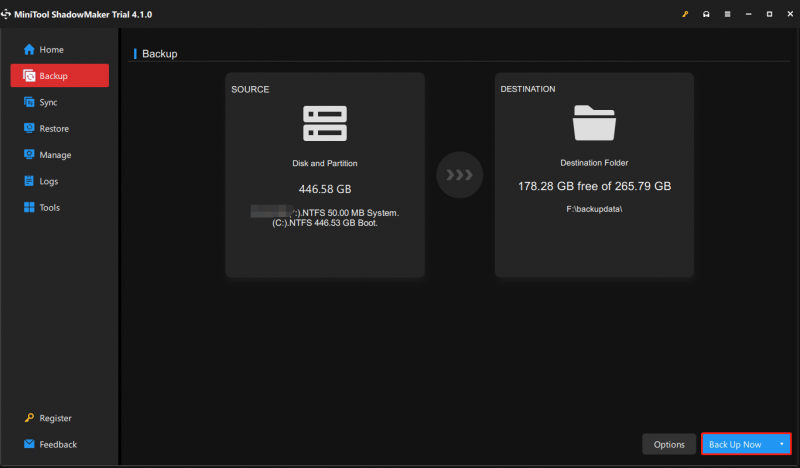
ステップ 4: 空の USB フラッシュ ドライブをコンピュータに接続します。
ステップ 5: このツールを開き、そのツールに移動します。 ツール ページ。
ステップ 6: メディアビルダー 機能を選択してクリックします MiniTool プラグインを備えた WinPE ベースのメディア 続ける。
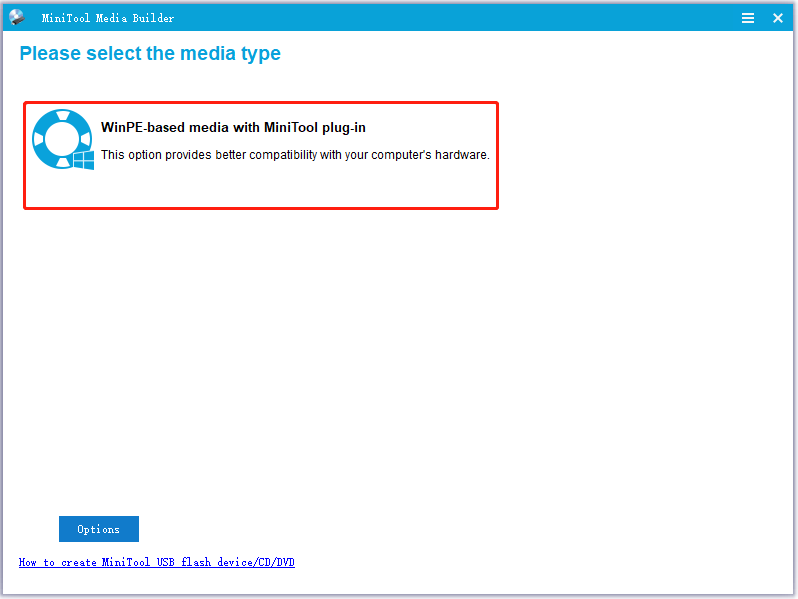
ステップ 7: USB スティックを選択し、クリックします。 はい 動作を確認するためです。次に、このツールは USB ブート可能ドライブの作成を開始します。
最後の言葉
この記事では、Windows 11 PE とは何か、Windows 11 PE でできることについて紹介します。さらに、Windows 11 PE に基づいて起動可能な USB を作成する方法と、無料のプロフェッショナル バックアップ ソフトウェア MiniTool ShadowMaker を使用してそれを簡単に行う方法を知ることができます。
![M2TSファイルとは何ですか?正しく再生および変換する方法[MiniTool Wiki]](https://gov-civil-setubal.pt/img/minitool-wiki-library/85/what-is-m2ts-file-how-play-convert-it-correctly.jpg)

![トラブルシューティング中に発生したエラーの8つの便利な修正! [MiniToolのヒント]](https://gov-civil-setubal.pt/img/backup-tips/37/8-useful-fixes-an-error-occurred-while-troubleshooting.jpg)



![Windows 10/8/7のハードドライブで不良セクタを見つけた場合はどうすればよいですか? [MiniToolのヒント]](https://gov-civil-setubal.pt/img/backup-tips/57/what-do-if-i-find-bad-sectors-hard-drive-windows-10-8-7.jpg)








![修正:Windows10でサイドバイサイド構成が正しくない[MiniToolNews]](https://gov-civil-setubal.pt/img/minitool-news-center/91/fix-side-side-configuration-is-incorrect-windows-10.png)