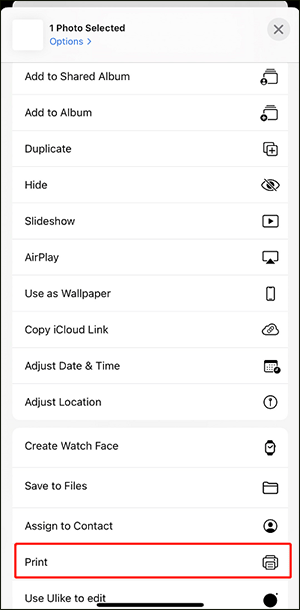Windows 11 Pro 22H2のSMBダウンロードが遅い場合の解決方法? 【5通り】
Windows 11 Pro 22h2nosmbdaunrodoga Chii Chang Heno Jie Jue Fang Fa 5tongri
大きなファイルを転送するときに「Windows 11 Pro 22H2 SMB ダウンロードが遅い」という問題が発生したことがありますか?ここでは5つの解決策を紹介します。それでは、この投稿を読み続けてください ミニツール 詳細を確認するには。
Windows 11 Pro 22H2 では、大きなファイルをリモート コンピューターからコンピューターにコピーするときにパフォーマンスが低下しました。 サーバーメッセージブロック (SMB)、またはローカル ドライブ上のファイルをコピーするとき。 Microsoft は、Windows 11 バージョン 22H2 では、サイズが数ギガバイト (GB) の大きなファイルのコピーが完了するまでに予想よりも時間がかかる可能性があると述べています。
以下は Microsoft からの関連投稿です。
Windows 11 PRO 22H2 を使用して NAS サーバーにファイルを転送します。
Windows から NAS への大きなファイル (3GB 以上) の転送速度は期待どおりのレベルです。転送速度は、2.5 Gbps 接続で約 260+ MB/s、接続が 2x2.5 Gbps (マルチチャネル SMB がオン) の場合、転送速度は約 550+ MB/s です。多かれ少なかれ問題なく動作します。
ただし、NAS から Windows への大きなファイル (3GB 以上) の転送速度は非常に遅いです。転送速度は、2.5 Gbps 接続で約 140 MB/s (安定)、マルチチャネル SMB 接続 (2x2.5 Gbps) で 280 ~ 290 MB/s (安定) です。
したがって、NAS からのファイルの読み取りは、同じ大きなファイルを NAS に書き込むよりも 2 倍遅くなります。ファイルを転送するために別の Windows クライアントを使用します。 Windows ファイル エクスプローラーまたは Windows コマンダー。結果はほぼ同じですが、読み取り操作は書き込み操作よりも約 2 倍遅くなります。
-マイクロソフト社より
「Windows 11 Pro 22H2 SMB ダウンロードが遅い」問題を解決するにはどうすればよいですか?
解決策 1: KB5017389 アップデートをインストールする
Microsoft によると、Windows 11 の SMB を介したファイル コピーの速度が遅い問題を修正するパッチをリリースしたとのことです。 KB5017389 更新プログラムをインストールできます。ただし、これはオプションであり、セキュリティ更新プログラムは含まれていません。
に行くことができます 設定 を押すことで Windows + 私 キーを一緒に押して、 Windowsアップデート 部。クリック アップデートを確認 。オプションの KB5022913 アップデートが見つかった場合は、 ダウンロードとインストール インストールします。
Windows Update で KB5017389 更新プログラムが見つからない場合は、次の方法でダウンロードすることもできます。 Microsoft Update カタログ 。公式 Web サイトにアクセスし、検索ボックスに「KB5017389」と入力します。次に、「ダウンロード」ボタンをクリックしてプロセスを開始します。ダウンロード後、インストールできます。
解決策 2: Robocopy または Xcopy を使用する
キャッシュ マネージャー (バッファー I/O) を使用しないファイル コピー ユーティリティを使用すると、既知のパフォーマンスの問題を修正できます。利用可能な 2 つのオプションには、組み込みの robocopy ツールと xcopy ツール、および以下に示すテンプレート コマンドが含まれます。
robocopy \\someserver\someshare c:\somefolder somefile.img /J
また
xcopy \\someserver\someshare c:\somefolder /J
解決策 3: ファイル同期ツールを試してみる
前の方法は少し難しいと思われる場合は、より簡単な方法を使用できます。大きなファイルを PC から PC に転送したり、大きなファイルを NAS サーバーにすばやく転送するには、プログラムを利用できます。そこで、大きなファイルを無料で送信できる最初のプログラムを紹介します。
したがって、次を使用できます。 ファイルのバックアップおよび同期ソフトウェア – MiniTool ShadowMaker で大きなファイルを無料で送信できます。 MiniTool ShadowMakerを使用すると、IPアドレスを使用して大きなファイルをPCからPCに無料で転送できます。そのためには、次のボタンから MiniTool ShadowMaker をすぐにダウンロードするか、アドバンスト エディションを購入することもできます。
ステップ 1: 次のボタンをクリックして MiniTool ShadowMaker をダウンロードします。
ステップ 2: 起動して、 同期 インターフェース。
ステップ 3: をクリックします。 ソース で転送したい項目を選択し、 をクリックします OK 。
ステップ 4: 行き先 タブでは、次の 4 つのパスが使用できます。 管理者 、 図書館 、 コンピューター 、 と 共有 。ファイルを NAS サーバーに同期するには、次を選択します。 共有 、 タイプ 道 、 ユーザー名、 と パスワード 順にクリックします。 OK 終わる。

ステップ 5: をクリックします。 今すぐ同期 同期を開始します。これには数分かかります。
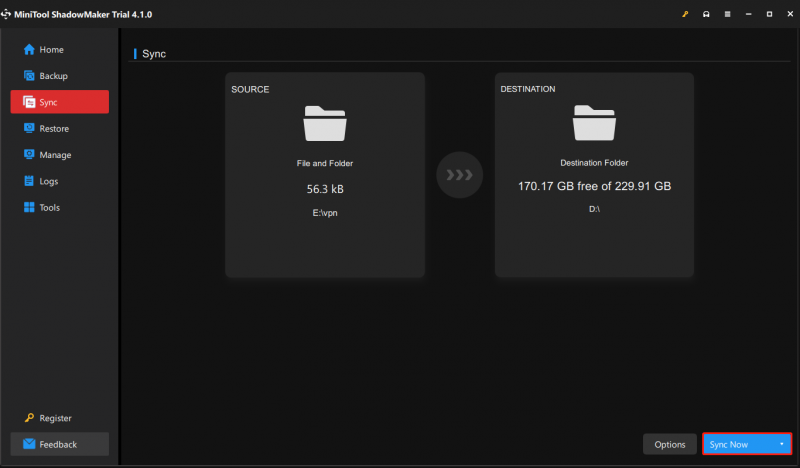
解決策 4: Windows 11 Pro 22H2 を以前のバージョンにダウングレードする
Windows Pro 22H2 を以前のバージョン (Windows 11 21H2 または Windows 10) にダウングレードして、「Windows 11 Pro 22H2 SMB ダウンロードが遅い」問題を解決できます。
ステップ 1: Windows 11 では、 を押します。 勝利+私 に入る 設定 ページ。
ステップ 2: に移動します。 システム > リカバリ 。
ステップ 3: 回復オプション セクションで、 戻る ボタン。
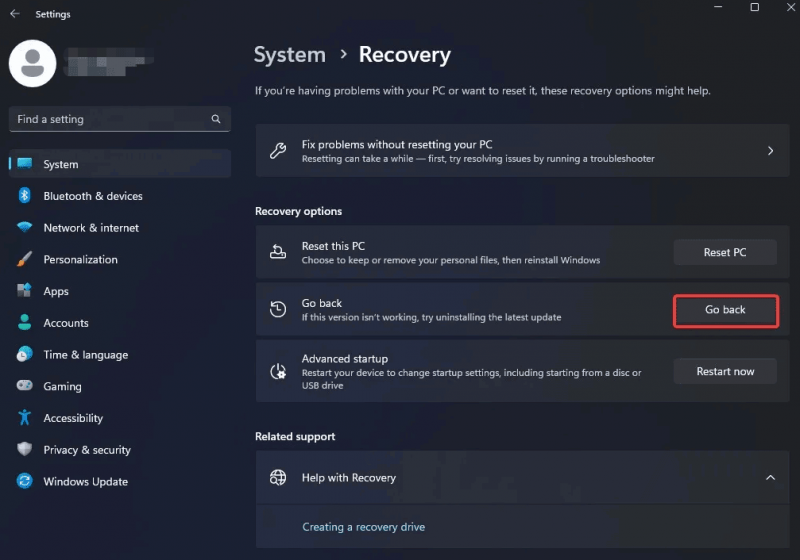
ステップ 4: Windows 11 2022 Update (22H2) をアンインストールする理由を選択し、クリックします 次 続ける。
ステップ 5: アップデートを再度確認するように求められたら、をクリックします。 結構です 。
ステップ 6: 画面上の指示に従ってロールバック操作を続行します。
操作が完了すると、Windows は Windows 11 21H2 または Windows 10 に戻ります。
解決策 5: 大きなファイルを圧縮して転送する
また、圧縮ファイルは非圧縮ファイルよりもサイズが小さく、他のコンピューターに高速に転送できるため、大きなファイルを圧縮することをお勧めします。
ステップ 1: 圧縮するフォルダーまたはファイルを見つけます。
ステップ 2: それらを右クリックして、 に送る メニュー。次に、 圧縮(zip)フォルダー オプション。
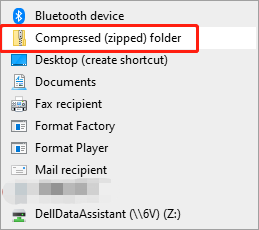
ステップ 3: 次に、それを宛先の場所に送信し、圧縮を解除してファイルにアクセスします。
以下も参照してください。 ファイルを圧縮すると何が行われるのでしょうか? 【長所と短所】
結論
この記事では、「SMB 経由での Windows 11 のファイル コピーの速度が遅い」問題を解決する 5 つの方法を紹介します。問題を解決するには、1 つずつ試してください。ご質問やご提案がございましたら、下記までお問い合わせください。 [メール 保護されています] またはコメントを残してください。
![Windows Serverでハードドライブをワイプまたは消去するにはどうすればよいですか? [ガイド]](https://gov-civil-setubal.pt/img/news/54/how-to-wipe-or-erase-hard-drive-in-windows-server-guide-1.jpg)
![[修正] 0x00000108 THIRD_PARTY_FILE_SYSTEM_FAILURE](https://gov-civil-setubal.pt/img/partition-disk/7D/fixed-0x00000108-third-party-file-system-failure-1.jpg)

![Microsoft Defender for Endpoint とは何ですか?今すぐ概要を参照してください [MiniTool Tips]](https://gov-civil-setubal.pt/img/news/2A/what-is-microsoft-defender-for-endpoint-see-an-overview-here-now-minitool-tips-1.png)


![デスクトップはWindows10で更新され続けますか?あなたのための10のソリューション! [MiniToolのヒント]](https://gov-civil-setubal.pt/img/backup-tips/10/desktop-keeps-refreshing-windows-10.png)
![[解決済み!] VLCがMRLを開くことができないのを修正する方法は? 【ミニツールニュース】](https://gov-civil-setubal.pt/img/minitool-news-center/90/how-fix-vlc-is-unable-open-mrl.png)


![システムイメージの復元に失敗したソリューション(3つの一般的なケース)[MiniToolのヒント]](https://gov-civil-setubal.pt/img/backup-tips/48/solutions-system-image-restore-failed.jpg)