CMD(コマンドプロンプト)Windows10を使用してUSBをフォーマットする方法[MiniToolのヒント]
How Format Usb Using Cmd Windows 10
まとめ:

USBドライブが破損/破損している場合、またはフォーマットする必要がある場合は、Windows10 / 8/7でCMDを使用してUSBを簡単にフォーマットできます。このチュートリアルには、詳細なガイドが含まれています。ただし、ディスクをフォーマットすると、ディスク上のすべてのデータが消去されるため、必要なすべてのデータを事前にバックアップする必要があります。フォーマットされたUSBからデータを回復するには、 MiniToolパワーデータ復旧 。
クイックナビゲーション:
USBフラッシュドライブは、ファイルの保存と転送に広く使用されています。ただし、ファイルシステムの破損、データの破損の問題、不良セクタ、ウイルス感染などが原因で、USBドライブをフォーマットする必要がある場合があります。この投稿では、CMDを使用してUSBをフォーマットする方法、つまりWindowsで構築された方法のステップバイステップガイドを提供します。 -無料のDiskPartコマンドツールで、Windows10 / 8/7。
注意: ディスクフォーマットは、ディスク上のすべてのデータを消去します。それでもUSBフラッシュドライブがコンピューターで認識できる場合は、それをコンピューターに接続して、必要なファイルを別のデバイスにコピーできます。の場合 USBが認識できない コンピューターでは、コマンドプロンプトを使用してフォーマットする前に、PCで表示できるかどうかを確認するためのヒントを試すことができます。
Win10でCMDを使用してUSBフラッシュドライブ/ペンドライブをフォーマットする方法
手順1.Windows10でコマンドプロンプトを開く
あなたにはいくつかの方法があります Windows10でコマンドプロンプトを開く 。簡単な方法の1つは、 Windows + R 、タイプ cmd [ファイル名を指定して実行]ダイアログで、を押します Ctrl + Shift + Enter をクリックします はい 管理者としてコマンドプロンプトを実行します。

手順2.DiskPartコマンドツールを開く
次に、コマンドを入力できます diskpart コマンドプロンプトウィンドウで。押す 入る DiskPartユーティリティを起動します。

ステップ3.PC上のすべてのディスクを一覧表示します
次に、コマンドを入力できます リストディスク 、 押す 入る 検出されたすべてのディスクが詳細情報とともに表示されます。どのディスクがUSBドライブであるかを注意深く確認してください。サイズを確認することでUSBを識別できます。ここで、私のUSBはディスク3です。

ステップ4.ターゲットUSBドライブを選択してクリーニングします
コマンドを入力します ディスク3を選択します を押して 入る ターゲットのUSBフラッシュドライブを選択します。次に、 掃除 コマンドを押して押します 入る 。 DiskPartは ディスクをワイプ データ。

ステップ5.CMD(コマンドプロンプト)でUSBフラッシュドライブ/ペンドライブをフォーマットします
ヒント: CMDを使用してUSBをフォーマットする前に、間違ったディスクをフォーマットしないように、正しいディスクを選択したことを再度確認できます。入力できます リストディスク コマンドをもう一度押してEnterキーを押すと、選択したディスクのディスク番号の前に「*」マークが付いているはずです。その後、コマンドを入力できます パーティションプライマリを作成する 、Enterキーを押します。
次に、コマンドを入力します フォーマットfs = ntfs または フォーマットfs = fat32 、Enterキーを押して、USBフラッシュドライブを次のようにフォーマットします。 NTFSまたはFAT32 フォーマット。オプションで、コマンドの後に「クイック」フラグを追加して、フォーマットを高速化できます。

手順6.USBにドライブ文字を割り当てます
コマンドの入力を続行します 文字= hを割り当てる 、「h」をUSBドライブに割り当てる優先ドライブ文字に置き換えます。 Enterキーを押して、USBドライブに文字を割り当て、Windowsファイルエクスプローラーに表示します。
タイプ 出口 DiskPartを閉じて、 出口 コマンドプロンプトウィンドウを閉じます。
USBフラッシュドライブをCMD(コマンドプロンプト)でフォーマットすると、USBドライブがWindowsファイルエクスプローラーに表示され、ファイルの保存に使用できるようになります。
ソフトウェアで無料でUSBフラッシュドライブをフォーマットする
実際、ファイルエクスプローラーを使用すると、Windows10でUSBフラッシュドライブを簡単にフォーマットできます。 USBをWindowsコンピューターに接続し、ファイルエクスプローラーを開き、USBドライブを右クリックして[フォーマット]を選択し、ファイルシステムを選択してUSBフラッシュドライブをフォーマットします。
ただし、「エラーメッセージが表示される場合があります。 Windowsはフォーマットを完了することができませんでした この方法を使用してUSBをフォーマットする場合。このエラーが発生した場合は、コマンドプロンプトを使用してUSBドライブをフォーマットするか、その他を使用できます。 USBフォーマッター このタスクを無料で実行するソフトウェア。
MiniToolパーティションウィザード はWindows10に最適な空きディスクパーティションマネージャーです。このプログラムを使用して簡単に USBをNTFSにフォーマットする または無料でFAT32。このプロセスは、CMDでUSBをフォーマットするよりもはるかに簡単です。
MiniTool Partition Wizardを使用すると、パーティションの作成/サイズ変更/フォーマット/削除/ワイプ、FATからNTFSへの変換、またはその逆、ディスクエラーの確認と修正、OSの移行、ディスクのクローン作成、ベンチマークディスクなどを簡単に行うことができます。
MiniTool PartitionWizardをWindows10コンピューターにダウンロードしてインストールします。以下の数回のクリックで、このツールを使用してUSBをフォーマットする方法を確認してください。
手順1.USBをPCに接続します。 USBフォーマットツールを起動します。
手順2.USBドライブのパーティションを右クリックし、[ フォーマット 。
手順3.ポップアップの[パーティションのフォーマット]ウィンドウで、FAT32、NTFSなどのファイルシステムを選択します。必要に応じて、優先パーティションラベルを入力します。 [OK]をクリックします。
ステップ4.をクリックします 適用する 左下のボタンをクリックして、USBフォーマットプロセスを開始します。




![エラー5アクセスが拒否されましたWindowsで発生しました、修正方法[MiniTool News]](https://gov-civil-setubal.pt/img/minitool-news-center/55/error-5-access-is-denied-has-occurred-windows.jpg)
![BitLocker Windows10を無効にする7つの信頼できる方法[MiniToolニュース]](https://gov-civil-setubal.pt/img/minitool-news-center/22/7-reliable-ways-disable-bitlocker-windows-10.png)
![[チュートリアル]リモートアクセス型トロイの木馬とは何ですか?それを検出/削除する方法は? [MiniToolのヒント]](https://gov-civil-setubal.pt/img/backup-tips/11/what-s-remote-access-trojan-how-detect-remove-it.png)
![[解決済み] SteamトレードのURLを見つける方法とそれを有効にする方法?](https://gov-civil-setubal.pt/img/news/09/how-find-steam-trade-url-how-enable-it.png)


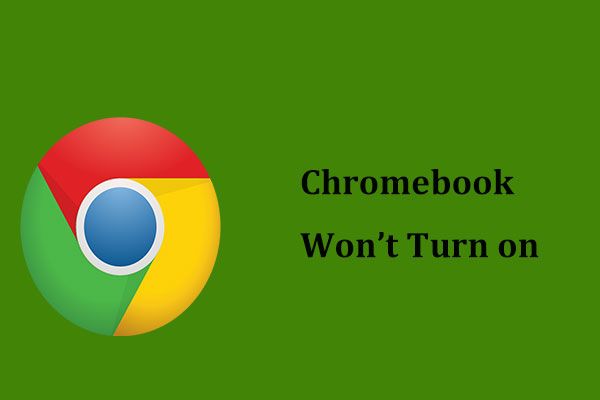
![不和が開かない? 8つのトリックで不和が開かない問題を修正[MiniToolNews]](https://gov-civil-setubal.pt/img/minitool-news-center/12/discord-not-opening-fix-discord-won-t-open-with-8-tricks.jpg)

![Win10 / 8/7のUSBポートの電力サージを修正する4つの方法[MiniToolNews]](https://gov-civil-setubal.pt/img/minitool-news-center/64/4-methods-fix-power-surge-usb-port-win10-8-7.jpg)
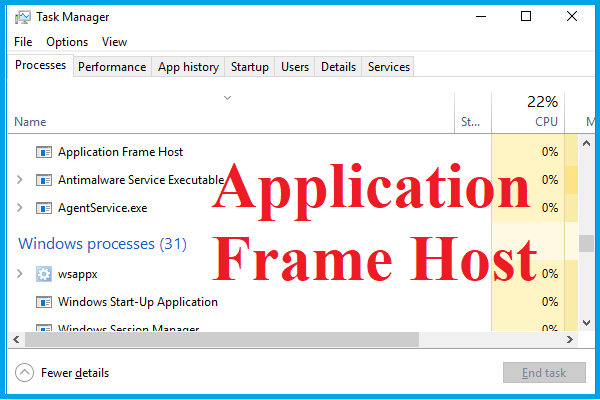
![[解決済み] iPhoneのデータ復旧の試行に失敗しましたか?回復する方法は? [MiniToolのヒント]](https://gov-civil-setubal.pt/img/ios-file-recovery-tips/48/iphone-attempting-data-recovery-failed.jpg)




