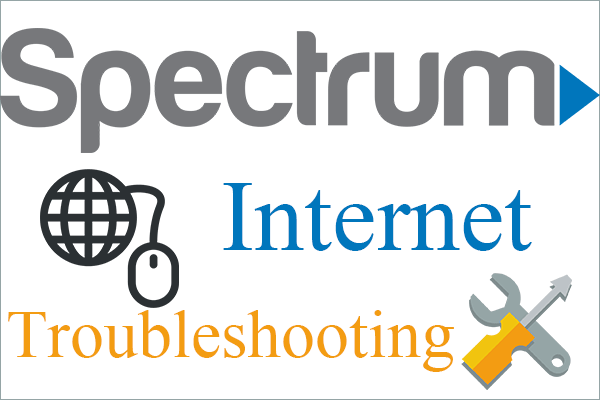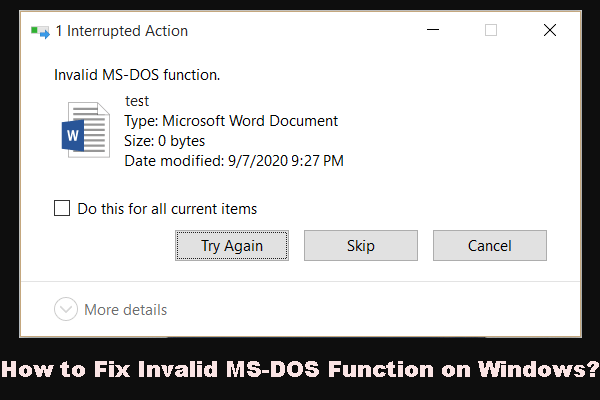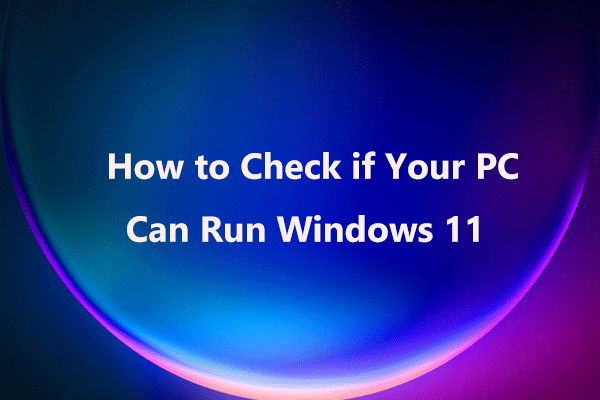Windows 11のパフォーマンスの問題を解決するには?今すぐ試したい15のヒント!
Windows 11nopafomansuno Wen Tiwo Jie Juesuruniha Jinsugu Shishitai15nohinto
Windows 11 はパフォーマンスの問題を引き起こしていますか? Windows 11 のパフォーマンスの問題を解決するにはどうすればよいですか? Windows 11 のインストール後に PC のパフォーマンスの低下に悩まされている場合は、次のヒントを試してください。 ミニツール この記事を読めば、高速でスムーズなコンピュータを手に入れることができます。
Windows 11 のパフォーマンスの問題が発生するのはなぜですか?
Windows 11 は新しいオペレーティング システムではありますが、他のオペレーティング システムと同様に、いくつかの問題が発生する可能性があります。
場合によっては、インターネット接続により Web サイトの読み込みが遅くなるなど、単純な問題が発生することもあります。場合によっては、問題が長期間継続し、パフォーマンスの低下/低下が顕著になることがあります。たとえば、システムの応答が通常よりも著しく遅い、顕著な遅延が発生する、システムの起動またはシャットダウンに長時間かかる、アプリの起動に時間がかかる、などです。開くまでに時間がかかるなど。
レポートによると、Windows 11 にアップグレードした後に大きなパフォーマンスの問題が発生したことがあり、AMD はそれを確認しました。 Windows 11 により、AMD プロセッサを使用する PC でパフォーマンスの問題が発生しました 。
Windows 11 が非常に遅く、応答しなかったり、パフォーマンスが遅れたりするのはなぜですか? Windows 11 のパフォーマンス低下の問題の原因は、ディスク容量の不足、古いオペレーティング システムとデバイス ドライバー、ハード ドライブの故障または老朽化、SSD の代わりに HDD の使用、十分な RAM がない、アプリの競合の問題、PC の仕様の低さなど、多岐にわたります。等
では、Windows 11のパフォーマンスが遅い場合はどうすれば解決できるのでしょうか?次のパートに進むと、シンプルで役立つヒントが複数見つかります。
Windows 11のパフォーマンスの問題を解決する方法
PC を再起動し、必要なアプリのみを開く
PC の動作が遅くなったり、フリーズしたりする場合は、簡単な再起動で解決できる場合があります。ただ行ってください 始める をタップし、 力 ボタンを押して選択します 再起動 。
PC を使用するときは、同時に多数のアプリや Web サイトを開かないでください。そうしないと、PC の速度が低下する可能性があります。また、Web ブラウザーで一度に多くのタブを開くと、Windows 11 のパフォーマンスが低下する可能性があります。したがって、これで問題が解決するかどうかを確認する必要があるアプリと Web のみを開いてください。
Windows アップデートとデバイスドライバーをインストールする
PC で Windows 11 のパフォーマンスの問題が発生した場合は、Windows 更新プログラムのインストールを選択できます。 Microsoft は、ユーザー エクスペリエンスを向上させ、いくつかのバグやエラーを修正し、信頼性の高い OS を確保するためにアップデートをリリースし続けています。
何らかの理由で Windows 11 が遅い場合は、次の手順を試して、PC のパフォーマンスを最高にするために利用可能な更新プログラムをインストールしてください。アップデートをチェックする際、マシンは最新のデバイス ドライバーも検索してインストールし、PC のパフォーマンスを向上させます。
ステップ 1: Windows 設定アプリを開きます。 勝利+私 。
ステップ 2: Windowsアップデート タブ、クリック アップデートを確認 。

ステップ 3: Windows は利用可能なアップデートがあるかどうかを確認します。 「はい」の場合、ダウンロードしてインストールします。アップデートプロセスを完了するには、PC を数回再起動する必要があります。
不要なスタートアッププログラムを無効にする
PC にインストールするプログラムの数が増えると、Windows の起動にかかる時間が長くなります。さらに一般的なケースとしては、一部のプログラムが起動段階でバックグラウンドで自動的に実行され、起動時間が長くなる場合があります。
一部のアプリは、Windows の起動時に実行されるように設計されていますが、実行中であることに気づきません。よく使うアプリなどはすぐに開けるので便利です。ただし、頻繁に使用しないアプリの場合は、起動時に実行する必要はありません。
Windows 11 のパフォーマンスの問題が発生した場合は、それらを無効にすることを選択できます。
ステップ 1: を押します。 Ctrl + Shift + Esc タスクマネージャーを開き、 をクリックします。 さらに詳しく コンパクトビューの場合。
ステップ 2: 起動 タブで、ほとんど使用しない不要なアプリを見つけて 1 つずつ選択し、 無効にする ボタン。

ReadyBoost を使用してパフォーマンスを向上させる
Windows 11 のパフォーマンスの問題に直面した場合は、ReadyBoost を使用して PC のパフォーマンスを向上させることができます。 ReadyBoost は Microsoft が提供する機能で、SD カードや USB フラッシュ ドライブなどのリムーバブル ドライブを使用して、PC を開けたり RAM を追加したりすることなく PC のパフォーマンスを向上させることができます。
関連記事: Windows ReadyBoost とは何ですか? それは本当に効果的ですか?
Windows が SSD にインストールされている場合、SSD はすでに高速であるため、ReadyBoost を使用してパフォーマンスを向上させることはできません。
ReadyBoost を使用して Windows 11 のパフォーマンスの問題を解決する方法をご覧ください。
ステップ 1: USB ドライブを PC に接続します。
ステップ 2: ファイル エクスプローラーでドライブを右クリックし、 プロパティ 。
ステップ 3: に移行します。 レディブースト タブ、選択 このデバイスを使用する 、システム速度のために予約するスペースの量を決定し、クリックします。 適用 > OK 。

システムがページング ファイル サイズを管理していることを確認する
ハードディスクにはページング ファイルを保存する領域があり、Microsoft はそれを Windows のメモリとして機能します。 Microsoft のヘルプ文書によると、ページング ファイルのサイズを自動的に管理するように Windows 11 を構成できます。これは、Windows 11 のパフォーマンスが遅い場合に OS の高速化に役立ちます。
ステップ 1: に移動します。 Windows 検索 、 タイプ 先進的なシステム をクリックして、 詳細なシステム設定を表示する 。
ステップ 2: 高度 タブ、クリック 設定 から パフォーマンス 。
ステップ 3: をクリックします。 詳細 > 変更 。
ステップ 4: 確認してください すべてのドライブのページング ファイル サイズを自動的に管理します にチェックが入っています。

ステップ 5: をクリックします。 OK そしてマシンを再起動します。 PC を使用して、うまくいくかどうかを確認してください。
不要な視覚効果を無効にする
Windows 11 には、影効果やアニメーションなど、見栄えの良い視覚効果が多数含まれています。ただし、これらの視覚効果は余分なシステム リソースを消費し、PC の速度を低下させ、Windows 11 のパフォーマンスの問題を引き起こします。 PC のメモリ/RAM が少ない場合、Windows 11 が非常に遅く、応答しないため、長い間悩まされる可能性があります。
Windows 11 を高速化し、Windows 11 のパフォーマンスの低下を修正するには、次の方法で一部の視覚効果を無効にします。
ステップ 1: 入力する パフォーマンス Windows Search に移動してクリックします Windows の外観とパフォーマンスを調整する 。
ステップ 2: 視覚効果 タブで、チェックボックスをオンにします 最高のパフォーマンスを実現するために調整する 。
ステップ 3: をタップします 適用 > OK 。

ディスク容量を解放する
ディスク容量の不足は、起動時間の長さ、アプリの読み込みの遅さ、応答の遅さなど、Windows 11 のパフォーマンスの問題を引き起こす主な原因です。Windows 11 の遅い問題を解決して PC のパフォーマンスを向上させるには、ディスク容量を解放する必要があります。
私たちの Web サイトでは、スペースを解放する方法に焦点を当てた多くの投稿が提供されています。一般的な操作には、ジャンク ファイル/一時ファイルの削除、ごみ箱を空にする、不要なプログラムのアンインストール、休止状態モードの無効化などがあります。
詳細については、次の 2 つの関連投稿を参照してください。
- Windows 10/11 でディスク領域を解放する 10 の方法 [ガイド]
- ハードドライブのスペースを占有しているものとスペースを解放する方法
Windows 11をSSDに転送する
HDD と比較して、SSD は読み取りおよび書き込み速度が高速です。 Windows 11 が SSD にインストールされている場合、PC は数秒で起動し、アプリはよりスムーズに実行できます。もし、あんたが Windows 10 を Windows 11 にアップグレードする Windows 11 のパフォーマンスの問題が発生した場合は、新しい Windows 11 PC を購入する代わりに、Windows 11 を SSD に移行するのが良い選択肢です。
一般のユーザーにとって、Windows 11 を SSD に移動するのは少し複雑です。誰かがオペレーティング システムを SSD に再インストールし、データを新しいディスクに転送することを選択しました。アプリを再インストールする必要があるため、面倒で時間もかかります。 OSを再インストールせずにOSをSSDに移行したい場合は、MiniTool ShadowMakerが大いに役立ちます。
このツールには、ハード ドライブのクローンを別のハード ドライブに作成するのに役立つクローン ディスクと呼ばれる機能があります。このようにして、Windows システム ファイル、レジストリ値、設定、アプリ、ファイルなどを含むすべてが別のハードディスクに移動されます。 OSやアプリを再インストールする必要はありません。
次のボタンから試用版をダウンロードし、ディスク クローン作成のために Windows 11 PC にインストールするだけです。
ステップ 1: SSD を PC に接続します。
ステップ 2: デスクトップ上でこのソフトウェアをダブルクリックし、 をクリックしてメイン インターフェイスを実行します。 トライアルを継続する 。
ステップ 3: に移行します。 ツール タブをクリックして ディスクのクローン作成 進むために。

ステップ 4: 対応するセクションをクリックして、ソース ディスク (システム ディスク) とターゲット ディスク (SSD) を選択します。
ステップ 5: クローン作成プロセスを開始します。その後、元のディスクをコンピュータから取り外し、SSD を起動ディスクとしてマシンに挿入します。 Windows 11 が高速に実行できるようになりました。
OneDrive の同期を一時停止する
PC をセットアップするときに、PC ファイルを OneDrive に保存し、OneDrive 間でファイルを同期することを選択できます。これにより、簡単にアクセスできるようになり、バックアップが確実に作成されます。ただし、Windows 11 と OneDrive の間でファイルを同期すると、パフォーマンスが低下する可能性があります。したがって、OneDrive の同期を一時停止して、Windows 11 のパフォーマンスの問題の解決に役立つかどうかを確認してください。
タスクバーから OneDrive を見つけて、クリックします ヘルプと設定 > 同期を一時停止する 。次に、マシンを再起動して、Windows 11 がスムーズに動作するかどうかを確認します。
ウイルスとマルウェアをスキャンして削除する
Windows 11 が遅い原因として考えられるのは、マルウェアやウイルスの攻撃です。 PC がウイルスに感染すると、システムのパフォーマンスが低下したり、予期しないポップアップ メッセージやプログラムの自動実行などの異常な動作が発生したりすることがあります。そのため、ウイルス対策プログラムを実行してシステムをスキャンし、ウイルスやウイルスを削除します。悪意のあるプログラム。
ステップ 1: 入力する Windows セキュリティ 検索ボックスに入力してこのアプリを開きます。
ステップ 2: をタップします ウイルスと脅威からの保護 そしてクリックしてください クイックスキャン 。

クイック スキャンに加えて、フル スキャン、カスタム スキャン、オフライン スキャンを実行できます。
Windows 11のパフォーマンス問題を解決するためのその他のヒント
Windows 11 のパフォーマンスの低下を解決するためのこれらの修正に加えて、試してみることができるヒントが他にもいくつかあります。
- システム復元ポイントから PC を復元します。 復元ポイントは、Windows 11 のパフォーマンスに問題を引き起こす可能性のある最近の変更を元に戻すのに役立ちます。
- SFC スキャンを実行します。 システム ファイル チェッカーは、破損したシステム ファイルをチェックするのに役立ちます。
- Windows ブート パフォーマンス診断ツールを実行します。 管理者権限でコマンドプロンプトを実行し、次のコマンドを実行します。 %systemroot%\system32\msdt.exe -id MaintenanceDiagnostic 。次に、診断を実行します。
- 高速スタートアップを無効にする: に行く [コントロール パネル] > [電源オプション] > [電源ボタンの動作を選択する] そしてチェックを外します 高速スタートアップをオンにする (推奨) 。
- Windows 11 を再インストールします。 多くの修正を試しても Windows 11 が依然として非常に遅く、応答しない場合は、再インストールが最後の手段です。実行する前に、必ずMiniTool ShadowMakerで重要なデータをバックアップし、ガイドに従って再インストールしてください。 Windows 11を再インストールするにはどうすればよいですか?今すぐここで 3 つの簡単な方法を試してください 。
PC パフォーマンスに関する関連記事:
- Windows 11を高速化してパフォーマンスを向上させる方法
- Windows 11 を高速化してパフォーマンスを向上させる方法 (14 のヒント)
結論
Windows 11 のパフォーマンスの問題に直面していますか? Windows 11 は遅いですか?この投稿を読むと、Windows 11 のパフォーマンスの低下を修正する複数の方法が見つかります。 PC の速度を上げるには、1 つずつ試してください。この投稿がお役に立てば幸いです。
また、ゲームや PC のパフォーマンス向上に関する Windows 11 のパフォーマンスの問題に関するその他のヒントがあれば、ぜひお知らせください。以下にコメントを残すことができます。どうもありがとう。
![[修正]コマンドプロンプト(CMD)が機能しない/ Windows 10を開く? [MiniToolのヒント]](https://gov-civil-setubal.pt/img/data-recovery-tips/98/command-prompt-not-working-opening-windows-10.jpg)
![Alienwareコマンドセンターが機能しないソリューションのトップ4 [MiniTool News]](https://gov-civil-setubal.pt/img/minitool-news-center/02/top-4-solutions-alienware-command-center-not-working.png)

![MicrosoftEdgeのバッテリー寿命はWin10バージョン1809でChromeを上回っています[MiniToolNews]](https://gov-civil-setubal.pt/img/minitool-news-center/63/microsoft-edge-s-battery-life-beats-chrome-win10-version-1809.png)