Windows が Windows ファイアウォールを起動できませんでしたか?扱いやすい!
Windows Could Not Start The Windows Firewall Easily Handled
Windows ファイアウォール サービスを実行しようとすると、次のエラー メッセージが表示される場合があります。 Windows は、ローカル コンピュータで Windows ファイアウォールを開始できませんでした。この問題は通常、エラー コード 13、1079、6801 などで発生します。 ミニツール この投稿では、この問題を解決する方法を説明します。実際、「Windows がローカル コンピュータで Windows ファイアウォールを起動できない」という問題は珍しいものではなく、多くの Windows ユーザーがこの問題に遭遇しています。ここで実際のケースを見てみましょう。
サービス「Windows Defender ファイアウォール」を開始しようとすると、「Windows はローカル コンピューターで Windows Defender ファイアウォールを開始できませんでした。これに関する詳細については、システム イベント ログを確認してください。これが Microsoft 以外のサービスの場合は、サービス ベンダーに問い合わせて、サービス固有のエラー コード 87 を参照してください。 – カイルカクタクタン 回答.マイクロソフトチップ: MiniTool パワーデータリカバリ 特に次のように設計されています 削除されたファイルを回復する さまざまな状況下で。データ ストレージ デバイスがウイルスに攻撃されたり、認識されなかったり、その他の状況であっても、これは 無料のファイル復元ソフトウェア それらからファイルを救出することができます。プロフェッショナルで信頼できるデータ復元ソフトウェアをお探しの場合は、MiniTool Power Data Recovery を試してみる価値があります。
MiniTool Power Data Recovery無料 クリックしてダウンロード 100% クリーン&セーフ
WindowsがWindowsファイアウォールを起動できなかった場合の修正方法
解決策 1: Windows ファイアウォールのトラブルシューティング ツールを実行する
Windows ファイアウォール トラブルシューティング ツールを実行すると、最初に問題を自動的に検出して修復できます。次の手順に従ってください。ただし、Windows にはデフォルトではこのトラブルシューティング ツールがありません。からダウンロードする必要があります マイクロソフト 初め。
ステップ 1: ダウンロード後、ファイルをダブルクリックして Windows ファイアウォール トラブルシューティング ツールを開きます。
ステップ 2: をクリックします。 次 ボタンをクリックして実行します。

問題は自動的に検出されるので、画面上の指示に従って問題を解決する必要があります。その後、問題が解決したかどうかを確認できます。そうでない場合は、次の方法に進みます。
解決策 2: Windows Defender ファイアウォール サービスのアクセス許可を確認する
現在のアカウントに Windows Defender ファイアウォールを実行する権限がない場合、このエラーが発生します。アカウントが十分な権限を所有しているかどうかを確認してください。
ステップ 1: を押します。 勝利+R をクリックして「実行」ウィンドウを開きます。
ステップ 2: 入力する サービス.msc テキストボックスに入力して、 入力 をクリックして「サービス」ウィンドウを開きます。
ステップ 3: 下にスクロールして、 Windows Defender ファイアウォール サービス。

ステップ 4: 選択する プロパティ コンテキストメニューから。
ステップ 5: ログオン タブをクリックし、 ブラウズ 後ろに このアカウント ユーザーを選択します。
ステップ 6: をクリックします。 高度な > 今すぐ見つけてローカルサービスを選択してください 検索結果リストから
ステップ 7: をクリックします。 わかりました 確認するために。
ステップ 8: これで、このアカウントのパスワードを ログオン ウィンドウをクリックし、 適用する をクリックして変更を保存します。
ステップ 9: に移行します。 一般的な タブをクリックしてサービスを開始します 始める 下 サービス状況 セクション。
これで、Windows ファイアウォール サービスを使用して、ローカル コンピューター上で Windows ファイアウォールが機能しない問題がまだ存在するかどうかを確認できます。
解決策 3: レジストリ エディターを調整する
Windows レジストリには、コンピュータ ソフトウェアおよびハードウェアの通常のパフォーマンスを妨げる可能性のある間違った情報が含まれている可能性があります。対応するレジストリ キーを変更または削除すると、問題を解決できます。
チップ: Windows レジストリに変更を加える場合は、操作を誤るとコンピュータに壊滅的な損傷を与える可能性があるため、注意してください。強くお勧めします レジストリキーをバックアップする 変更する前に。ステップ 1: を押します。 勝利+R をクリックして「実行」ウィンドウを開きます。
ステップ 2: 入力する 登録編集 ボックスに入れて打ちます 入力 をクリックしてレジストリ エディタを開きます。
ステップ 3: 次のパスをコピーしてアドレス バーに貼り付け、目的のサブキーにすばやくアクセスします。
Computer\HKEY_LOCAL_MACHINE\SYSTEM\CurrentControlSet\Services\SharedAccess\Parameters\FirewallPolicy\FirewallRules
ステップ 4: を右クリックします。 ファイアウォールルール キーを押して選択します 消去 コンテキストメニューから。

ステップ 5: 選択する 制限付きサービス 下 ファイアウォールポリシー キーも同様に選択し、それを右クリックして選択します 消去 。

これらの変更を完全に適用するには、その後、コンピュータを再起動する必要があります。 Windows Defender ファイアウォールを再度実行します。
解決策 4: Windows ファイアウォールをリセットする
Windows Defender ファイアウォールが起動しないのは、設定が正しくないことが原因である可能性があります。この問題を解決するには、Windows ファイアウォールの設定をデフォルトにリセットします。
ステップ 1: を押します。 勝利+S そして入力してください コントロールパネル 検索ボックスに入力します。
ステップ 2: を押します。 入力 窓を開けるために。
ステップ 3: 選択する システムとセキュリティ > Windows Defender ファイアウォール をクリックし、 デフォルトに戻す 左側のサイドバーのオプション。

ステップ 4: 次のウィンドウで、をクリックします。 デフォルトに戻す もう一度選択してください はい アクションを確認します。

「Windows ファイアウォールを開始できませんでした」エラーが構成ミスにより発生した場合、この方法は問題を修正し、すべてのアカウントで機能するようにするのに役立ちます。
結論
これは、「Windows がローカル コンピューターで Windows ファイアウォールを開始できませんでした」エラーを解決する方法に関するすべてです。これらの方法のいずれかが時間内に役立つことを願っています。



![[FIX]ディレクトリ名がWindowsで無効な問題[MiniToolのヒント]](https://gov-civil-setubal.pt/img/data-recovery-tips/49/directory-name-is-invalid-problem-windows.jpg)

![Androidのタッチスクリーンが機能しませんか?この問題に対処する方法は? [MiniToolのヒント]](https://gov-civil-setubal.pt/img/android-file-recovery-tips/16/android-touch-screen-not-working.jpg)



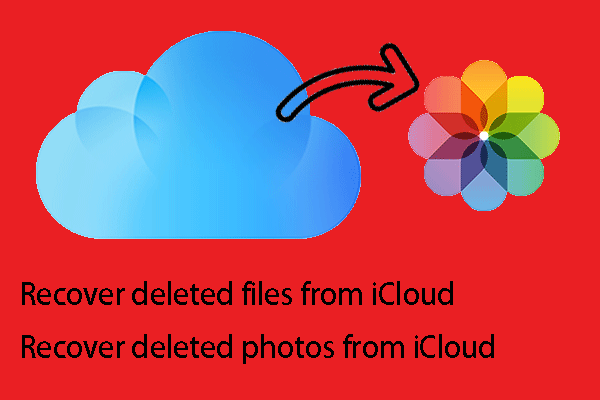






![Windows10の0xc1900101エラーを修正するための8つの効率的なソリューション[MiniToolのヒント]](https://gov-civil-setubal.pt/img/backup-tips/00/8-efficient-solutions-fix-0xc1900101-error-windows-10.png)
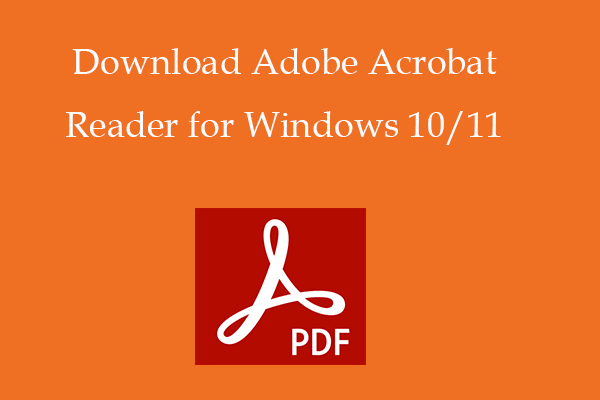
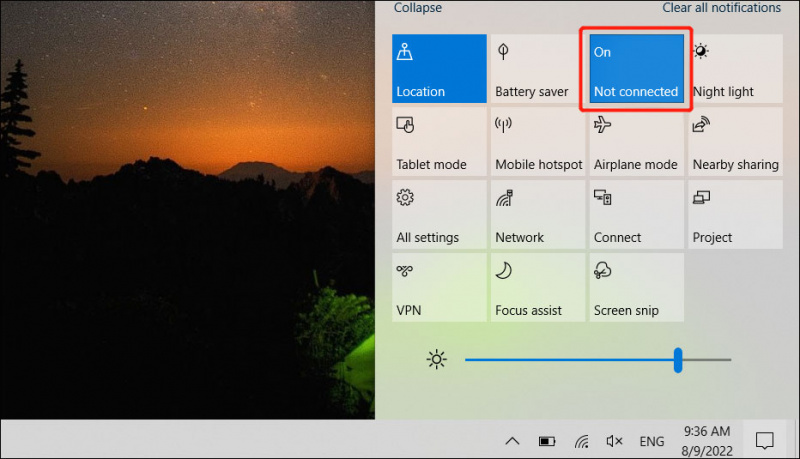
![壊れたiPhoneから写真を取得する方法は?ソリューションはここにあります[MiniToolのヒント]](https://gov-civil-setubal.pt/img/ios-file-recovery-tips/17/how-get-pictures-off-broken-iphone.jpg)