PC で d.docs.live.net OneDrive への接続エラーを修正する方法
How To Fix Connecting To D Docs Live Net Onedrive Error On Pc
d.docs.live.net への接続エラーは、Windows 11/10 でよく見られる OneDrive エラーであり、今悩まされているかもしれません。どうすればその悩みを解消できるでしょうか?この投稿から ミニツール 、考えられる原因と解決策を紹介します。OneDrive d.docs.live.net エラー Windows 11/10
OneDrive は Microsoft の優れたクラウド サービスで、ファイルやフォルダーをクラウドに同期して、どのデバイスからでもアクセスできるようにします。 Microsoft Office では、ファイルを OneDrive に保存できます。ただし、OneDrive エラー – d.docs.live.net への接続 よく迷惑します。
チップ: ファイルをローカルにバックアップする必要がある場合は、プロフェッショナル プログラムを実行してください。 バックアップソフトウェア – ファイル/フォルダー/ディスク/パーティション/システムのバックアップをサポートするMiniTool ShadowMaker。MiniTool ShadowMaker トライアル版 クリックしてダウンロード 100% クリーン&セーフ
OneDrive 内のファイルまたは共有ファイルにアクセスしようとすると、「」と表示される Windows セキュリティ ポップアップが表示されることがあります。 d.docs.live.net への接続 」と表示され、資格情報の入力を求められます。ただし、ユーザー名とパスワードを入力すると、エラーが再度表示されます。
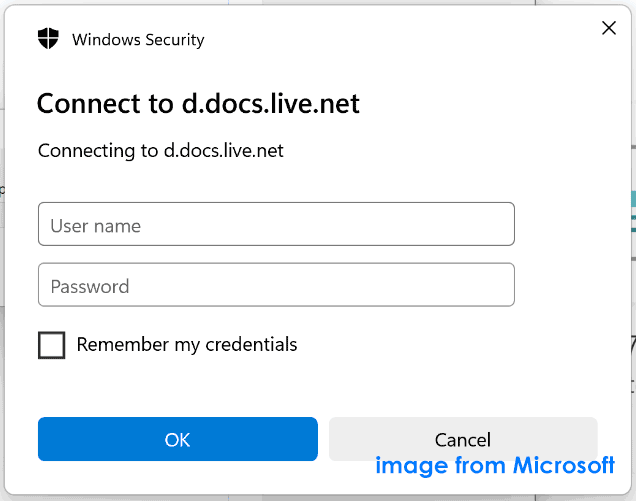
技術的には、OneDrive エラーは主に、OneDrive にアップロードされているファイルの状態を確認できる Microsoft Office アップロード センターに起因すると考えられます。さらに、望ましくないプログラムやサイバー脅威がシステムに影響を与え、d.docs.live.net ログイン エラーが発生する可能性があります。
ただし、心配しないでください。以下の解決策を使用して問題を簡単に解決できます。
解決策 1. Office アップロード センターのキャッシュを削除する
Microsoft Office アップロード センターのキャッシュ データにより、Windows 11/10 で d.docs.live.net に接続される可能性があります。修正を開始するには、キャッシュを削除します。
ステップ 1: を押します。 勝利+S 、入力 アップロードセンター そしてアプリを開きます。
ステップ 2: をクリックします。 設定 。
ステップ 3: 以下 キャッシュ設定 、 クリック キャッシュされたファイルを削除する 。
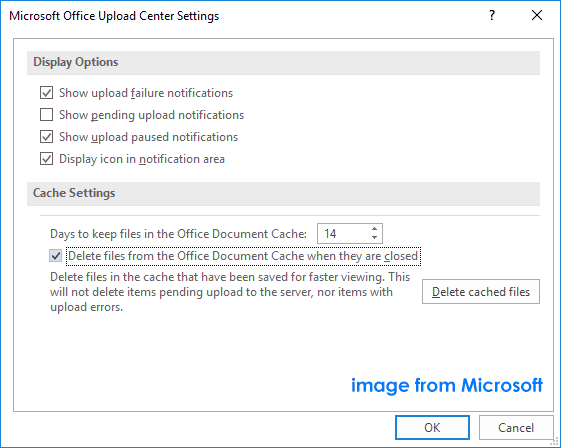
完了したら、PC を再起動し、引き続き d.docs.live.net ログイン ウィンドウが表示されるかどうかを確認します。
解決策 2. Office 資格情報を削除する
OneDrive に関連する資格情報を削除すると、Windows 11/10 で d.docs.live.net に接続できなくなる場合もあります。その方法を参照してください。
ステップ 1: 実行する コントロールパネル 検索ボックスから。
ステップ 2: に移動します。 ユーザーアカウント > 資格情報マネージャ > Windows 資格情報 。
ステップ 3: 以下 一般的な認証情報 に類似したアイテムが表示されます。 MicrosoftOffice16_データ… をクリックして、 をタップします。 取り除く 。
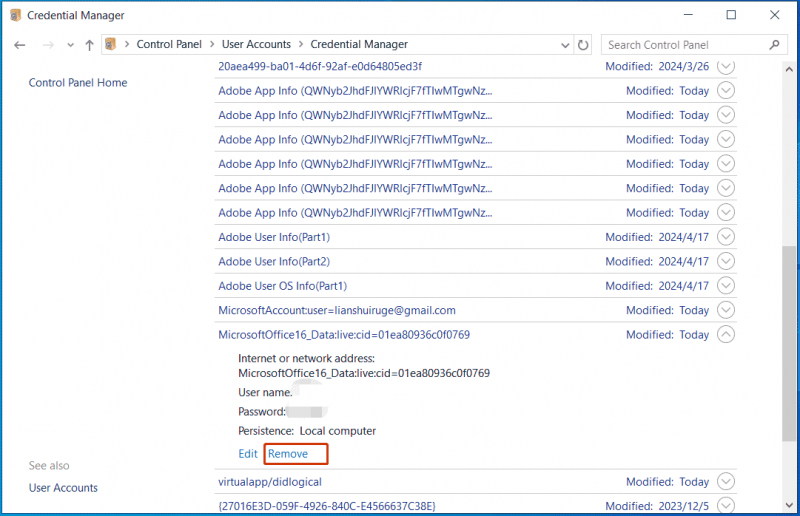
PC を再起動した後、Word または Excel ファイルを開いてみてください。次に、に行きます ファイル > アカウント OneDrive アカウントを再度追加します。
解決策 3. OneDrive をリセットする
デフォルトの OneDrive 設定を変更すると、Windows 11/10 で d.docs.live.net に接続するときにエラーが発生する可能性があり、OneDrive をリセットすると解決する可能性があります。
ステップ 1: を押します。 勝利+R 開く 走る 。
ステップ 2: コピーして貼り付けます %localappdata%\Microsoft\OneDrive\onedrive.exe /reset テキストボックスに入力して、 を押します 入力 。その後、タスク バーの OneDrive アイコンが消え、一時的に表示されるはずです。
表示されない場合は、次のコマンドを使用します – %localappdata%\\Microsoft\\OneDrive\\onedrive.exe [実行]ボックスに入力します。これにより、OneDrive を開くことができます。次に、アイコンをクリックして同期するフォルダーを選択します。
解決策 4. PC のジャンク ファイルをクリーンアップする
さらに、問題が Office キャッシュに関連している場合は、PC の一時ファイルをクリアして OneDrive エラーを修正してみることもできます。このタスクを実行するには、次の手順でディスク クリーンアップを実行します。
ステップ 1: 検索する ディスクのクリーンアップ 検索ボックスを使用してこのツールを実行します。
ステップ 2: Microsoft Office がインストールされているドライブ (C ドライブなど) を選択します。
ステップ 3: クリアしたい項目にチェックを入れて、クリックします。 OK > ファイルの削除 。
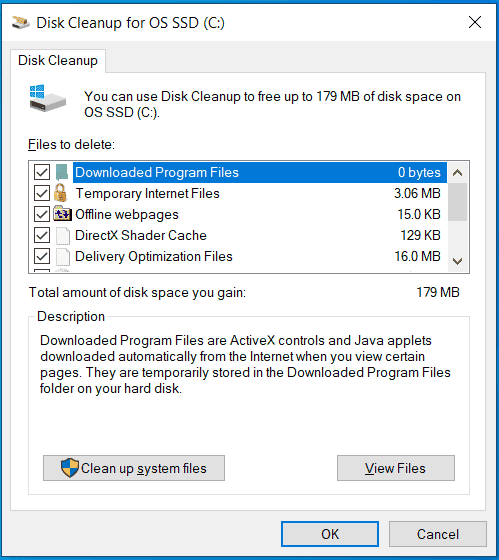 チップ: ディスク クリーンアップに加えて、次のような別の PC ジャンク リムーバーを実行できます。 MiniTool システムブースター PC のジャンク ファイルを削除します。と呼ばれる機能を提供します ディープクリーン 不必要な混乱を完全に取り除くために。それを入手してガイドに従ってください - PC をクリーンアップして空き容量を増やす方法 。
チップ: ディスク クリーンアップに加えて、次のような別の PC ジャンク リムーバーを実行できます。 MiniTool システムブースター PC のジャンク ファイルを削除します。と呼ばれる機能を提供します ディープクリーン 不必要な混乱を完全に取り除くために。それを入手してガイドに従ってください - PC をクリーンアップして空き容量を増やす方法 。MiniTool システムブースタートライアル クリックしてダウンロード 100% クリーン&セーフ
最後の言葉
d.docs.live.net とは何ですか?この OneDrive エラーに悩まされている場合、どうすれば修正できますか?この投稿から、複数の効果的な解決策を見つけて、問題を解決するために試してください。この投稿があなたの問題を簡単に解決できることを願っています。

![7-Zip vs WinRAR vs WinZip:比較と相違点[MiniTool News]](https://gov-civil-setubal.pt/img/minitool-news-center/46/7-zip-vs-winrar-vs-winzip.png)
![起動時にエラーコード0xc0000017を修正するトップ4の方法[MiniToolニュース]](https://gov-civil-setubal.pt/img/minitool-news-center/23/top-4-ways-fix-error-code-0xc0000017-startup.png)

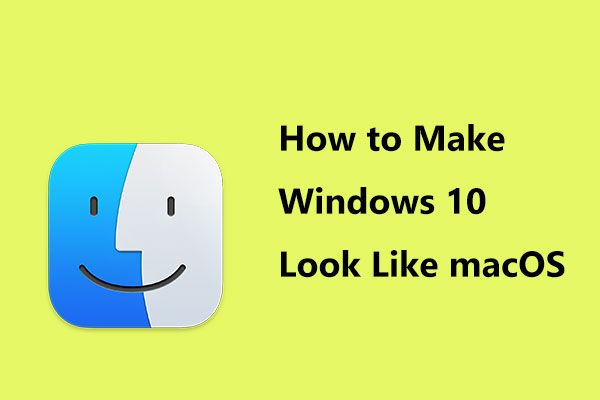


![アクセスが拒否されたのを修正するのは簡単です(ディスクとフォルダに焦点を当てます)[MiniToolのヒント]](https://gov-civil-setubal.pt/img/data-recovery-tips/11/its-easy-fix-access-is-denied-focus-disk.jpg)
![[解決済み]このデバイスは無効になっています。 (コード22)デバイスマネージャー[MiniToolのヒント]](https://gov-civil-setubal.pt/img/data-recovery-tips/61/this-device-is-disabled.jpg)

![2.5 VS 3.5 HDD:違いは何ですか?どちらが優れていますか? [MiniToolのヒント]](https://gov-civil-setubal.pt/img/backup-tips/04/2-5-vs-3-5-hdd-what-are-differences.png)


![システムイメージの復元に失敗したソリューション(3つの一般的なケース)[MiniToolのヒント]](https://gov-civil-setubal.pt/img/backup-tips/48/solutions-system-image-restore-failed.jpg)




![2021年のトップ8ベストWebMエディター[無料&有料]](https://gov-civil-setubal.pt/img/movie-maker-tips/62/top-8-best-webm-editors-2021.png)
