ハードドライブのクローンを簡単に作成できる2つの最高のWindows 11クローン作成ソフトウェア
2 Best Windows 11 Cloning Software Clone Hard Drive Easily
Windows 11 には、ディスクのアップグレードまたはバックアップのためにハード ドライブのクローンを作成したり、最適なパフォーマンスを得るために Windows 11 を SSD にクローンしたりするクローン ソフトウェアはありますか? Windows 11 を別のドライブに移動する方法、または Windows 11 クローンを実行する方法は?この投稿を読んで答えを見つけてください。MiniTool の Windows 11 クローン作成ソフトウェアが 2 つ見つかります。このページについて:- 必要なもの: Windows 11のハードドライブのクローン作成
- MiniTool ShadowMaker – 最高の無料クローン作成ソフトウェア Windows 11
- MiniTool ShadowMaker を使用した Windows 11 のハードドライブのクローン作成ガイド
- MiniTool Partition Wizard – もう一つの最高のWindows 11クローン作成ソフトウェア
- MiniTool Partition WizardでWindows 11を別のドライブに移動する方法
- MiniTool ShadowMaker VS MiniTool Partition Wizard
- 結論
必要なもの: Windows 11のハードドライブのクローン作成
Windows 11 正式版がリリースされてからしばらく経ち、対象となる多くのユーザーは、次の手順を実行した後、Windows 10 を Windows 11 にアップグレードすることを選択した可能性があります。 Windows 11の互換性チェック 新しいユーザー インターフェイス、新機能、改善によるものです。お使いの PC がこの新しいオペレーティング システムと互換性がある場合は、Windows 11 にアップグレードして優れたユーザー エクスペリエンスを得ることができます。
Windows 11 では、ディスクの複製に複製ソフトウェアが必要になる場合があります。一般的な理由は次のとおりです。
- ハードディスクを準備します。ソース ディスクより小さい場合でも、ソース ディスクの内容をすべて保持できる十分な大きさであれば問題ありません。
- SATA-to-USB ケーブルを準備して、ハード ドライブまたは SSD をラップトップに接続するか、SATA コネクタを介してディスクをデスクトップに接続します。 PC がディスクを検出できることを確認してください。
- ディスクが使用されていない場合は、ディスクの管理を開き、MBR または GPT に初期化します。
- ターゲット ディスクに重要なデータが含まれている場合は、ディスク クローン作成のプロセス中にディスク上のすべての内容が消去される可能性があるため、事前にこれらのファイルをバックアップする必要があります。
- クローン作成時間を節約するために、古いハードドライブをクリーンアップし、いくつかの不要なファイルを削除することをお勧めします。 ( 関連記事: ハードドライブのスペースを占有しているものとスペースを解放する方法 )
- アドバンスト フォーマット ディスクまたは SSD の場合、パフォーマンスを向上させるためにパーティションを 1 MB に調整することを選択できます。
- システムを GPT に移行する場合は、チェックボックスをオンにします。 ターゲット ディスクに GUID パーティション テーブルを使用する 。 ( 関連記事: ブートの問題を発生させずに MBR を GPT にクローンする最良の方法 )
- GPT ディスクにインストールされている Windows を移行する場合は、オプションがないため、上記 2 点を無視してください。
さて、ここで疑問が生じます。Windows 11 にはクローン作成ソフトウェアはありますか? Windows 11 クローン用の組み込みユーティリティはありません。幸いなことに、サードパーティのクローン作成ソフトウェアに支援を求めることができます。
 ステップバイステップガイド: スロットが 1 つだけある M.2 SSD のクローンを作成する方法
ステップバイステップガイド: スロットが 1 つだけある M.2 SSD のクローンを作成する方法Windows 11/10でスロットが1つだけあるM.2 SSDのクローンを作成するにはどうすればよいですか?この投稿を参照すると、単一スロットを備えた PC で M.2 SSD のクローンを簡単に作成できます。
続きを読むMiniTool ShadowMaker – 最高の無料クローン作成ソフトウェア Windows 11
システムにはクローン作成ツールが組み込まれていないため、信頼できる Windows 11 クローン作成ソフトウェアを見つけることが重要です。このソフトウェアは、データの整合性を確保しながら、ディスク データを別のディスクに転送したり、Windows 11 を SSD にクローンしたり、バックアップやディスク アップグレードのためにハード ドライブを別のディスクにクローンしたりするのに役立ちます。さらに、クローン作成されたハードドライブから PC を通常どおり起動できることも保証されます。
MiniTool ShadowMaker はとても無料です ハードドライブクローン作成ソフトウェア Windows 11/10/8/7と互換性があります。このプログラムは、HDD、SSD、NVMe、M.2 などのさまざまな種類のハード ドライブのクローン作成をサポートしており、USB フラッシュ ドライブ、SD カードなどのクローン作成にも役立ちます。さらに、Kingston、Samsung、WD、Seagate などの複数のブランドのハードドライブをサポートしています。
もちろん、これらの機能に加えて、MiniTool ShadowMakerには、システム/ファイル/フォルダー/パーティション/ディスクのバックアップとリカバリ、ファイル同期、増分/差分/自動バックアップなどの優れた機能があります。
簡単に言うと、MiniTool ShadowMaker は、Windows 11 向けの最高の無料クローン作成ソフトウェアであり、バックアップ ソフトウェアでもあります。 Windows 11を新しいハードドライブに転送するか、Windows 11をSSDにクローンするには、次のダウンロードボタンをクリックしてMiniTool ShadowMakerの試用版を入手できます。
MiniTool ShadowMaker トライアル版クリックしてダウンロード100%クリーン&セーフ
MiniTool ShadowMaker を使用した Windows 11 のハードドライブのクローン作成ガイド
Windows 11 のハードドライブのクローンを作成する前に、いくつかの準備作業を行う必要があります。
次に、Windows 11 クローンの時間です。 Windows 11 を別のドライブに移動する方法、または Windows 11 でハードドライブのクローンを SSD に作成する方法は?起動の問題やデータ損失を発生させずに起動可能なクローンを実行するには、以下の手順に従ってください。
ステップ 1: MiniTool ShadowMaker 試用版をダウンロードした後、.exe ファイルをダブルクリックし、画面の指示に従って Windows 11 クローン作成ソフトウェアを PC にインストールします。
ステップ 2: このソフトウェアのデスクトップ ショートカットをダブルクリックして起動します。
ステップ 3: をクリックします。 トライアルを継続する 進むために。
ステップ 4: ツール タブで、 ディスクのクローン作成 特徴。クリックして続行してください。

ステップ 5: 新しいインターフェースで、 ソース ソース ディスクとしてハード ドライブを選択します。ここではシステム ディスクを選択できます。さらに、クリック 行き先 ターゲット ディスクとしてハード ドライブを選択するには、SSD をお勧めします。
ヒント: ターゲット ディスク上のデータが破壊されるという警告が表示されたら、ディスクが空であるか、事前にファイルをバックアップしている場合は、[はい] をクリックして無視します。 
ステップ6: MiniTool ShadowMakerは、Windows 11システムディスクのSSDへのクローン作成を開始します。クローン作成後、次の情報ウィンドウが表示されます。
同じディスク署名により、1 つのディスクがオフラインとしてマークされます。 SSD などのクローン作成されたハードドライブからコンピュータを起動するには、ハードドライブをシャットダウンし、ケースを開け、元のディスクを取り出し、新しいディスクを元の場所に置く必要があります。バックアップのためにハード ドライブのクローンを作成する場合は、ターゲット ディスクを取り外して安全な場所に置くことができます。

結論として、MiniTool ShadowMakerは優れたWindows 11クローン作成ソフトウェアです。明確で簡単なユーザー インターフェイスにより、ハード ドライブのクローンを別のドライブに簡単に作成できます。このソフトウェアに興味があれば、ダウンロードして試してみてください。
MiniTool ShadowMaker トライアル版クリックしてダウンロード100%クリーン&セーフ
 PC システムとデータ保護に最適な Windows 11 バックアップ ソフトウェア
PC システムとデータ保護に最適な Windows 11 バックアップ ソフトウェアシステムとデータを保護するために Windows 11 PC をバックアップしたいですか?バックアップを作成するにはどうすればよいですか? Windows 11 バックアップ ソフトウェアを使用してそれを実行します。
続きを読むMiniTool Partition Wizard – もう一つの最高のWindows 11クローン作成ソフトウェア
MiniTool ShadowMaker に加えて、MiniTool Solution が提供する別のクローン作成ソフトウェアがあり、それが MiniTool Partition Wizard です。 3 つのクローン方法が提供されます。Windows 11 を SSD にクローンすること、ディスク全体をクローンすること、パーティションをクローンすることのみが可能です。さらに、このソフトウェアは外付けハードドライブ、SSD、USBフラッシュドライブ、SDカードなどのクローン作成をサポートしています。
Windows 11 に最適なクローン作成ソフトウェアとして、さまざまなディスク パーティション スタイルをサポートしています。これにより、システム ディスクを MBR から MBR、MBR から GPT、および GPT から GPT に移行できます。データディスクのクローン作成に関しては無料です。ただし、システムディスクをコピーしたり、OSをSSD/HDDに移行する必要がある場合は、MiniTool StoreからProなどのフルエディションまたはアドバンストエディションを入手する必要があります。
MiniTool Partition Wizard無料版クリックしてダウンロード100%クリーン&セーフ
MiniTool Partition WizardでWindows 11を別のドライブに移動する方法
MiniTool Partition Wizardを起動してメインインターフェイスにアクセスすると、3つのウィザードが表示されます。

ここでは、Windows 11 に最適なディスク クローン作成ソフトウェアを使用して Windows 11 のみを移行する方法のガイドを示します。
ステップ 1: このソフトウェアのメインインターフェイスで、 OS を SSD/HD に移行ウィザード 。
ステップ 2: 移行方法を選択する必要があります。 Windows 11 で OS を SSD に移行するだけの場合は、オプションを選択してください B システムに必要なパーティションのみをコピーできます。

ステップ 3: Windows 11 の移行先のターゲット ディスクを選択します。ここではSSDを推奨します。
ステップ 4: 必要に応じてコピー オプションを選択します – パーティションをディスク全体に合わせる または サイズを変更せずにパーティションをコピーする 。

高度な設定:
ステップ 5: メモウィンドウが表示されたら、 仕上げる 。
ステップ 6: をクリックします。 適用する 保留中の操作を実行し、 はい 。その後、Windows 11 が再起動してクローン作成プロセスが実行されます。

作業が完了すると、Windows 11がSSDに移行されました。元のハードドライブとターゲットディスクの両方を保持したい場合は、PC を再起動し、起動時に F2 または Del を押して BIOS に入ります。次に、BIOS メニューでブート順序を変更し、SSD から Windows 11 を実行します。次に、元のシステム パーティションを削除し、データを保存するために再作成します。
ヒント: 元のハード ドライブを SSD などの新しいハード ドライブに交換する場合は、ディスクをコピーするか、OS を SSD/HD に移行ウィザードのオプション A を選択します。クローン作成後、PC をシャットダウンし、元のディスクを取り外し、ターゲット ディスクを元の場所に置きます。 (関連記事: ディスクコピーウィザード | MiniToolパーティションウィザードのチュートリアル )MiniTool ShadowMaker VS MiniTool Partition Wizard
これらは 2 つの最高の Windows 11 クローン作成ソフトウェアです。ここではそれらの比較を示します。
MiniTool ShadowMaker は、システム ディスクとデータ ディスクを SSD、HDD、SD カード、または USB ドライブにクローン作成することのみを支援します。ただし、MiniTool Partition Wizardはディスク、パーティション、システムクローンをサポートできます。したがって、Windows 11 を SSD にクローンするだけの場合は、パーティション ウィザードの OS を SSD/HD に移行ウィザードを使用します。
MiniTool ShadowMaker は完全に無料で、試用版を使用すると 30 日以内に全機能を使用できます。ただし、MiniTool Partition Wizardを使用してシステムまたはシステムディスクのクローンを作成するには、ある程度のお金を支払う必要があります。
どちらを使用するべきですか?この言葉を読めば、答えは簡単です。実際のニーズによって異なります。どちらを使用しても、ハードドライブのクローンを新しいハードドライブまたは SSD に簡単に作成できます。
結論
Windows 11 でハードドライブのクローンを作成する必要があるのはどのような場合ですか? Windows 11 を SSD にクローンしたり、ハードドライブを別のハードディスクにクローンしたりするにはどうすればよいですか? Windows 11にはクローン作成ソフトウェアはありますか?この投稿を読めば、答えがわかります。ここでは、2つの最高のWindows 11クローン作成ソフトウェア、MiniTool ShadowMakerとMiniTool Partition Wizardを紹介しました。 Windows 11 クローンに適切なものを選択するだけです。
MiniTool ソフトウェアの使用中に問題が発生した場合は、以下にコメントを残してお知らせください。さらに、次の宛先に電子メールを送信することもできます 私たち 。できるだけ早くご返信させていただきます。
![コンピュータが自動的にシャットダウンし続けるとどうなるか[MiniToolのヒント]](https://gov-civil-setubal.pt/img/data-recovery-tips/26/what-happened-when-your-computer-keeps-shutting-down-itself.png)
![[解決済み!] Windows 10の新しいフォルダーがファイルエクスプローラーをフリーズしますか? 【ミニツールニュース】](https://gov-civil-setubal.pt/img/minitool-news-center/83/windows-10-new-folder-freezes-file-explorer.png)



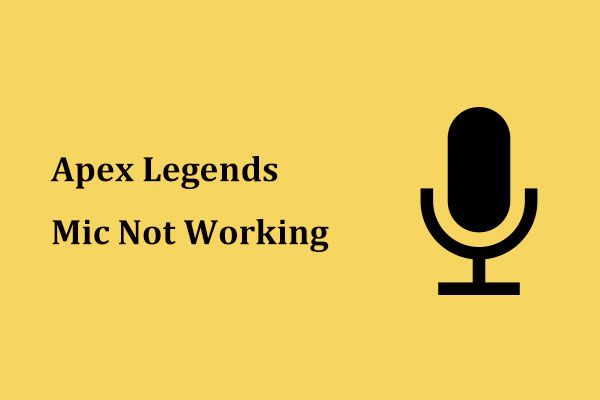

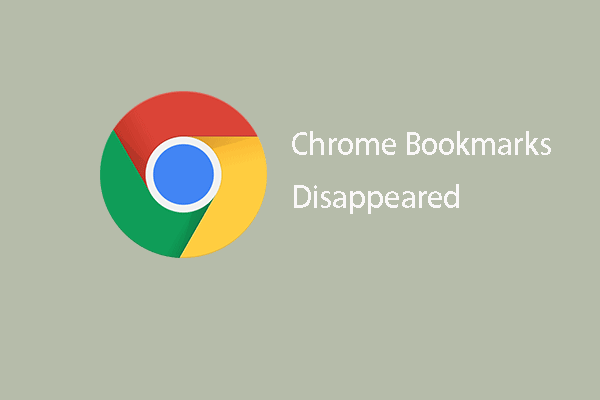





![ステップバイステップガイド– XboxOneコントローラーを分解する方法[MiniToolNews]](https://gov-civil-setubal.pt/img/minitool-news-center/41/step-step-guide-how-take-apart-xbox-one-controller.png)





