WindowsUpdateエラーコード80070103を解決する5つの効果的な方法[MiniToolのヒント]
5 Effective Ways Solve Windows Update Error Code 80070103
まとめ:
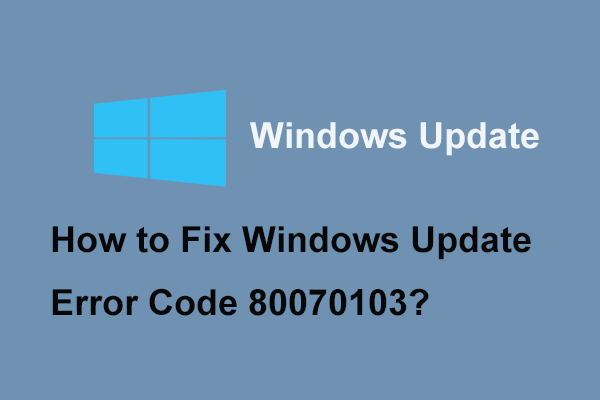
コード80070103とは何ですか? Windows Updateエラーコード80070103の原因は何ですか?このエラーコード80070103を解決する方法は?この記事では、WindowsUpdateエラーコード80070103の解決策を示します。さらに、あなたは訪問することができます MiniTool より多くのWindowsのヒントと解決策を見つけるために。
クイックナビゲーション:
Windows Updateエラーコード80070103の原因は何ですか?
Windowsを更新しようとすると、WindowsUpdateでコード80070103の不明なエラーが発生したというエラーメッセージが表示される場合があります。
コード80070103には、次のような他のメッセージも含まれている場合があります。 Windowsは新しい更新を検索できませんでした またはWindowsUpdateで問題が発生しました。ただし、コード80070103の原因は何ですか?
エラーコード80070103につながる可能性のあるいくつかの考えられる理由があります。
- コンピューターに既に存在するデバイスドライバーをインストールすると、WindowsUpdateコード80070103が発生する場合があります。
- 実行しているデバイスが古くなっているか破損している場合は、エラーコード80070103が発生する可能性があります。
- 内部競合またはプロキシの問題がある可能性があります。
- デバイスドライバがシステムと互換性がない場合、Windowsエラーコード80070103が発生する可能性があります。
コード8070103でエラーの原因を知った後、この問題を解決する方法を知っていますか?次のセクションでは、コード80070103に対処するためのいくつかの方法について説明します。
ただし、上記のセクションで説明したように、デバイスドライバーはWindows Updateエラーコード80070103を引き起こす可能性があります。したがって、先に進む前に、特定のドライバーがコード80070103を引き起こす原因を特定する必要があります。
関連記事: 修正方法:WindowsUpdateが更新の確認でスタックする
特定のドライバーがコード80070103を引き起こす原因を理解する
特定のデバイスドライバーを理解するには、次の操作を参照してください。ステップバイステップガイドをお見せします。
手順1:WindowsUpdateを開く
タイプ Windows Update Windowsの検索ボックスで、最も一致するものを選択して続行します。
ステップ2:デバイスドライバーを把握する
- ポップアップウィンドウで、 インストールされた更新履歴を表示する 続ける。
- 次に、成功または失敗した更新のリストを表示できます。
その後、問題のあるデバイスドライバーを見つけて、コード0070103を修正するためにそれらを更新することを選択する必要があります。
デバイスドライバを理解した後、Windowsエラーコード80070103を修正する時が来ました。それで、読み続けてください。
解決策1.デバイスドライバーを更新する
コード80070103でエラーを修正する最初の方法は、デバイスドライバーを更新することです。さて、これがチュートリアルです。
ステップ1:デバイスマネージャーウィンドウを開く
押す ウィンドウズ キーと R 一緒にキーを開いて開く 実行 ダイアログ、タイプ devmgmt.msc ボックス内でクリックします OK 続ける。
ステップ2:ドライバーの更新を開始する
1. [デバイスマネージャー]ウィンドウで、問題のあるドライバーを展開して右クリックし、[ ドライバーの更新 続ける。更新するドライバーが複数ある場合は、1つずつ実行する必要があります。
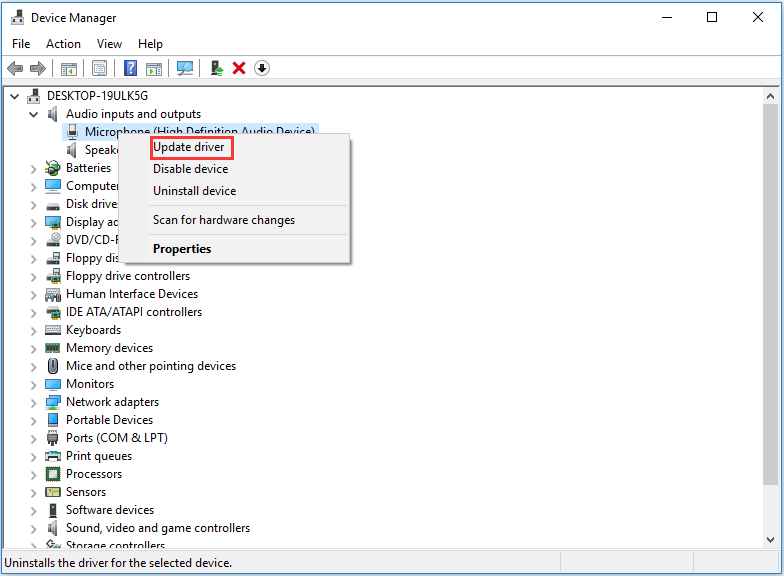
2.ポップアップウィンドウで、オプションを選択します 更新されたドライバーソフトウェアを自動的に検索する 。次に、ウィザードに従って続行します。
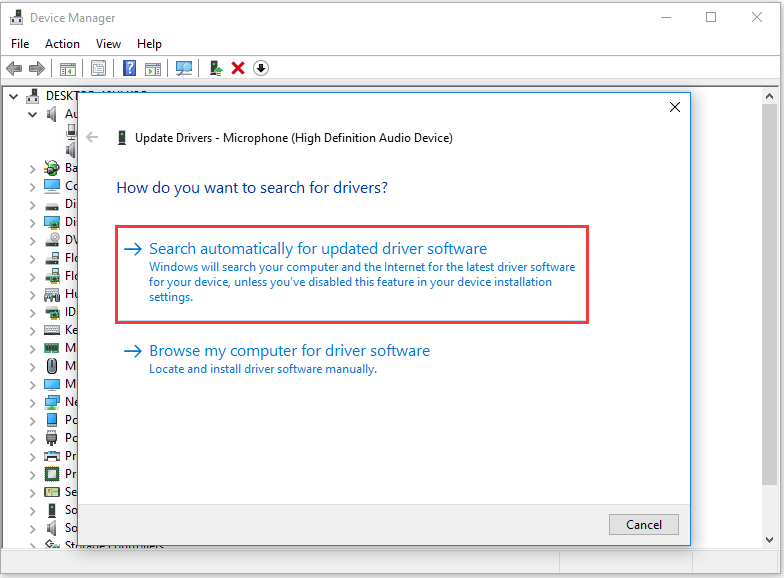
その後、コンピューターを再起動し、Windows Updateを再度実行して、WindowsUpdateエラーコード80070103が解決されたかどうかを確認できます。
 デバイスドライバーを更新する方法Windows10(2つの方法)
デバイスドライバーを更新する方法Windows10(2つの方法) Windows 10でデバイスドライバーを更新するにはどうすればよいですか?ドライバーWindows10を更新する2つの方法を確認してください。すべてのドライバーWindows10を更新する方法のガイドもここにあります。
続きを読む解決策2.問題のあるドライバーを削除する
誤ったインストールによってWindowsUpdateの障害が発生し、Windows Updateエラーコード80070103が発生する場合があります。特に、オペレーティングシステムには、以前はエラーコード80070103がありませんでしたが、新規インストール後にエラーが発生します。この状況では、最初に問題のあるドライバーを削除し、問題が解決したかどうかを確認する必要があります。
さて、これがチュートリアルです。
手順1:デバイスマネージャーを開く
押す ウィンドウズ キーと R 一緒にキーを開いて開く 実行 ダイアログ、次に入力します devmgmt.msc ボックス内でクリックします OK 続ける。
ステップ2:ドライバーの削除を開始する
- [デバイスマネージャー]ウィンドウで、下にスクロールして問題のあるドライバーを見つけ、右クリックします。次に、 デバイスをアンインストールします 続ける。
- 次に、変更を確認する必要があります。
その後、コンピューターを再起動し、Windows Updateを再度実行して、コード80070103がまだ発生するかどうかを確認します。
解決策3.WindowsUpdateのトラブルシューティングを実行する
上記の方法が効果的でない場合は、WindowsUpdateのトラブルシューティングを実行してみてください。 Windows Updateのトラブルシューティングは、WindowsUpdateのエラーを検出するために使用されるツールです。したがって、エラーコード80070103を解決するには、この方法を試すことができます。
さて、これがチュートリアルです。
手順1:WindowsUpdateのトラブルシューティングを開く
- 押す ウィンドウズ キーと 私 一緒にキーを開いて開く 設定 。次に、 トラブルシューティング 左ペインで続行します。
- 右側のパネルで、 トラブルシューティングを実行する 下 Windows Update 続行するセクション。
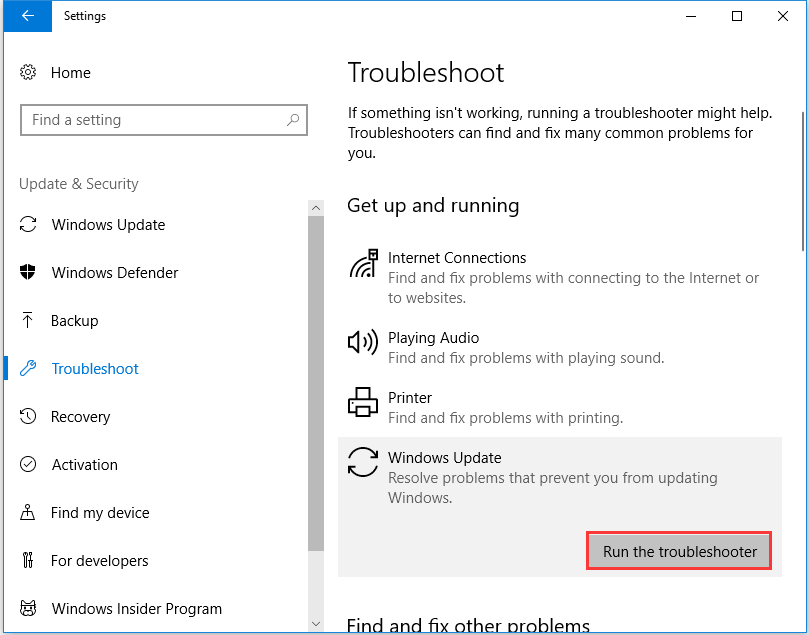
手順2:WindowsUpdateのトラブルシューティングの実行を開始する
- 次に、WindowsUpdateのトラブルシューティングツールがコンピューターの問題の検出を開始します。
- 指示に従って続行できます。コンピュータに問題がある場合は、修正するように通知されます。
すべてのプロセスが終了したら、コンピューターを再起動して、Windowsエラーコード8007013が引き続き発生するかどうかを確認できます。
解決策4.WindowsUpdateを非表示にする
既にデバイスドライバーを更新したが、更新時にWindows Updateエラーコード80070103が発生する場合は、コンピューター上のドライバーの更新を一時的に非表示にすることができます。
注意: ドライバーの更新を非表示にすると、表示されているドライバーだけでなく、コンピューター上のすべてのドライバーの更新がブロックされます。また、このソリューションには管理者権限が必要です。さて、これがこのソリューションを実行するためのチュートリアルです。
ステップ1:システムの詳細設定を開く
- 右クリック このPC と選択します プロパティ 続ける。
- ポップアップウィンドウで、 高度なシステム設定 左のパネルから続行します。
![[システムの詳細設定]を選択して続行します](http://gov-civil-setubal.pt/img/backup-tips/99/5-effective-ways-solve-windows-update-error-code-80070103-5.png)
ステップ2:更新の非表示を開始する
1.ポップアップウィンドウで、に移動します ハードウェア タブをクリックし、 デバイスのインストール設定 続ける。
![[デバイスのインストール設定]を選択して続行します](http://gov-civil-setubal.pt/img/backup-tips/99/5-effective-ways-solve-windows-update-error-code-80070103-6.png)
2.次にオプションをチェックします いいえ(デバイスが期待どおりに機能しない可能性があります) 。クリック 変更内容を保存 操作を実行します。
![オプションをチェックして、[変更を保存]をクリックします](http://gov-civil-setubal.pt/img/backup-tips/99/5-effective-ways-solve-windows-update-error-code-80070103-7.png)
次に、コンピュータを再起動して有効にします。一般に、この方法では、コード80070103を使用してWindows Updateエラーを解決できます。ただし、その後、Windowsはコンピューター上のドライバーの更新を通知しなくなります。したがって、後でこのWindows Updateエラーが解決されたときに、このオプションを有効にすることが不可欠です。
関連記事: WindowsUpdateエラー0x80070002の7つの解決策[ステップバイステップガイド]
解決策5.SoftwareDistributionフォルダーの名前を変更します
コード80070103でWindowsUpdateエラーを修正する5番目の方法は、ソフトウェアの名前を変更することです。そして今、私たちはあなたに詳細なチュートリアルを示します。
ステップ1:コマンドプロンプトを開く
- タイプ コマンド・プロンプト Windowsの検索ボックスで、最も一致するものを選択します。
- 右クリックして選択します 管理者として実行 続ける。
ステップ2:SoftwareDistributionフォルダーをリセットする
ポップアップウィンドウで、次のコマンドを入力して、 入る 各コマンドの後。
ネットストップwuauserv
ネットストップcryptSvc
ネットストップビット
ネットストップmsiserver
Ren C:\ Windows \ SoftwareDistribution SoftwareDistribution.old
Ren C:\ Windows \ System32 \ catroot2 Catroot2.old
ネットスタートwuauservnetスタートcryptSvc
ネットスタートビット
ネットスタートmsiserver
すべての手順を完了したら、コンピューターを再起動し、Windows Updateを再度実行して、エラーコード80070103が解決されているかどうかを確認します。
注意: 上記の方法のいずれも効果的でない場合は、オペレーティングシステムを再インストールすることを選択できます。ある程度、オペレーティングシステムを再インストールすることは、いくつかのOSの問題を解決するための良い方法ですが、お願いします 重要なファイルをすべてバックアップする 先に進む前に。

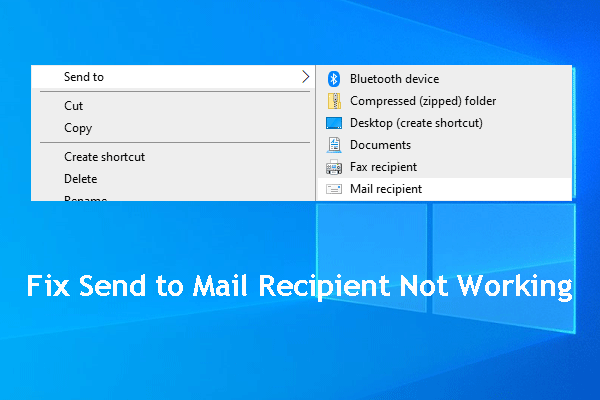

![Windows Media Playerサーバーの実行に失敗しましたか?これらの方法を試してください[MiniToolニュース]](https://gov-civil-setubal.pt/img/minitool-news-center/86/windows-media-player-server-execution-failed.png)


![サーバーから切断されたフォールアウト76への7つの方法[2021アップデート] [MiniToolニュース]](https://gov-civil-setubal.pt/img/minitool-news-center/51/7-ways-fallout-76-disconnected-from-server.png)
![Windows 10設定アプリが開いていない場合はどうすればよいですか? [MiniToolのヒント]](https://gov-civil-setubal.pt/img/backup-tips/80/what-do-when-windows-10-settings-app-is-not-opening.png)
![解決済み:更新操作の適用による致命的なエラーC0000034 [MiniTool News]](https://gov-civil-setubal.pt/img/minitool-news-center/56/solved-fatal-error-c0000034-applying-update-operation.png)


![ラップトップのハードドライブを交換してオペレーティングシステムを再インストールする方法は? [MiniToolのヒント]](https://gov-civil-setubal.pt/img/backup-tips/28/how-replace-laptop-hard-drive.jpg)

![アクセスが拒否されたのを修正するのは簡単です(ディスクとフォルダに焦点を当てます)[MiniToolのヒント]](https://gov-civil-setubal.pt/img/data-recovery-tips/11/its-easy-fix-access-is-denied-focus-disk.jpg)





![コンピュータでコピーアンドペーストが機能しない場合の最善の修正[MiniToolNews]](https://gov-civil-setubal.pt/img/minitool-news-center/02/best-fixes-copy.png)