ASUS BIOS Update Windows 10用のASUS EZ Updateのダウンロードとインストール
Asus Bios Update Windows 10yongnoasus Ez Updatenodaunrodotoinsutoru
ASUS BIOS を更新する必要がある場合、EZ Update は優れたユーティリティです。この投稿を参照すると、このアプリに関する多くの情報を見つけることができます。 ミニツール – ASUS EZ Update とは何か、ASUS EZ Update のダウンロードとインストール、および ASUS EZ Update を使用して BIOS を更新する方法。
ASUS EZ アップデートの概要
BIOS アップデートにより、新しいハードウェアを使用したり、既存のハードウェアの安定性の問題を修正したりできます。ただし、BIOS の更新に失敗すると、マザーボードが正しく動作せず、PC が起動しなくなる可能性があるため、ソフトウェアの更新よりもリスクが高くなります。それでも BIOS を更新する必要がある場合は、手順を簡素化できるため、専門的なツールを使用する必要があります。
ASUS コンピューターを使用している場合、ASUS EZ Update は優れたユーティリティです。マザーボードの BIOS、ドライバー、およびソフトウェアを自動的に更新して、PC を最新の状態に保つことができます。また、事前にダウンロードした BIOS ファイルを使用して、ASUS EZ Update で BIOS を手動で更新し、POST 中に表示される起動ロゴを選択することもできます ( 電源投入時のセルフテスト )。
それでは、ASUS BIOS アップデート用の EZ Update を入手する方法を教えてください。以下のガイドに従ってください。
Windows オペレーティング システムに入らずに BIOS を更新する必要がある場合は、ASUS EZ Flash という別のツールが役立ちます。詳細については、この関連記事をお読みください - ASUS EZ Flash で BIOS をアップデートする方法 .
ASUS EZ アップデートのダウンロードとインストール
EZ Update は AI Suite 3 に含まれているため、マザーボードが AI Suite 3 機能をサポートしていることを確認してください。 ASUS EZ Update をダウンロードしてインストールするには、まず AI Suite 3 を入手する必要があります。
ステップ 1: ASUS の公式ダウンロード センター Web サイト - https://www.asus.com/support/Download-Center/ にアクセスします。
ステップ 2: マザーボードのモデル名を検索ボックスに入力し、 入る .
マザーボードのモデルがわからない場合は、この関連記事を参照してください - Windows 11/10 でマザーボードのモデルを確認する方法 いくつかの便利な方法を見つけることができます。
ステップ 3: 新しいページで、 ドライバーとツール Windows 11 または 10 など、実行している Windows オペレーティング システムを選択します。
ステップ 4: 下にスクロールして、 ソフトウェアとユーティリティ セクションをクリックして すべて表示する . ASUS AI Suite 3 を見つけると、ASUS EZ Update が含まれていることがわかります。次に、 ダウンロード ボタンをクリックして .zip フォルダーを取得します。

さらなるヒント:
説明に EZ Update がない場合は、マザーボードがこのツールをサポートしていないことを意味します。
また、600 シリーズのマザーボードを使用している場合、公式 Web サイトで ASUS EZ Update が見つからない場合があります。 ASUSによると、ROG STRIX B660-A GAMNG WIFI D4、ROG STRIX Z690–A GAMING WIFI D4、およびROG STRIX B660-A GAMNG WIFIのみがEZ Updateをサポートしています。他の 600 シリーズのマザーボードは EZ Update をサポートしていません。
ASUS EZ Update ダウンロード ファイルを取得したら、このフォルダーを WinZip、WinRAR、 7-ジップ などを開き、AsusSetup.exe ファイルをダブルクリックして AI Suite 3 のインストールを開始します。次の図が表示されたら、EZ Update が選択されていることを確認し、 をクリックします。 インストール プロセスを開始します。
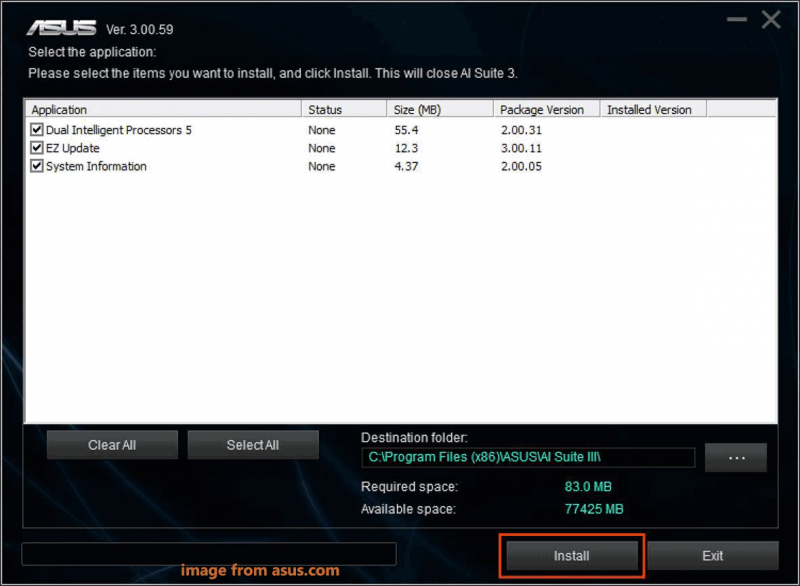
ASUS EZ Update を使用して BIOS を更新する方法
AI Suite 3 をダウンロードしてインストールすると、EZ Update を使用して ASUS BIOS を更新できます。
ASUS マザーボードを更新する前に、システムと重要なファイルをバックアップすることを忘れないでください。更新はリスクが高く、PC が起動できなくなる可能性があるためです。この作業を行うには、専門的な PC バックアップ ソフトウェアである MiniTool ShadowMaker を使用します。
ステップ 1: Windows 10 のスタート メニューから AI Suite 3 を起動します。
ステップ 2: AI Suite 3 のメイン メニュー アイコンをクリックし、 更新なし .
ステップ 3: クリック 今すぐチェック > 接続 ドライバー、BIOS、ソフトウェアの更新など、利用可能な更新を自動的に確認します。
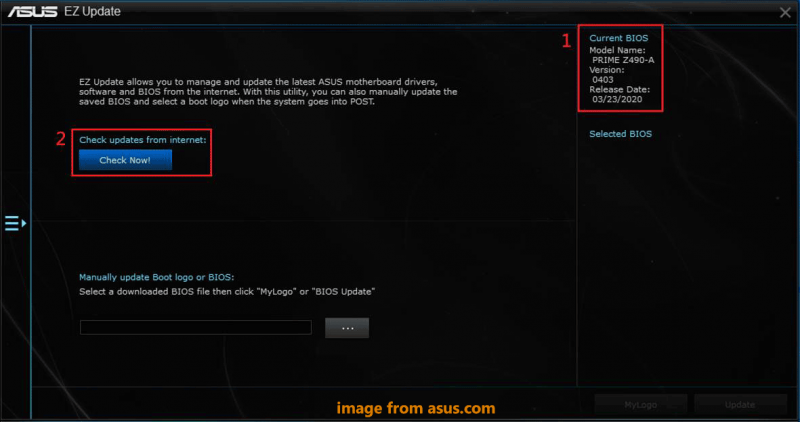
以前に ASUS の公式 Web サイトから BIOS ファイルをダウンロードしたことがある場合は、3 つのドットをクリックしてそのファイルを見つけ、 アップデート をクリックし、画面の指示に従ってアップデート操作を完了してください。
ステップ 4: BIOS アップデートがある場合は、 アップデート ボタン。
ステップ 5: クリック わかった システムを再起動して BIOS 更新プロセスを実行します。
ASUS EZ Update に加えて、ASUS マザーボードを更新する他の方法を試して、この関連記事を参照してください - ASUS マザーボードの BIOS を更新する方法: 4 つの方法 .
ASUS EZ Update Windows 10 をアンインストールする
ASUS EZ Update を使用したくない場合は、コンピューターからアンインストールすることを選択できます。では、ASUS EZ Update をアンインストールする方法は?
Windows 10 では、次の場所に移動します。 設定 > アプリ > アプリと機能 、 選ぶ AI スイート 3 をクリックし、 アンインストール .次に、EZ Update などのアンインストールするアイテムを選択し、 アンインストール .








![YouTubeエラー:申し訳ありませんが、このビデオは編集できません[解決済み]](https://gov-civil-setubal.pt/img/youtube/66/youtube-error-sorry.png)




![デバイスでHuluの再生エラーを修正するにはどうすればよいですか? [解決しました!] [MiniToolニュース]](https://gov-civil-setubal.pt/img/minitool-news-center/42/how-fix-hulu-playback-failure-any-devices.png)
![[解決済み]Windows10/11のValorantエラーコードVal9[MiniToolのヒント]](https://gov-civil-setubal.pt/img/news/83/solved-valorant-error-code-val-9-on-windows-10/11-minitool-tips-1.png)

![Windows10を無料で圧縮および解凍する方法[MiniToolNews]](https://gov-civil-setubal.pt/img/minitool-news-center/15/how-zip-unzip-files-windows-10.jpg)


