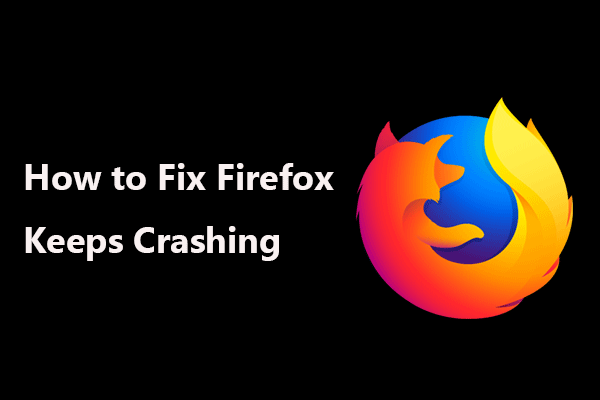Acronis True Image for Western Digital のバックアップ エラーを修正する方法?
How To Fix Acronis True Image For Western Digital Backup Errors
Acronis True Image for Western Digital を使用してファイルをバックアップしたり、ディスクのクローンを作成したりすると、さまざまなエラーが発生する場合があります。このチュートリアルは ミニツール Acronis True Image for Western Digital のバックアップ エラーを修正する方法を紹介します。Western Digital 向け Acronis True Image は、オペレーティング システム、アプリケーション、設定、およびすべてのデータをサポートするバックアップ プログラムです。ただし、Acronis True Image for Western Digital を使用すると、さまざまなバックアップ エラーが発生すると多くのユーザーが報告しています。発生する可能性のある最も一般的な問題は次のとおりです。
- Acronis True Image のバックアップがエラー メッセージにより失敗しました
- バックアップの追加に失敗しましたというエラーメッセージ
- Western Digital の Acronis True Image をバックアップから復元できない
その後、上記の問題に対応するソリューションを提供します。
関連記事: Acronis True Image WD Edition クローンが機能しないための 4 つの修正
エラー 1: Acronis True Image バックアップがエラー メッセージにより失敗しました
最初のエラーは「Acronis True Image for Western Digital のバックアップに失敗しました」です。 Acronis True Image for Western Digital は前処理テストを実行して、バックアップ タスクを開始および完了できるかどうかを判断します。この問題は次の理由により発生します。
- ハードウェアの問題
- ドライブ上に不良セクタがあります
- 修正が必要なディスク上のエラー
- Windows は最新のものではありません
次に、次の手順を使用して問題を解決します。
解決策 1: USB ケーブルを確認し、別のケーブルを試す
USB ケーブルの障害は、USB ポートの障害よりも一般的です。したがって、USB ケーブルを使用してバックアップ デバイスをコンピュータに接続しており、別の USB ケーブルが手元にある場合は、別のケーブルに交換して USB ポートが正常に動作するかどうかを確認できます。
USB デバイスが動作し始めたら、USB デバイスが壊れていることがわかります。 USB デバイスがまだ動作しない場合は、次の解決策を試す必要があります。
解決策 2: USB 接続を確認する
USB ケーブルをドライブから安全に取り外してから、ドライブを再接続できます。別の PC が手元にある場合は、USB ドライブをそこに接続して、通常どおり動作するかどうかを確認できます。 USB が通常どおり使用できる場合は、他のコンピュータのすべての USB ポートが機能していないことを示します。次に、障害のある USB ポートを修復する必要があります。
解決策 3: ハードドライブのエラーを確認する
ドライブに不良セクタがある場合、「Acronis True Image for Western Digital のバックアップに失敗しました」という問題が発生します。したがって、ハードドライブ上の不良セクタをチェックする必要があります。それを確認するには、次のことを試してください。 無料のパーティションマネージャー – MiniToolパーティションウィザード。フォーマットすることもできます USBからFAT32へ そして変換します MBRからGPTへの変換 。ここでは、ハードドライブのエラーを段階的に確認する方法を説明します。
1. MiniTool Partition Wizardをダウンロードしてインストールします。
MiniToolパーティションウィザードのデモ クリックしてダウンロード 100% クリーン&セーフ
2. 起動してメインインターフェイスに入ります。次に、チェックするディスクを右クリックし、 表面試験 コンテキスト メニューから機能を選択して続行します。
3. 次に、 今すぐ始めましょう ボタンをクリックしてハードドライブのエラーをチェックします。

4. プロセスが完了すると、読み取りエラーのないディスク ブロックは緑色でマークされます。ただし、MiniTool Partition Wizardがハードドライブエラーを検出した場合、読み取りエラーのあるブロックは赤色でマークされます。
5. ハードドライブ上で不良セクタが見つかった場合は、次のことを行う必要があります。 データを転送する まず不良セクタを使用不可としてマークします。オペレーティング システムが次回それらに遭遇すると、それらは自動的にスキップされます。
6. 不良セクタを使用不可としてマークするには、次のように入力します。 chkdsk /f そして chkdsk /r コマンド プロンプト ウィンドウで不良セクタを使用不可としてマークします。次に、次のように入力します そして 続ける。
解決策 4: Windows オペレーティング システムを更新する
Acronis True Image for Western Digital のバックアップ エラーを修正するには、オペレーティング システムが最新であることを確認してください。
1. を押します。 ウィンドウズ + 私 鍵を合わせて開ける 設定 。
2. に移動します アップデートとセキュリティ > Windows セキュリティ 。
3. 次に、 をクリックします。 アップデートを確認 。更新がある場合は、ダウンロードしてインストールできます。

解決策 5: 別のバックアップ ツールを試す
上記の解決策が「Acronis True Image for Western Digital のバックアップに失敗しました」問題に対して機能しない場合は、別のバックアップ ツールを試した方がよいでしょう。ここでは、 最高のバックアップソフトウェア – MiniTool ShadowMaker。 それを使用すると、パフォーマンスを実行できます データのバックアップとリカバリ 、 SSDをより大きなSSDにクローン作成する 、 Windows を別のドライブに移動する 、など。
1. 以下のボタンからMiniTool ShadowMakerをダウンロードしてインストールします。
MiniTool ShadowMaker トライアル版 クリックしてダウンロード 100% クリーン&セーフ
2. 試用版を起動し、クリックして試用版を引き続き使用します。 トライアルを継続する 。
3. に移動します。 バックアップ タブ。デフォルトでは、MiniTool ShadowMakerはWindowsオペレーティングシステムをバックアップします。ファイルをバックアップするには、 ソース バックアップの種類を選択するには – フォルダーとファイル 。

4. 行き先 セクションを開き、ファイルのバックアップを保存するターゲット パスを選択します。 Minitool ShadowMaker は、外付けハード ドライブ、USB フラッシュ ドライブ、およびネットワーク接続ストレージ (NAS) をサポートしています。
5. をクリックできます。 オプション 右下隅のボタンをクリックして、 スケジュール設定 自動バックアップを設定します。毎日、毎週、毎月、イベントごとに選択できます。
6. 最後に、 今すぐバックアップ ボタンをクリックすると、バックアップ タスクがすぐに開始されます。

エラー 2: バックアップの追加に失敗しました エラー メッセージ
2 番目のエラーは、「Acronis True Image for Western Digital でバックアップ エラーを追加できませんでした」です。この問題は、バックアップを復元しようとすると発生します。考えられる理由はいくつかあります。
- バックアップが破損しています。
- バックアップ ファイルは使用できないネットワーク共有上にあります。
- USB ドライブは使用できません。
- 別のプロセスがバックアップ ファイルをロックしました。
- バックアップ チェーンが壊れています (完全バックアップと増分バックアップまたは差分バックアップ)。
解決策 1: ドライブのエラーを確認する
「Acronis True Image for Western Digital でバックアップ エラーを追加できませんでした」問題を解決するには、まずドライブ エラーを確認する必要があります。これを行うには、MiniTool Partition Wizard を試してください。詳細な手順については、エラー 1 の解決策 3 を参照してください。
解決策 2: Acronis ブータブル レスキュー メディアを作成する
次に、ファイルを復元するための Acronis Rescue メディアを作成できます。注意する必要がある要件がいくつかあります。
- USB フラッシュ ドライブは次のとおりです。 FAT16またはFAT32 フォーマット。
- Windows ではリムーバブル ドライブとして認識される必要があります。
- ロックされパスワードで保護されたドライブはサポートされていません。
1. USB フラッシュ ドライブをコンピュータに接続します。次に、Acronis True Image for Western Digital を起動します。
2. に移動します ツール そして、 レスキューメディアビルダー 一部。

3. 作成方法を選択します – 単純 または 高度な 。
- シンプル – ブータブル メディアは、このコンピュータに最適になるように自動的に構成されます。
- 詳細 – このコンピュータまたは別のコンピュータに合わせてブータブル メディア パラメータを調整できます。
4. をクリックします。 WinPE ベースのメディア をクリックしてUSBフラッシュドライブを選択します。

5. 次に、進行状況が完了するまで待ちます。
6. ブータブル メディアを使用してターゲット マシンを起動します。
7. をクリックします。 このマシンをローカルで管理する またはクリックしてください ブータブルメディアのレスキュー 、使用しているメディアの種類に応じて異なります。
8. ようこそ画面で、 をクリックします。 回復する 。クリック データの選択 をクリックしてから、 ブラウズ 。
9. バックアップの場所を指定し、データを回復するバックアップを選択します。
解決策 3: MiniTool Power Data Recovery を試す
バックアップ ファイルが破損している場合、「Acronis True Image for Western Digital でバックアップの追加に失敗しました」というエラーが表示されます。破損したファイルは次の方法で復元できます。 無料のデータ復元ソフトウェア – MiniTool パワーデータリカバリ。できる ハードドライブのデータを回復する そして実行します ファイルの回復を削除 。
1. MiniTool Power Data Recoveryをコンピュータに適切にダウンロードしてインストールします。
MiniTool パワーデータリカバリトライアル クリックしてダウンロード 100% クリーン&セーフ
2. USB ドライブまたは SD カードからファイルを回復するために使用する場合は、コンピュータに接続する必要があります。次に、破損したバックアップ ファイルが含まれるパーティションを選択し、 スキャン ボタン。次のいずれかのターゲット ドライブを選択できます。 論理ドライブ または、 デバイス タブでディスク/デバイス全体を選択し、クリックします スキャン 。

3. ソフトウェアがデータ スキャンを完了するまでしばらく待ちます。最後に、スキャン結果を確認して、回復したいファイルを見つけることができます。ファイルをプレビューして確認し、必要なファイルを確認して、 保存 ボタンをクリックして、回復されたファイルを保存する新しい保存先を選択します。
エラー 3: Western Digital の Acronis True Image をバックアップから復元できません
エラー 3 は、「Acronis True Image for Western Digital のバックアップから復元できません」です。 3つの方法があります。
解決策 1: Bitlocker が有効になっているかどうかを確認する
ディスク上で Bitlocker がオンになっているかどうかを確認してください。その場合は、オフにしてみてください。
1. タイプ コントロールパネル の中に 検索 ボックスをクリックして開きます。
2. 見る者: 右上隅にあるドロップダウン メニューから選択します 大きなアイコン または 小さなアイコン 。
3. 選択します BitLocker ドライブ暗号化 メニューから。
4. 次のウィンドウでは、BitLocker のステータスがハード ドライブ アイコンの上部に表示されます。

解決策 2: Acronis ブータブル レスキュー メディアを作成する
Western Digital 用 Acronis True Image のバックアップから復元できない場合は、Acronis ブータブル レスキュー メディアを作成し、そのメディアから正しい BIOS ブート モードで PC を起動して、ファイルを復元する必要があります。エラー 2 の解決策 2 を参照してください。
解決策 3: MiniTool ShadowMaker を試してみる
Acronis True Image for Western Digital のバックアップ エラーが多数発生するため、別のバックアップ ツールである MiniTool ShadowMaker を試してファイルをバックアップまたは復元することをお勧めします。前のパートでは、それを使用してファイルをバックアップする方法を紹介しました。ここでは、MiniTool ShadowMaker を使用してファイルを復元する方法を見てみましょう。
MiniTool ShadowMaker トライアル版 クリックしてダウンロード 100% クリーン&セーフ
1. 復元する タブで、復元するファイル バックアップ イメージを選択し、 復元する ボタン。目的のバックアップがここにリストされていない場合は、 バックアップの追加 ボタンをクリックして、ファイルのバックアップ イメージを手動で選択します。

2. ポップアップ ウィンドウで、ファイルの復元バージョンを選択し、 次 。
3. 次に、復元するファイル/フォルダーを選択し、クリックします。 次 。
4. をクリックします。 ブラウズ をクリックして、復元されたファイルを保存する宛先の場所を選択します。次に、クリックします 始める 操作を開始します。

結論
上記のコンテンツでは、Acronis True Image for Western Digital のバックアップ エラーを解決する方法を紹介します。発生したエラーに応じて、対応する解決策を選択できます。 MiniTool ソフトウェアについてご提案がある場合は、次の方法でアイデアを共有してください。 [メール 保護されています] 。ご協力ありがとうございました!









![修正:Windowsがインストールされているドライブがロックされている(6つの方法)[MiniToolのヒント]](https://gov-civil-setubal.pt/img/disk-partition-tips/47/fix-drive-where-windows-is-installed-is-locked.jpg)




![「これらのファイルはコンピュータに害を及ぼす可能性がある」エラーを修正[MiniToolNews]](https://gov-civil-setubal.pt/img/minitool-news-center/23/fix-these-files-might-be-harmful-your-computer-error.png)