修正:操作を完了するのに十分なディスク容量がない[MiniToolのヒント]
Fixed There Is Insufficient Disk Space Complete Operation
まとめ:
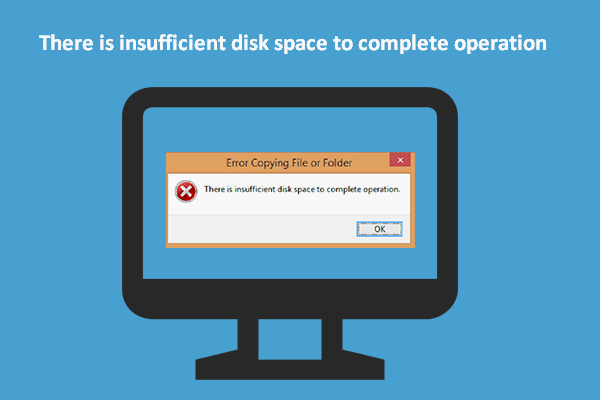
不十分なディスク容量は、Windowsコンピュータで時々発生する一般的なエラーです。十分なディスク容量のエラーは、さまざまな状況でPCに表示される可能性があります。たとえば、ファイル/フォルダをコピーしているときに、「操作を完了するにはディスク容量が不足しています」というエラーメッセージが表示されます。次のコンテンツでは、このエラーを詳細に分析します。
クイックナビゲーション:
エラーメッセージ:操作を完了するのに十分なディスク容量がありません
出くわすのはよくあることです ディスク容量が不足しています PCを使用しているときにプロンプトが表示されます。多くのユーザーが同じ経験をしています。ファイル/フォルダーをコピー先にコピーしようとすると、プロンプトウィンドウ(ファイルまたはフォルダーのコピーエラー)がポップアップ表示されます。 操作を完了するのに十分なディスク容量がありません 。このとき、ユーザーは、エラーの原因となっている問題を解決しない限り、操作を完了できないことを知っておく必要があります。
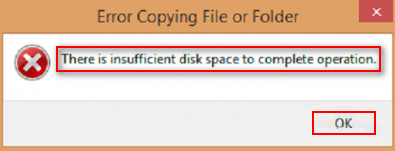
次のコンテンツでは、ディスク容量が不足しているというエラーの修正と、ハードドライブで失われたファイルを回復する方法に焦点を当てます。 MiniToolソフトウェア 。あなたが被害者の一人である場合は、方法と手順を注意深く読む必要があります。
十分なディスク容量がないという意味
不十分なディスク容量とは何ですか?文字通り、Windows 10(または他のオペレーティングシステム)のディスク容量が不足している場合は、ターゲットドライブに残っている空き容量が、実行したばかりの操作を完了するのに十分でないことを示しています。つまり、このプロセスには、必要なスペースよりも多くのスペースが必要です。
たとえば、ディスクの管理でディスクレイアウトを変更すると、この操作を完了するのに十分な空き容量がディスクにないというプロンプトが表示される場合があります。幸い、問題は自分で修正できます。
縮小/拡張中にこの操作を完了するのに十分なスペースがディスク上にありません。
ディスクの管理でディスク上のドライブを拡張/縮小すると、スペースが不足していることを通知するエラーメッセージが表示された次のウィンドウが表示されます。 この操作を完了するのに十分な空き容量がディスクにありません 。
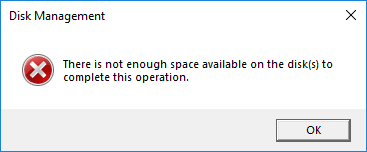
明らかに、スペース不足の問題を修正するまで、ディスク管理でパーティションを拡張/縮小することはできません。この場合、MiniTool PartitionWizardを使用してディスクパーティションのサイズを変更することをお勧めします。
パーティションを拡張する方法:
- MiniTool Partition Wizardを起動して、メインインターフェイスを確認します。
- 拡張する必要のあるドライブを選択します。
- クリック パーティションの拡張 左側のサイドバーの[パーティションの変更]の下。
- [空き領域の取得元]のドロップダウンリストから、未割り当て領域または空き領域の多いパーティションを選択します。
- ボタンをドラッグして、使用する空き容量を決定します。
- クリックしてください OK [パーティションの拡張]ウィンドウのボタン。
- クリック 適用する メインインターフェイスの左上隅にあります。
- 選択 はい [変更の適用]ウィンドウで確認します。
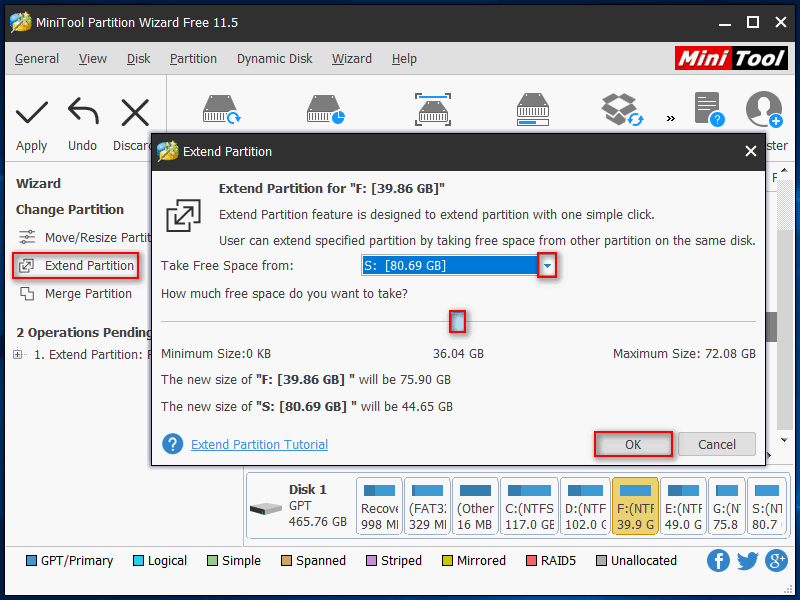
パーティションを縮小する方法:
- パーティションを拡張する方法で説明した手順1と手順2を繰り返します。
- クリック パーティションの移動/サイズ変更 左側のサイドバーの[パーティションの変更]の下。
- 両側の三角形をドラッグして、パーティションに含まれている空き領域を解放します。 (指定したサイズをMB、GB、またはTBで入力することもできます 前の未割り当てスペース 、 パーティションサイズ 、および 後の未割り当て領域 。)
- クリックしてください OK [パーティションの移動/サイズ変更]ウィンドウのボタン。
- クリック 適用する メインインターフェイスで選択します はい プロンプトウィンドウで変更を許可します。
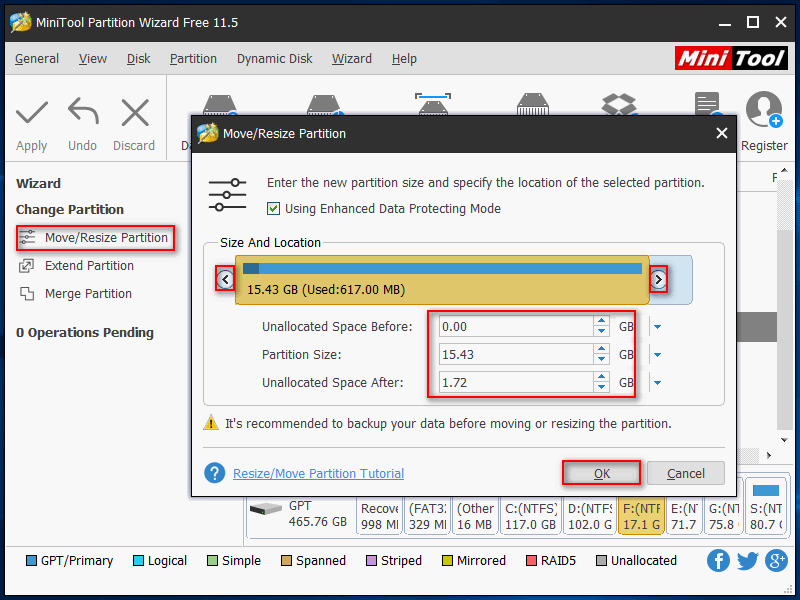
この郵便受け Windows10でディスク容量不足の問題を解決する方法の詳細を説明します。
十分なディスク容量はありませんが、十分にあります
ただし、奇妙なことに、ユーザーは、操作しているパーティションに実際には多くのスペースが残っていることに気付きます。一部の人々は問題を報告しさえしました:明らかにあるとき、外付けハードドライブは十分なスペースがないと言います。さらに、USBフラッシュドライブのディスク容量が不足している可能性があります。
十分なスペースがあるドライブに十分なディスクスペースメッセージがありません:
最近、20 / 20Designという仕事に使用するプログラムへのアップグレードをインストールしようとしました。インストールされたプログラムと関連ファイルはかなり大きいですが、アップグレードファイルはわずか20MBで、おそらく1GBです。インストールがほぼ完了し、ファイルをコピーしようとしているときに、ターゲットドライブに十分なディスク容量がないというメッセージが表示されます。 80GBのハードドライブを調べたところ、45GBの空き容量があり、十分すぎるようです。プログラムベンダーに連絡したところ、一時ファイルを削除して再インストールするよう提案されました。私はそれをしましたが、プログラムはまだインストールされず、変更もありませんでした。彼らはそれが私のコンピュータであると提案したので、私はデルのサポートに連絡し、ハードドライブをクリーンアップしてチェックアウトしました。ハードウェアに問題はありません。ハードウェアベンダーはそれがソフトウェアだと言い、ソフトウェアベンダーはそれがハードウェアだと言います。助けて!これは私を狂わせています。空き容量の少ない別のマシンにソフトウェアをインストールしたので、動作することはわかっていますが、現在のシステムに問題はありません。-トムのハードウェアに投稿されたゲスト
なぜこれが起こるのですか?最も考えられる3つの原因は、ファイルの破損、ウイルス対策プログラムの誤判定、およびデバイスドライバーの問題です。十分なスペースがないというディスクをどのように修正しますか?次のパートでは、不足しているスペースのエラーを排除するために、破損したファイルまたはディスクを修正する方法を示す具体的な方法を紹介します。
ご注意ください :他のエラーメッセージが[ファイルまたはフォルダのコピーエラー]ウィンドウに表示される場合があります。
- 不特定のエラー 。
- アクセスが拒否されました 。
- 壊滅的な失敗。
- パラメータが正しくありません。
- 要求されたリソースは使用中です。
- 要求された値を判別できません。
- デバイスに到達できません。
- システムに接続されているデバイスが機能していません。
- システムは、指定されたファイルを見つけることができません。
- ..。
解決策:不十分なディスク容量を修正する方法
1つ:役に立たなくなったファイルを削除する
実際にディスクに十分なスペースがない場合、修正する最も簡単な方法は、不要なファイルを削除することです( ファイル、ディレクトリ、またはフォルダを削除する方法 )。
しかし、一部の重要なファイルを誤って削除したと言う人もいます。完全に削除されたファイルを復元できますか?もちろん、できます。
高い評価を得ているデータ復旧プログラムであるMiniToolPower Data Recoveryをダウンロードするだけで、あなたを助けてくれます!
方法 完全に削除されたファイルを回復する ?
- 失われたデータが含まれていないPCのパーティションにソフトウェアをインストールします。
- インストールの最後のステップで起動します。
- 選択する このPC 左側のサイドバーから。
- 削除されたデータを含むパーティションを見つけて、右側のペインから選択します。
- クリックしてください スキャン 右下隅のボタン。
- フルスキャンが処理されるのを待ち、検索結果を参照して、赤いxでマークされた削除済みファイルを見つけます。
- 回復したい削除されたファイル/フォルダの前の四角いボックスにチェックマークを追加します。
- クリックしてください 保存する ボタンをクリックして、ディレクトリ選択ウィンドウを表示します。
- 復元されたデータを保存する別のドライブを選択し、をクリックします OK 確認するボタン。
- 回復を待ちます。
- クリック OK リカバリの最後に表示される通知ウィンドウで。
- これで、ターゲットドライブを開いて、復元されたデータを確認できます。
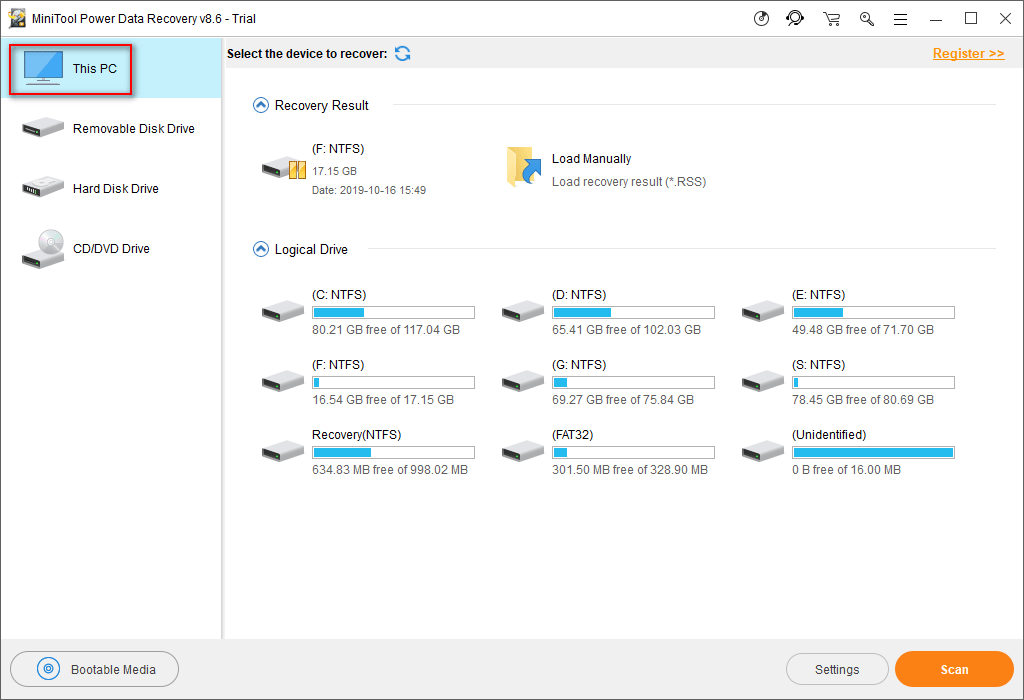
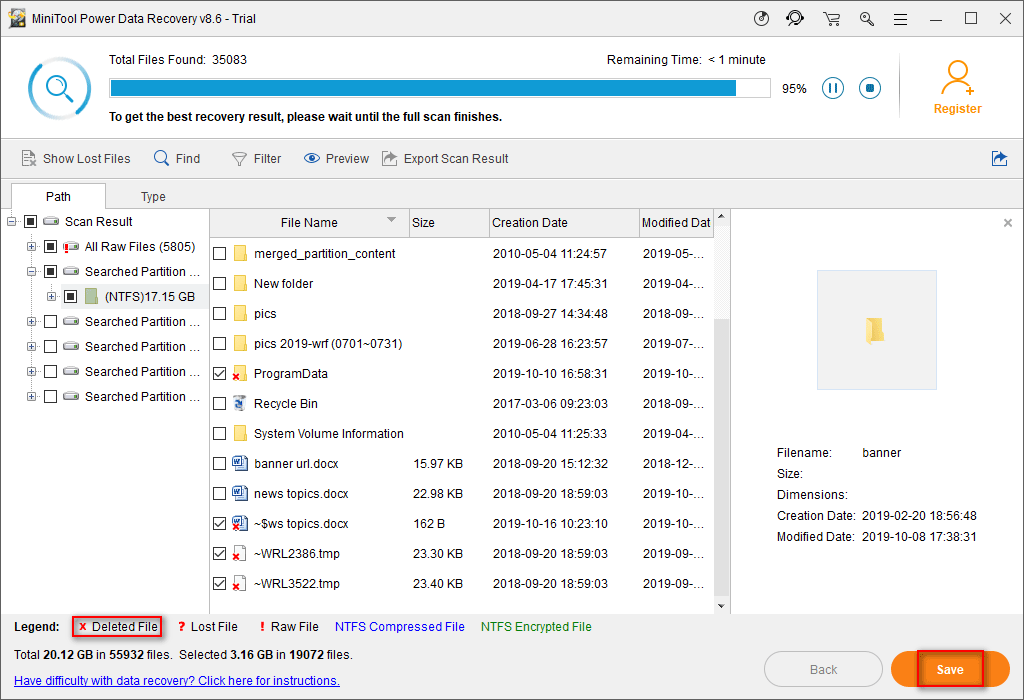
フルバージョンを入手するには、ここをクリックしてください MiniToolパワーデータ復旧の。
これを覚えておいてください :上記の手順は、不十分なディスク容量の問題を修正する際に失われたファイルを回復する場合にも役立ちます。




![SSHD VS SSD:違いは何ですか?どちらが優れていますか? [MiniToolのヒント]](https://gov-civil-setubal.pt/img/backup-tips/35/sshd-vs-ssd-what-are-differences.jpg)







![Xbox Oneオフラインアップデートを実行する方法は? [2021アップデート] [MiniToolニュース]](https://gov-civil-setubal.pt/img/minitool-news-center/01/how-perform-an-xbox-one-offline-update.jpg)



![[解決済み] iPhoneのデータ復旧の試行に失敗しましたか?回復する方法は? [MiniToolのヒント]](https://gov-civil-setubal.pt/img/ios-file-recovery-tips/48/iphone-attempting-data-recovery-failed.jpg)


![Androidで削除された連絡先を簡単に回復する方法は? [MiniToolのヒント]](https://gov-civil-setubal.pt/img/android-file-recovery-tips/29/how-recover-deleted-contacts-android-with-ease.jpg)