Nvidia GeForceExperienceエラーコード0x0001を修正する6つの方法[MiniToolNews]
6 Methods Fix Nvidia Geforce Experience Error Code 0x0001
まとめ:
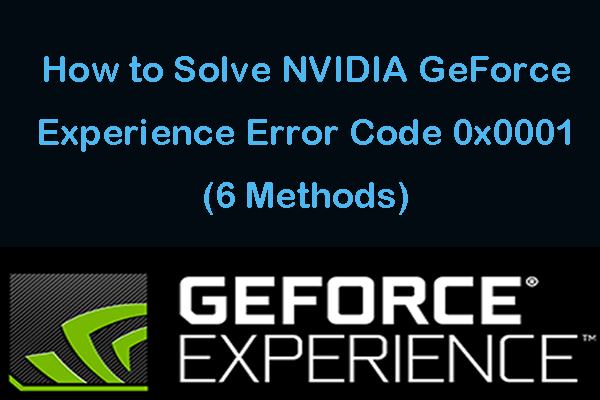
Nvidia Experienceソフトウェアを起動しようとすると、エラーコード0x0001が表示される場合があります。このエラーの原因と、Windows10のGeForceExperienceエラーコード0x0001エラーを6つのソリューションで修正する方法を確認してください。 MiniToolソフトウェア データ復旧、システムのバックアップと復元、ハードドライブのパーティション管理ソリューションを提供します。
Windows10コンピューターでNvidiaExperienceを開くことができず、「問題が発生しました。 PCを再起動してから、GeForceExperienceを起動してみてください。エラーコード:0x0001」、考えられる理由と解決策を以下で確認してください。
Windows10でGeForceExperienceエラーコード0x0001を修正する方法
以下の6つの方法を試して、GeForceExperienceエラーコード0x0001エラーを修正できます。
方法1.GeForceExperienceを再起動します
- あなたは押すことができます Ctrl + Shift + Esc 開く タスクマネージャー 。
- そして、タスクマネージャーで実行中のすべてのNvidiaタスクを見つけ、それらを1つずつ右クリックして、 タスクの終了 実行中のすべてのNvidiaタスクを閉じます。 NvidiaGeForceエクスペリエンスサービス。
- 次に、GeForce Experienceアプリを右クリックして、 管理者として実行 。
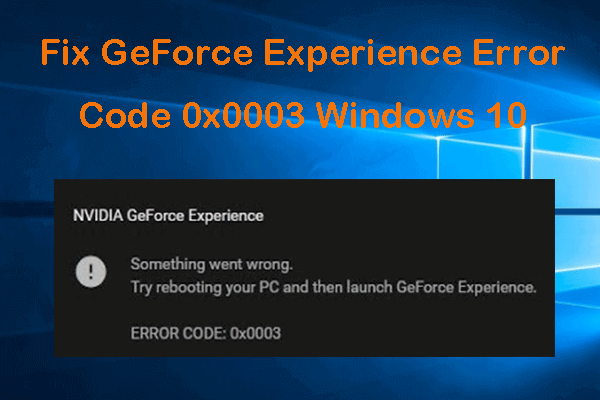 GeForceExperienceエラーコード0x0003Windows10を修正するための5つのヒント
GeForceExperienceエラーコード0x0003Windows10を修正するための5つのヒント Windows10でNvidiaGeForceExperienceエラーコード0x0003を修正するための5つの解決策を次に示します。詳細なガイドを確認してください。
続きを読む方法2.Nvidiaテレメトリコンテナの設定を確認する
以下の手順に従って、すべてのGeForceExperienceサービスが正しく機能しているかどうかを確認できます。
- 押す Windows + R 同時にキーを押し、タイプ msc Windowsの場合 実行 開くダイアログ サービス 応用。
- 下にスクロールして見つけます NVIDIAテレメトリコンテナ リストにあります。それを右クリックしてクリックします プロパティ 。
- タップ ログオン タブとチェック サービスがデスクトップと対話できるようにする チェックされていない場合。
- クリック 適用する ボタンをクリックしてからクリックします OK 変更を有効にするボタン。
- それでも、次のことを確認することもできます 状態 NVIDIA Telemetry Containerを使用して、 ランニング 、そうでない場合は、右クリックしてクリックできます 星 それを実行するにはt。
- 次に、GeForce Experienceが正常に機能するかどうかを確認できます。機能しない場合は、NVIDA LocalSystem Container、NVIDIA NetworkServiceContainerなどの他のNVIDIAサービスのステータスを引き続き確認します。 サービス 実行されているかどうかを確認し、実行されていない場合は、1つずつ右クリックして、 開始 それらを実行します。それらを右クリックして選択することもできます 再起動 それらのNVIDIAサービスを再起動します。
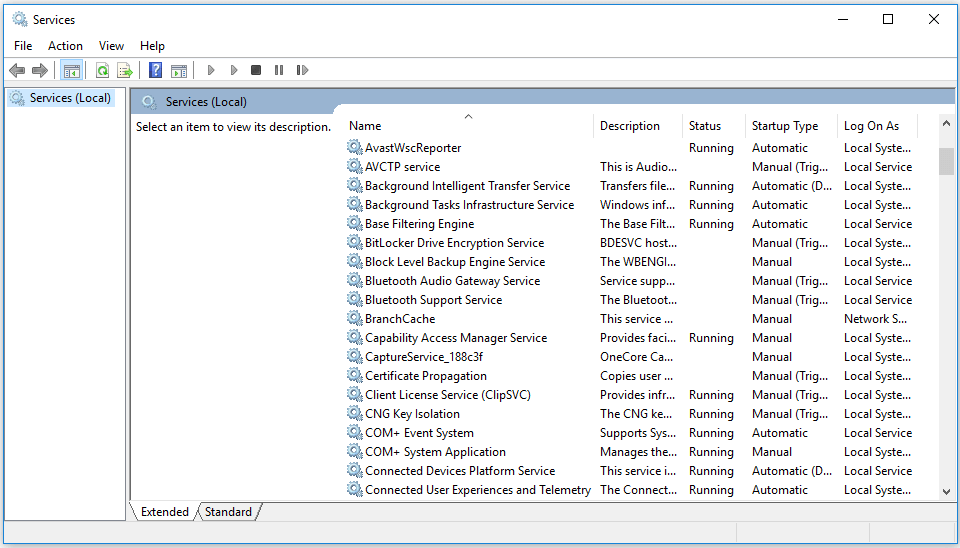
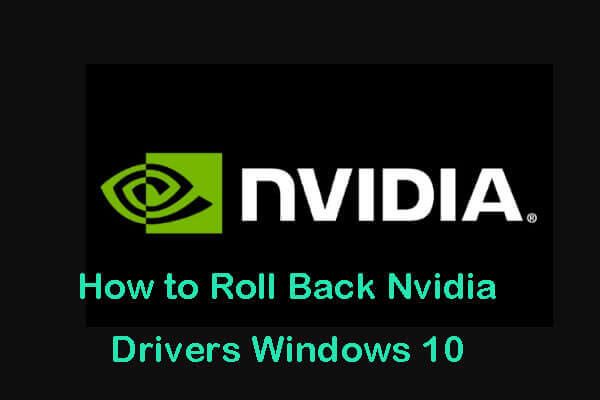 Nvidiaドライバーをロールバックする方法Windows10 –3ステップ
Nvidiaドライバーをロールバックする方法Windows10 –3ステップ NvidiaドライバーWindows10をロールバックする方法は? Windows 10コンピューターでNvidiaドライバーをダウングレードする方法については、3つの手順を確認してください。
続きを読む方法3.Nvidiaグラフィックスドライバーを更新する
GeForce Experienceエラーコード0x0001エラーを修正する別の方法は、グラフィックスドライバーを更新することです。
- あなたはできる Windows10でデバイスマネージャーを開く 。
- 展開 ディスプレイアダプター NVIDIAグラフィックカードを右クリックして、 ドライバーの更新 。
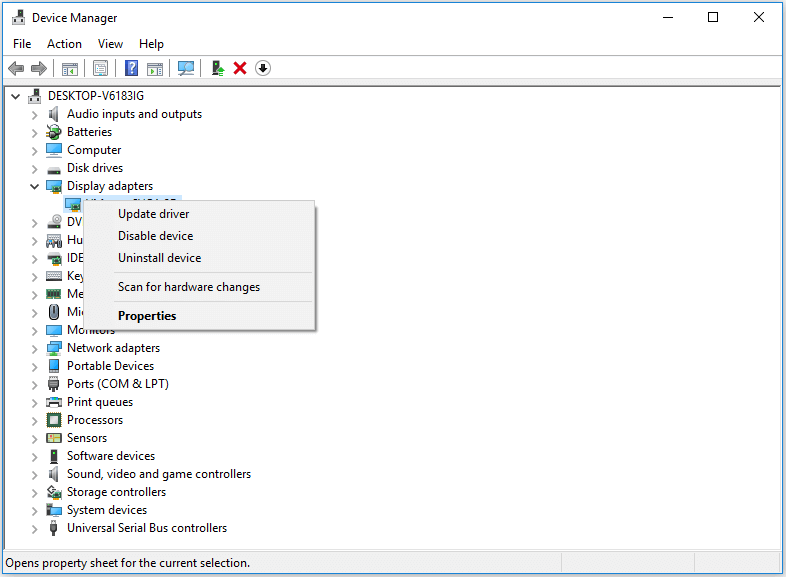
方法4.GeForceExperienceを再インストールします
- コントロールパネルを開くWindows10 、をクリックします プログラム 。
- クリック プログラムをアンインストールする 下 プログラムと機能 。
- GeForce Experienceアプリケーションを見つけて右クリックし、 アンインストール それをアンインストールします。
- その後、あなたは行くことができます GeForceExperienceの公式ダウンロードサイト 最新バージョンをダウンロードします。その後、もう一度開いて、GeForceExperienceエラーコード0x0001エラーが解決されたかどうかを確認します。
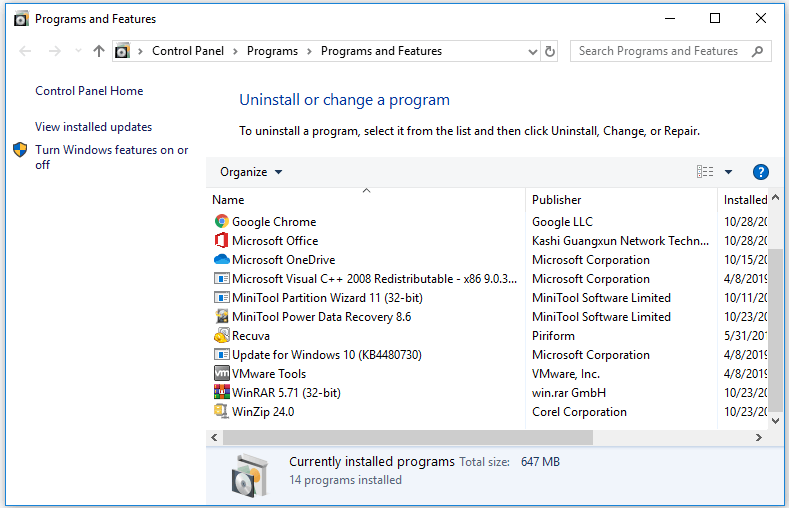
方法5.Nvidiaグラフィックスドライバーのクリーンインストールを実行する
上記の対策が機能しない場合は、方法4のガイドに従って、すべてのNVIDIAプログラムをアンインストールできます。
- 次に、最新のNVIDIAグラフィックスドライバーをからダウンロードできます。 その公式ダウンロードサイト 。
- 選択 カスタム(詳細) インストールプロセスで、チェックすることを忘れないでください クリーンインストールを実行します 。
- インストールが完了したら、Windows 10コンピューターを再起動して、Windows10のGeForceExperienceエラーコード0x0001が解決されるかどうかを確認できます。
方法6.Windows10を更新する
NVIDIAサービスとWindows10システム間の競合により、この問題が発生する場合があります。 Windows 10システムを最新バージョンに更新して、機能するかどうかを確認できます。
- あなたが押す Windows + I Windowsを開くには 設定 。
- 選択 更新とセキュリティ 、をクリックします アップデートを確認する ボタンをクリックして、Windows 10OSの最新の更新プログラムを自動的にダウンロードしてインストールします。
- Windows 10コンピューターを再起動し、GeForce Experienceを再度開いて、エラーコード0x0001が消えるかどうかを確認します。
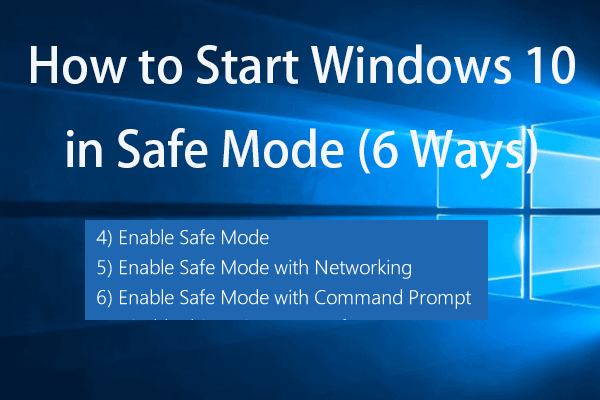 Windows 10をセーフモードで起動する方法(起動中)[6つの方法]
Windows 10をセーフモードで起動する方法(起動中)[6つの方法] Windows 10をセーフモードで(起動中に)起動するにはどうすればよいですか? Windows 10をセーフモードで起動する6つの方法を確認して、Windows 10PCの問題を診断および修正します。
続きを読む評決
このチュートリアルの6つの方法を試して、Windows10でGeForceExperienceエラーコード0x0001を修正するのに役立つ1つの方法があることを願っています。








![サポートを継続するための再起動と更新とは何ですか、それを修正する方法[MiniTool News]](https://gov-civil-setubal.pt/img/minitool-news-center/70/what-is-restart-update-stay-support.png)
![[修正済み] Minecraft で Microsoft サービスを認証する必要がありますか?](https://gov-civil-setubal.pt/img/news/92/you-need-authenticate-microsoft-services-minecraft.png)

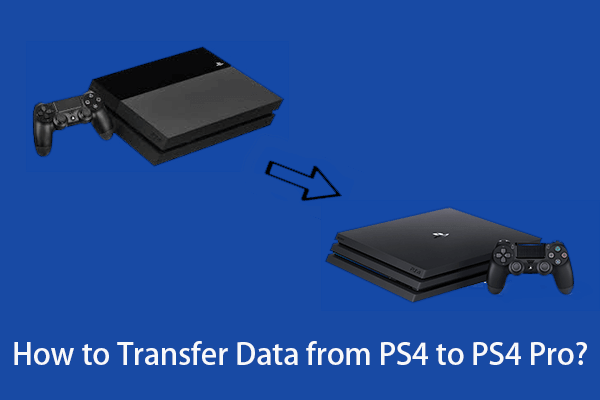
![修正済み:Windows10ビルドのダウンロード時のエラー0x80246007 [MiniTool News]](https://gov-civil-setubal.pt/img/minitool-news-center/76/fixed-error-0x80246007-when-downloading-windows-10-builds.png)
![Windows 10ストアの欠落エラーを修正する方法は?ここに解決策があります[MiniToolのヒント]](https://gov-civil-setubal.pt/img/backup-tips/87/how-fix-windows-10-store-missing-error.png)
![インターネットがWindows10 –6の接続を切断し続ける問題を修正する[MiniToolニュース]](https://gov-civil-setubal.pt/img/minitool-news-center/44/fix-internet-keeps-disconnecting-windows-10-6-tips.jpg)
![修正:外付けハードドライブが表示されない、または認識されない[MiniToolのヒント]](https://gov-civil-setubal.pt/img/data-recovery-tips/69/fix-external-hard-drive-not-showing-up.jpg)


![GoogleドライブはWindows10またはAndroidで同期していませんか?修理する! [MiniToolのヒント]](https://gov-civil-setubal.pt/img/backup-tips/21/is-google-drive-not-syncing-windows10.png)
![解決済み– Windows10でのWindowsスクリプトホストエラー[MiniToolのヒント]](https://gov-civil-setubal.pt/img/data-recovery-tips/33/solved-windows-script-host-error-windows-10.jpg)