古いコンピュータを復活させて動作を高速化するにはどうすればよいですか? 3つのオプションをご紹介します!
How To Revive An Old Computer To Make It Run Faster Here Re 3 Options
数年間使用すると、コンピュータが以前ほどスムーズに動作しなくなる可能性があります。 古いコンピューターをどうするか ?ほとんどの人は、費用が高すぎるため、新品を購入するのではなく、アップグレードする傾向があります。古いコンピュータを復活させて寿命を延ばすにはどうすればよいですか?このガイドは、 MiniTool ソリューション いくつかのアイデアを検討します。
あなたのコンピュータは何年前のものですか?
今日、コンピューターは生産性、セキュリティ、より良いユーザー エクスペリエンスを維持するために不可欠です。仕事、勉強、ゲーム、または単なる Web ページの閲覧など、コンピュータは生活に欠かせないものかもしれません。しかし、数年使用すると、次のような兆候が現れてコンピューターが期待どおりに動作しないことに気づきイライラすることがあります。
- コンピュータの動作がどんどん遅くなってきています。
- ハードドライブが磨耗しています。
- お使いのコンピューターでは最新のアプリやゲームを実行できません。
- 起動またはシャットダウンに時間がかかります。
- 収納スペースが不十分です 。
- 頻繁な遅延やシステムクラッシュ。
- 過熱 そして大きな騒音。
新しいPCを買うしかないのではないかと思う方もいるかもしれません。それを考える前に、古いコンピュータを復活させるいくつかの解決策があります。さっそく始めましょう!
古いコンピュータを復活させる方法?
オプション 1: コンピュータを物理的にクリーニングする
コンピューターのファンはコンピューターを冷却するために大量の空気の流れを必要とするため、必然的に埃や汚れが蓄積する可能性があります。そのため、コンピューターの一部に大量の埃が付着している可能性があります。ファンが停止し、熱の問題につながる可能性もあります。コンピューター上のほこりをまったく掃除しない場合、またはめったに掃除しない場合は、次の手順に従ってください。
ステップ 1. コンピュータの電源を切り、電源プラグを抜きます。
ステップ 2. ケースの側面パネルまたは前面パネルを取り外します。
ステップ 3. ガスダスターでほこりや破片を取り除きます。
ステップ 4. その後、ケースを元に戻し、コンピュータを再起動します。
チップ: コンピュータのコンポーネントを削除する方法がわからない場合は、他のコンピュータの専門家に相談してください。以下も参照してください。 ノートパソコンのファンを掃除する方法 - ファンは 5 つの異なる場所にある場合があります
オプション 2: システムをクリーンアップする
コンピューターを物理的にクリーンアップした後、システムをクリーンアップして、システムのパフォーマンスを向上させ、ストレージ容量を増やすことができます。この側面から古いコンピューターを復活させる方法は次のとおりです。
時間が経つと、コンピュータ上に未使用のファイルが過剰に存在する可能性があるため、それらを削除する必要があります。 より多くのディスク領域を解放する 。 Microsoft Windows には、と呼ばれる組み込みプログラムが付属しています。 ディスクのクリーンアップ コンピュータ上の不要なファイルを削除するのに役立ちます。次の手順を実行します:
ステップ1. を押します。 勝つ + S を呼び起こすために 検索バー 。
ステップ 2. 入力します。 ディスクのクリーンアップ そして殴る 入力 。
ステップ 3. ドロップダウン メニューからドライブを選択し、クリックします。 わかりました 。
ステップ4. クリーンアップしたいファイルにチェックを入れて、 わかりました 、そしてヒット ファイルの削除 この操作を確認します。

ステップ 5. コンピュータ上の他のドライブに対して同じプロセスを繰り返します。
不要なプログラムは多くのディスク領域を占有し、コンピュータの速度を低下させる可能性があるため、それらをアンインストールすると、古いコンピュータを改修できる可能性があります。その方法は次のとおりです。
ステップ1. を押します。 勝つ + R を開くには 走る 箱。
ステップ 2. 入力します。 アプリウィズ.cpl そして殴る 入力 開く プログラムと機能 。
ステップ3. アプリリストで、めったに使用しないプログラムを見つけて、1つずつ右クリックして、 アンインストール 。
ステップ 4. このアクションを確認し、アンインストール ウィザードに従ってプロセスを完了します。

以下も参照してください。 Windows でプログラムをアンインストールできませんか?ここを見て
Windows アップデートは、オペレーティング システムのセキュリティ、パフォーマンス、機能を向上させるために不可欠ですが、次のようなさまざまな問題を引き起こす可能性もあります。 Windowsアップデート後にコンピュータが遅くなる 、 システムクラッシュ 、 もっと。一方、一部のユーザーが古いコンピュータを更新した後に起動の問題が発生する可能性があると報告されています。
したがって、最近インストールした更新プログラムをアンインストールすると、問題が解決される可能性があります。そうするために:
ステップ1. を押します。 勝つ + 私 開く Windowsの設定 そしてに行きます アップデートとセキュリティ 。
ステップ 2. Windowsアップデート タブでクリックします 更新履歴を表示する そして殴る アップデートをアンインストールする 。
ステップ 3. これで、コンピュータにインストールされているすべてのアップデートとそのインストール時間が表示されます。最近インストールしたアップデートを右クリックして、 アンインストール 。

ステップ4. ヒットする アンインストール 確認ウィンドウでもう一度クリックし、画面上のウィザードに従って残りのプロセスを完了します。
チップ: 一部の新しい Windows バージョンでは、高いシステム要件が要求される場合があります。例えば、 Windows 11 24H2 は一部の古い CPU を実行できません POPCNT命令なし。したがって、現在の仕様に従って最適な Windows バージョンを選択する必要があります。
コンピューターの動作が長期間にわたって非常に遅い場合は、専門的な PC チューンナップ ソフトウェアを使用してクリーンアップすることを強くお勧めします。 MiniTool システムブースター 。このオールインワン ユーティリティは、ほとんどのシステム問題をスキャンして修正することで、コンピュータのパフォーマンスを最大化できます。 システムリソースを節約する 、 ハードドライブのデフラグ 、 ジャンクファイルのクリーンアップ 等々。コンピュータの全体的なパフォーマンスを向上させたいと感じている場合は、ぜひ試してみてください。
MiniTool システムブースタートライアル クリックしてダウンロード 100% クリーン&セーフ
以下も参照してください。 Windows 11/10でコンピュータを高速化するにはどうすればよいですか?いくつかのヒント
コンピュータを他の人に譲ったり、売却したりする場合は、次のことをお勧めします。 コンピュータをリセットする 。 PC をリセットすると、システムの不具合やクラッシュ、永続的なソフトウェアの問題、マルウェア感染、システム パフォーマンスの低下など、多くの問題を解決できます。そうするために:
チップ: このアクションを実行する前に、予防策としてコンピュータ上の貴重なデータをバックアップすることをお勧めします。バックアップといえば、MiniTool ShadowMaker は試してみる価値があります。これ PCバックアップソフト は、Windows PC にデータ保護および災害復旧ソリューションを提供するように設計されています。無料トライアルを入手して、重要なファイルのバックアップの作成を始めてください。MiniTool ShadowMaker トライアル版 クリックしてダウンロード 100% クリーン&セーフ
ステップ1. を押します。 勝つ + 私 開く Windowsの設定 。
ステップ 2. 設定メニューで、下にスクロールして見つけます。 アップデートとセキュリティ そしてそれを打ちます。
ステップ 3. 回復 タブでクリックします 始めましょう 下 この PC をリセットする 。
ステップ 4. 次に、2 つのオプションがあります – ファイルを保管しておいてください そして すべてを削除します 。必要に応じてオプションをお選びいただけます。

ステップ 5. 次に、新しいウィンドウが表示され、Windows を再インストールする方法を尋ねられます。どちらかを選択してください クラウドダウンロード または ローカル再インストール 。
ステップ 6. 画面の指示に従ってプロセスを完了します。
オプション 3: ハードウェアをアップグレードする
ほとんどの場合、速度、パフォーマンス、信頼性を大幅に向上させるには、RAM、グラフィックス カード、ディスクなど、コンピュータ上の老朽化したハードウェアをアップグレードする必要があります。ここでは、さまざまなハードウェアをそれぞれアップグレードして古いコンピューターを復活させる方法をリストします。
通常、古いコンピュータで最初に障害が発生するハードウェアはハード ドライブです。 ハードディスクドライブ(HDD) 一部の古い Windows マシンでは非常に一般的ですが、 ソリッドステートドライブ(SSD) 最近は安くて取り付けも簡単です。古いコンピューターが HDD または小型 SSD で実行されている場合、パフォーマンスを向上させるために、より大きな SSD に交換してみてはいかがでしょうか。
HDD または SSD をアップグレードするには、オペレーティング システムとデータを新しい SSD に転送する必要があります。 OSを別のドライブに移動する方法 データ損失なしで?この場合、バックアップ ソフトウェア MiniTool ShadowMaker がすべてのニーズを満たすことができます。
このツールは非常に強力なので、重要なファイル、Windows システム、選択したパーティション、さらには Windows 11/10/8/7 のディスク全体をバックアップできます。望むかどうかは関係なく、 HDDをSSDにクローンする または SSDをより大きなSSDにクローン作成する , MiniTool ShadowMaker を使用すると、プロセスを合理化し、作業を簡単にすることができます。
次に、次の手順に従って、このツールを使用して HDD または SSD をアップグレードします。
チップ: MiniTool ShadowMakerは、データディスクとシステムディスクの両方のクローン作成をサポートしています。前者は完全に無料ですが、後者はより高度なエディションが必要です。ステップ1. MiniTool ShadowMaker試用版をダウンロード、インストール、起動します。
MiniTool ShadowMaker トライアル版 クリックしてダウンロード 100% クリーン&セーフ
ステップ 2. ツール ページをクリックしてください ディスクのクローン作成 。

ステップ 3. をクリックします。 オプション 左下隅の をクリックすると、ディスク ID とディスク クローン モードを選択できます。

ステップ 4. 古いディスクをソース ディスクとして選択し、新しい SSD をターゲット ディスクとして選択します。
ステップ5. その後、 始める クローン作成タスクを開始します。
 チップ: を選択すると、 同じディスクID ステップ 3 のオプションを使用するには、クローン作成後に古いディスクを削除する必要があります。 ディスク署名の衝突 。
チップ: を選択すると、 同じディスクID ステップ 3 のオプションを使用するには、クローン作成後に古いディスクを削除する必要があります。 ディスク署名の衝突 。
ランダムアクセスメモリ(RAM) は、コンピュータのパフォーマンスを決定する重要なハードウェア コンポーネントの 1 つでもあります。コンピューターの RAM が 4 GB 未満で、大規模なプログラムを処理する必要がある場合、RAM をアップグレードするとコンピューターの全体的なパフォーマンスが最適化されます。 RAM をアップグレードして古いコンピューターを復活させる方法は次のとおりです。
- 設定またはタスクマネージャーから現在のRAMを確認してください。
- 必要な RAM の量を決定します。
- マザーボードが受け入れることができる RAM を見つけます。
- ユーザーマニュアルまたは専門家の助けを借りて RAM を追加してください。
他のハードウェアのアップグレードと比較して、 GPUのアップグレード 手頃な価格ではないかもしれません。ただし、そうすることで、グラフィックス パフォーマンス、ゲームプレイ、ビジュアル品質などを大幅に向上させることができます。その方法は次のとおりです。
- コンピュータに AGP、PCI、または PCI-E スロットがあり、PSU が十分な電力を供給できることを確認してください。
- マザーボードと互換性のあるグラフィックス カードを選択してください。
- グラフィックス カードをコンピュータに追加します。
あなたの声が必要です
古いコンピュータを新しいコンピュータに変えるにはどうすればよいですか? Windows デバイスをクリーニングしてハードウェアをアップグレードすると、新しいデバイスを購入するよりも速度が向上し、出費を抑えることができます。また、コンピューターの速度を向上させ、データを保護するための MiniTool System Booster と MiniTool ShadowMaker も紹介します。
当社の製品に関するさらなるアドバイスや問題が必要な場合は、次の方法で共有してください。 [メール 保護されています] 。お時間とサポートに感謝いたします。
古いコンピュータを復活させる方法に関するよくある質問
電源が入らない古いコンピューターをどうやって修復しますか? 古いものを直すには 起動しないコンピューター 、 あなたはできる:1. 電源、ハードウェア、および接続されている周辺機器を確認します。
2. Windows 回復環境に入る システムの復元またはスタートアップ修復を実行します。
3. Windows 10を再インストールします /11 ゼロから。 7 年前のコンピューターを修理する価値はありますか? まあ、それは人によって異なります。ほとんどのコンピューターは、適切な使用とメンテナンスを行うことで、より長く使用できます。高いパフォーマンス要件がない場合は、7 年前のコンピューターを修理して使い続けることができます。ただし、修理費用が高すぎる場合は、別のデバイスに変更する方が良い選択になる可能性があります。


![デュアルチャネルRAMとは何ですか?これが完全ガイドです[MiniToolWiki]](https://gov-civil-setubal.pt/img/minitool-wiki-library/11/what-is-dual-channel-ram.jpg)
![右クリックメニューを修正する方法がWindows10をポップアップし続ける[MiniToolNews]](https://gov-civil-setubal.pt/img/minitool-news-center/74/how-fix-right-click-menu-keeps-popping-up-windows-10.jpg)

![コンピューターまたはモバイル デバイスから Google Chrome を削除/削除する [MiniTool のヒント]](https://gov-civil-setubal.pt/img/news/A0/remove/delete-google-chrome-from-your-computer-or-mobile-device-minitool-tips-1.png)



![ネットワーク設定の修正により、Xboxでのパーティチャットがブロックされています[MiniTool News]](https://gov-civil-setubal.pt/img/minitool-news-center/07/fixes-your-network-settings-are-blocking-party-chat-xbox.png)

![Company Of Heroes 3 がロード画面でスタックする Windows 10 11 [修正済み]](https://gov-civil-setubal.pt/img/partition-disk/F6/company-of-heroes-3-stuck-on-loading-screen-windows-10-11-fixed-1.jpg)

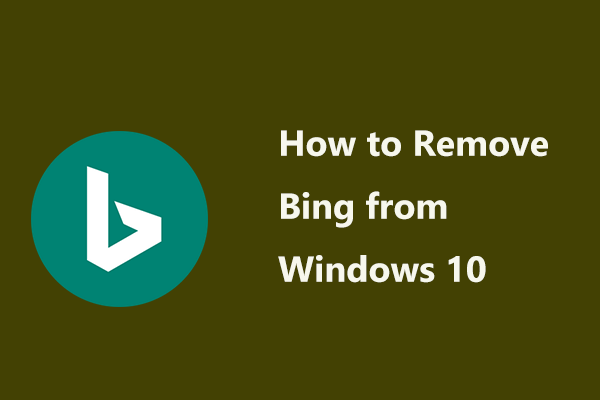
![iPhoneがPCに表示されない場合は、これらのソリューションを試してください[MiniToolのヒント]](https://gov-civil-setubal.pt/img/ios-file-recovery-tips/30/if-your-iphone-is-not-showing-up-pc.jpg)
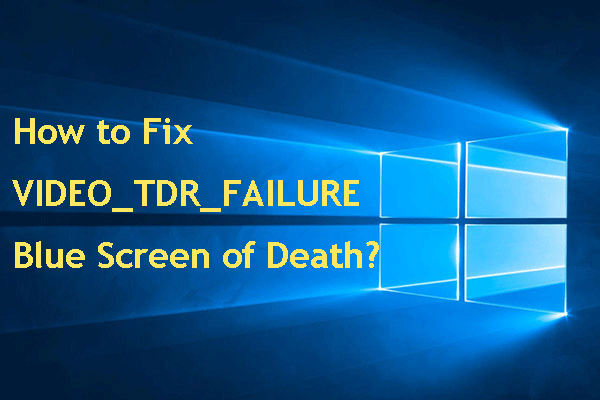
![MacBookをロックする方法[7つの簡単な方法]](https://gov-civil-setubal.pt/img/news/C9/how-to-lock-macbook-7-simple-ways-1.png)
![VMware内部エラーが発生しましたか? 4つの解決策があります[MiniToolニュース]](https://gov-civil-setubal.pt/img/minitool-news-center/93/encountering-an-vmware-internal-error.png)
