ログイン画面でパスワードを入力できませんか?ここで最適な修正を参照してください
Cannot Type Password Login Screen
Windows 7/8/10/11 のログイン画面でパスワードを入力できませんか?この問題はなぜ発生するのでしょうか?そうなったときはどうすればよいですか ログイン画面でパスワードを入力できない ? MiniTool のこの投稿では、この問題に対するいくつかの実現可能な解決策を提供します。
このページについて:Google で検索すると、多くのユーザーが入力の問題に悩まされていることがわかります。以前の投稿では、Chrome でキーボードが機能しない問題を修正する方法について説明しました。 キーボードですべて大文字で入力する 問題。
今回は、ログイン画面でパスワードを入力できない問題を解決する方法を説明します。まずは実際の例を見てみましょう。
ラップトップ Windows 11 でパスワードを入力できません。ラップトップを Microsoft アカウントに接続しました。その後、ロック画面でラップトップを再起動すると、Windows から Microsoft アカウントにサインインするように求められました。しかし、パスワードが入力できません。 Windows 11を使用しています。
Answers.microsoft.com
この問題に直面すると、なぜラップトップでパスワードを入力できないのか、またはラップトップで PIN を入力できないのかと疑問に思うかもしれません。この問題の一般的な原因を以下に示します。
ログイン画面でパスワードを入力できない理由
通常、以下の理由により、ログイン画面ではパスワードを入力できません。
- キーボードまたは USB ポートが故障しています。
- キーボードドライバーが古いか壊れています。
- フィルターまたは固定キーが有効になります。
 キーボードの自動入力に対する解決策
キーボードの自動入力に対する解決策キーボードが勝手に自動入力し続ける場合はどうすればよいでしょうか?このエッセイでは、試してみる価値のあるいくつかの解決策について言及します。
続きを読むログイン画面でパスワードを入力できない場合の解決策
次に、ログイン画面でパスワードを入力できない問題を解決するには、以下にリストされている解決策を試してください。
解決策 1. コンピュータを再起動する
ロック画面でパスコードを入力できない場合は、短期間の不具合が原因である可能性が高くなります。この状況では、 コンピュータを再起動する これに対処する最も簡単で効果的な方法です。
ログイン画面で、 力 ボタンを押して選択します 再起動 。
PC が再起動するまで待ちます。その後、パスワード入力ボックスにパスワードを入力して、入力できない問題が解決したかどうかを確認してください。
解決策 2. キーボードを取り外して再度接続する
タイピングに関する問題のほとんどは、キーボードまたは USB ポートが原因で発生します。キーボードまたは USB ポートの問題を排除するには、キーボードを取り外し、別の USB ポートを使用してコンピュータに再接続する必要があります。これでも問題が解決しない場合は、キーボードを交換して、問題の原因がキーボードではないことを確認します。
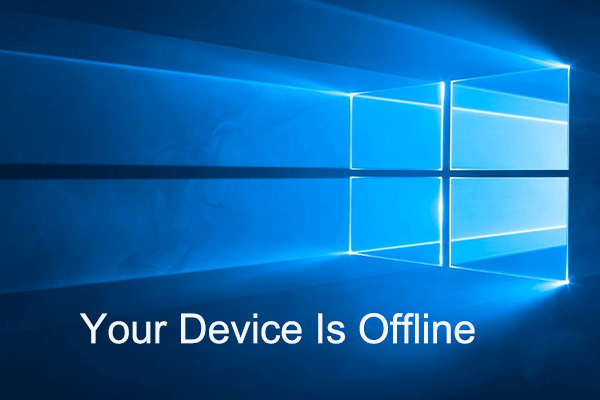 デバイスがオフラインになっている問題を 5 つの解決策で解決する方法
デバイスがオフラインになっている問題を 5 つの解決策で解決する方法デバイスがオフラインであるというエラー メッセージに悩まされていませんか?この投稿では、PC がオフラインであることを示すメッセージが表示された場合に何をすべきかを説明します。
続きを読む解決策 3. オンスクリーン キーボードを使用する
基本的なトラブルシューティング方法 (コンピューターの再起動とキーボードの再接続) が両方とも機能しない場合は、スクリーン キーボードを使用してパスワードまたは PIN を入力し、アカウントにログインすることもできます。
ログイン画面で、 アクセスのしやすさ アイコンをクリックし、 オンスクリーンキーボード オプション。
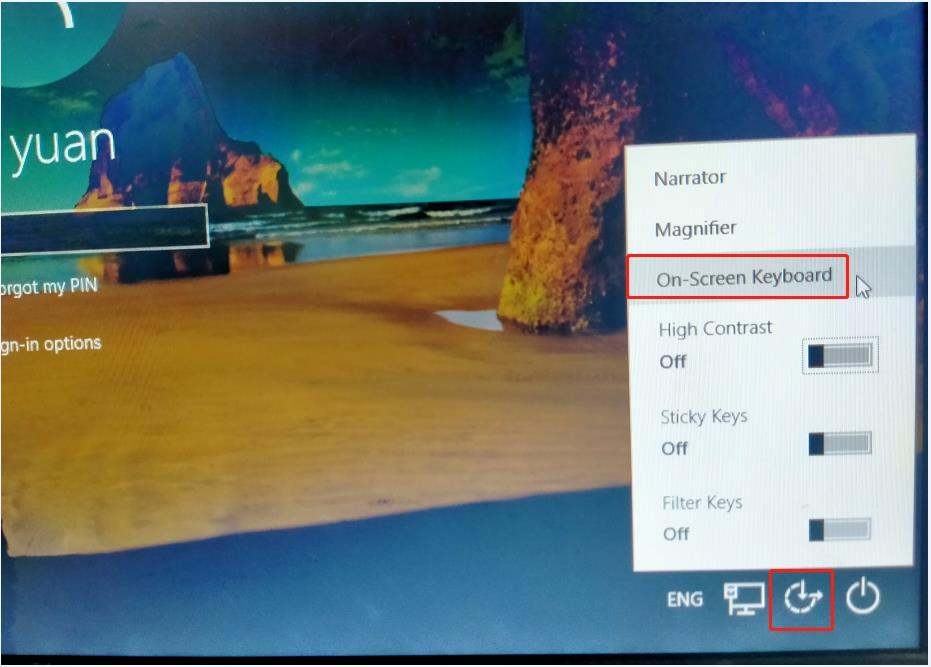
その後、マウスを使用して正しい文字または数字を選択し、アカウントにログインできます。
クリックしてツイートする
解決策 4. フィルターと固定キーをオフにする
フィルターキー は、キーボードの繰り返し速度を制御し、繰り返されるキーを無視するために使用できるアクセシビリティ オプションです。スティッキー キーを使用すると、すべてのキーを一度に押し続けるのではなく、一度に 1 キーずつキーボード ショートカットを入力できます。これらのキーがオンになっていると、ログイン画面でパスワードを入力できなくなります。
それらを無効にするには、 アクセスのしやすさ ログイン画面の アイコンをクリックして、横のボタンを切り替えます スティッキーキー そして フィルターキー オフにします。
すでにアカウントにサインインしている場合は、 Windows + 私 キーの組み合わせを押して設定を開きます。次にクリックします アクセスのしやすさ 。に進みます。 キーボード セクションに移動し、スティッキー キーとフィルター キーをオフにします。
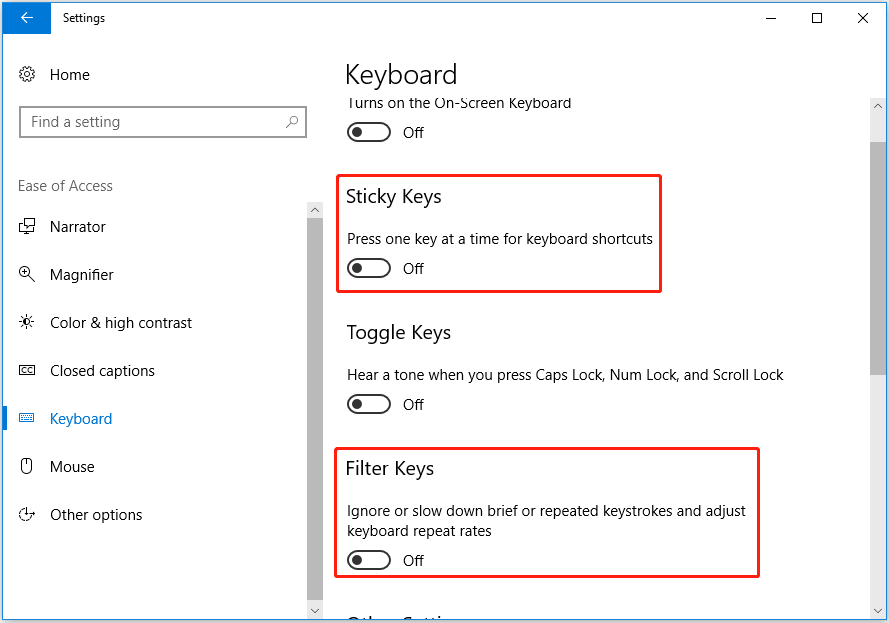
解決策 5. キーボードドライバーをアンインストールする
キーボードドライバーが古いことも、Windows 10 のログイン画面でパスワードを入力できない問題の主な原因です。この場合は、キーボードドライバーをアンインストールしてください。
ステップ 1. 始める 選択するボタン デバイスマネージャ 。
ステップ 2. 展開する キーボード ターゲットのキーボードを右クリックして選択します デバイスのアンインストール 。
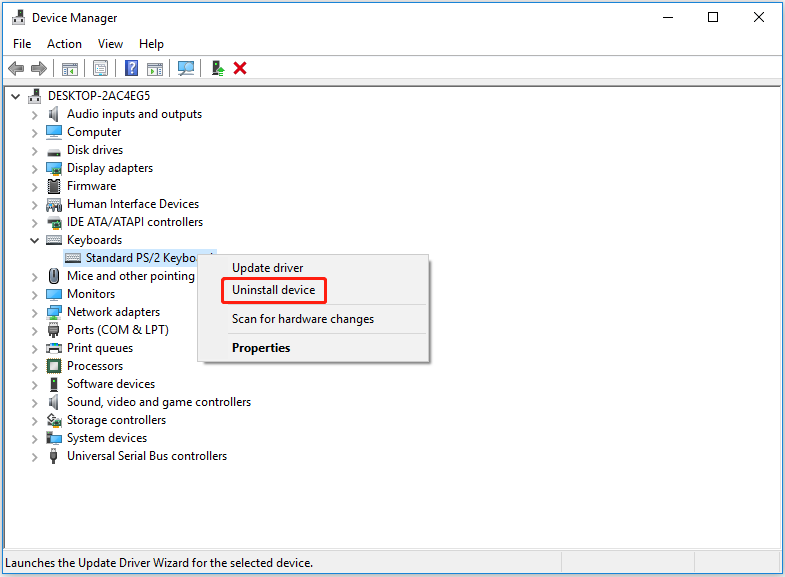
ステップ 3. コンピュータを再起動すると、Windows が不足しているキーボード ドライバを自動的にインストールします。
一番のおすすめ
ファイルが削除または紛失した場合は、MiniTool Power Data Recoveryを使用して削除されたファイルを復元できます。これは、失われたピクチャ フォルダー、失われたユーザー フォルダー、ビデオ、Office ドキュメント、オーディオ、電子メール、およびその他の種類のファイルを復元するように設計された無料のデータ回復ソフトウェアです。
MiniTool Power Data Recovery をダウンロードして試してみてください。
MiniTool Power Data Recovery無料クリックしてダウンロード100%クリーン&セーフ
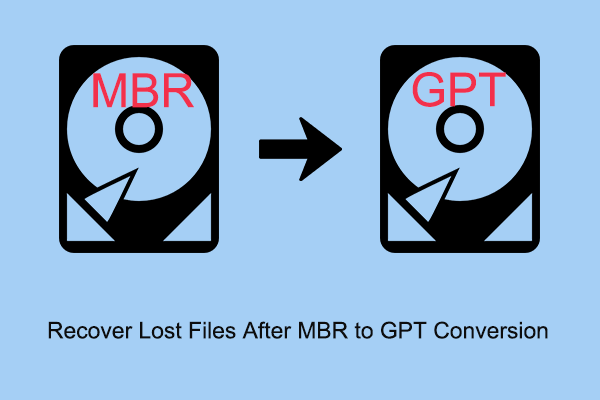 MBRからGPTへの変換後に失われたファイルを回復する方法
MBRからGPTへの変換後に失われたファイルを回復する方法MBR ディスクを GPT ディスクに変換した後、ファイルが失われますか?この投稿を読んで、MBR から GPT への変換後に失われたファイルを回復する便利な方法を入手してください。
続きを読む結論
上記の解決策がログイン画面でパスワードを入力できない問題を解決するのに効果的であることを願っています。
この問題に対する他の信頼できる修正方法を見つけた場合は、コメント ゾーンで共有してください。
![ジャンプドライブとその使用法の簡単な紹介[MiniToolWiki]](https://gov-civil-setubal.pt/img/minitool-wiki-library/13/brief-introduction-jump-drive.png)







![Windows10またはMacでフルスクリーンビデオを録画する7つの方法[スクリーン録画]](https://gov-civil-setubal.pt/img/screen-record/92/7-ways-record-full-screen-video-windows-10.png)

![XboxOne用の4つの費用効果の高いSSD外付けドライブ[MiniToolNews]](https://gov-civil-setubal.pt/img/minitool-news-center/99/four-cost-effective-ssds-external-drives.png)


![キヤノンのカメラがWindows10で認識されない:修正[MiniTool News]](https://gov-civil-setubal.pt/img/minitool-news-center/18/canon-camera-not-recognized-windows-10.jpg)

![「OneDrive処理の変更」の問題を修正する4つのソリューション[MiniToolニュース]](https://gov-civil-setubal.pt/img/minitool-news-center/81/4-solutions-fix-onedrive-processing-changes-issue.jpg)
![[修正済み] WindowsSearchが機能しない| 6つの信頼できるソリューション[MiniToolのヒント]](https://gov-civil-setubal.pt/img/backup-tips/03/windows-search-not-working-6-reliable-solutions.jpg)


![PS4コンソールでSU-41333-4エラーを修正する5つの方法[MiniTool]](https://gov-civil-setubal.pt/img/tipps-fur-datentr-gerverwaltung/01/5-wege-den-fehler-su-41333-4-auf-der-ps4-konsole-zu-beheben.jpg)