同じネットワーク上のコンピュータ間でファイルを転送する方法
How To Transfer Files Between Computers On The Same Network
同じネットワーク上のコンピュータ間でファイルを転送するにはどうすればよいですか?そんなニーズがあるなら、ここが最適です。この投稿から ミニツール では、5 つの異なる方法でこれを行うための段階的なチュートリアルを提供します。
現在、生活や仕事で 2 台のコンピューターを使用するのが一般的です。ファイルを転送する場合、コンピュータ内のファイルをコピーして別のコンピュータに貼り付ける方法を選択できます。でも不便だし時間もかかる。同じネットワーク上のコンピュータ間でファイルを直接転送できます。この投稿では 5 つの方法を紹介します。
方法 1: ネットワーク共有経由
Windows 11/10には以下の機能があります。 近くの共有 。同じネットワーク上のコンピュータ間でファイルを転送できるようになります。次の手順を開始する前に、Windows のバージョンが Windows 10 1803 以降であることを確認してください。
ステップ 1. を押します。 窓 + 私 キーを合わせて開く 設定 。
ステップ 2. に移動します。 システム > 共有体験 をオンにして、 近くの共有 下 デバイス間で共有する 。ドロップダウン メニューをクリックして選択します 近くにいるみんな 。

ステップ 3. 別の PC で手順を繰り返します。
ステップ 4. ソース コンピュータでファイルを見つけて右クリックし、選択します 共有 。ファイルを転送したいPCを選択します。
ステップ 5. 別のコンピュータに通知が表示されます。クリック 保存して開く または 保存 。
方法 2: ニアバイシェアリング経由
Windows には、同じネットワーク Windows 10/11 上のコンピューター間でファイルを転送できる組み込みツール ネットワーク共有も提供されています。手順は次のとおりです。
ステップ 1. 入力します。 コントロールパネル で 検索 ボックスをクリックして開きます。
ステップ 2. に移動します。 ネットワークとインターネット > ネットワークと共有センター > 詳細な共有設定を変更する 。
ステップ 3. プライベート、パブリック、およびすべてのネットワークでファイル共有をオンにする必要があります。
1. プライベート
ネットワーク検出: チェックを入れる ネットワーク探索をオンにする そしてまたチェックしてください ネットワーク接続デバイスの自動セットアップをオンにする 。
ファイルとプリンターの共有: チェックを入れる ファイルとプリンターの共有をオンにする 。
2. ゲストまたはパブリック (現在のプロフィール)
チェック ファイルとプリンターの共有をオンにする 下 ネットワークディスカバリ そして ファイルとプリンターの共有 。
3. すべてのネットワーク
パブリック ファイル共有をオンにし、パスワードで保護された共有をオフにします。

ステップ 4. 転送したいフォルダーを右クリックして選択します アクセス権を与える 。次に、選択します 特定の人たち… 。
ステップ 5. 選択します。 みんな 展開されたメニューから、 をクリックします。 追加 確認するために。

ステップ 6. 選択します。 みんな そして権限を設定します 読み取り/書き込み 。クリック 共有 。
ステップ 7. これで、共有リンクをコピーして、別のデバイスのファイル エクスプローラーに貼り付けることができます。

関連記事:
- Windows 11 でネットワーク探索とファイル共有を有効にする方法
- 「Windows 11は共有フォルダーにアクセスできません」エラーを修正する方法
方法3: クラウドサービス経由
OneDrive、Google Drive、Dropbox などのクラウド ストレージを介して、同じネットワーク Windows 11 上のコンピューター間でファイルを転送することもできます。Microsoft アカウントをお持ちの場合は、OneDrive を使用してそれを行うことができます。
両方のコンピューターで同時に Microsoft アカウントにサインインして、ファイルを転送できます。 2 台のコンピュータがローカルでフォルダを同期している場合、1 台のコンピュータがファイルをアップロードし、もう 1 台が同時にダウンロードします。
方法 4: 電子メール経由
同じネットワーク上のコンピュータ間でファイルを転送するもう 1 つの方法は、電子メールを使用して共有することです。手順は次のとおりです。
1. 転送したいファイルを右クリックし、 共有 。
2.選択します 郵便 続けます。

3. メールアドレスを入力し、クリックします。 送信 ファイルを送信します。
方法 5: ファイル共有ソフトウェアを使用する
上記の内容から、一部の方法は Windows 11 と Windows 10 でのみ機能することがわかります。Windows 7 と Windows 8 ではどうですか?の部分があります PCバックアップソフト – MiniTool ShadowMaker を使用すると、Windows 11/10/8/7 および Windows Server 2022/2019/2016/2012/2012 R2 上の同じネットワーク上のコンピューター間でファイルを転送できます。
に使用できるプログラムです。 システムをバックアップする 、ディスク、パーティション、ファイル、フォルダー、同期ファイル、および Windows を別のドライブに移動する 。 MiniTool ShadowMaker は、HDD、SSD、USB 外部ディスク、ハードウェア RAID、NAS、ホーム ファイル サーバー、ワークステーションなど、Windows で認識できるほぼすべてのストレージ デバイスをサポートしています。
次に、MiniTool ShadowMaker を使用して、同じネットワーク上のコンピュータ間でファイルを転送する方法を見てみましょう。
ステップ1. MiniTool ShadowMakerをダウンロードしてインストールします。
MiniTool ShadowMaker トライアル版 クリックしてダウンロード 100% クリーン&セーフ
ステップ 2. 起動 MiniTool シャドウメーカー そしてクリックしてください トライアルを継続する 続けます。
ステップ 3. バックアップ ページをクリックして、 ソース モジュール。選ぶ フォルダーとファイル をクリックし、転送するファイルを選択して、 わかりました をクリックして選択内容を保存します。

ステップ 4. 行き先 モジュールをクリックして続行します。 MiniTool ShadowMakerを使用すると、コンピュータを複数の場所にバックアップできます。ただ行ってください 共有 タブ。をクリックします。 追加 ボタン。フォルダーのパス、ユーザー名、パスワードを入力します。次に、クリックします わかりました 。

ステップ 5. をクリックします。 今すぐバックアップ プロセスを開始するか、 後でバックアップする バックアップを遅らせるには。また、遅延したバックアップ タスクを再開することもできます。 管理 ウィンドウ。
最後の言葉
要約すると、この投稿では、同じネットワーク上のコンピューター間でファイルを転送するための 4 つの実現可能な方法を紹介しました。それを行う必要がある場合は、この投稿を参照してください。 MiniTool ShadowMaker の使用時にご質問がある場合は、次の方法でお問い合わせください。 [メール 保護されています] 、専門のサポートチームが懸念事項の解決に専念します。

![Windows Serverでハードドライブをワイプまたは消去するにはどうすればよいですか? [ガイド]](https://gov-civil-setubal.pt/img/news/54/how-to-wipe-or-erase-hard-drive-in-windows-server-guide-1.jpg)
![Mac / Windows 10 / iPhone / iPad / Androidでダウンロードを削除する方法[MiniToolNews]](https://gov-civil-setubal.pt/img/minitool-news-center/87/how-delete-downloads-mac-windows-10-iphone-ipad-android.jpg)
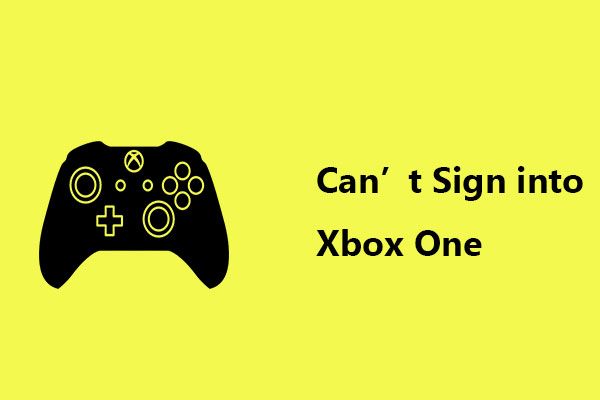



![OneDriveを修正するための上位3つの方法がこのユーザーにプロビジョニングされていません[MiniToolニュース]](https://gov-civil-setubal.pt/img/minitool-news-center/19/top-3-ways-fix-onedrive-is-not-provisioned.png)

![データを簡単に失うことなくWindows10HomeをProにアップグレードする方法[MiniToolNews]](https://gov-civil-setubal.pt/img/minitool-news-center/77/how-upgrade-windows-10-home-pro-without-losing-data-easily.jpg)






![SCPにそのようなファイルやディレクトリはありません:エラーを修正する方法[MiniTool News]](https://gov-civil-setubal.pt/img/minitool-news-center/90/no-such-file-directory-scp.png)


![iPhoneがリカバリモードでスタックしましたか? MiniToolはデータを回復できます[MiniToolのヒント]](https://gov-civil-setubal.pt/img/ios-file-recovery-tips/17/iphone-stuck-recovery-mode.jpg)