CMD を使用して RAW USB ドライブを修復する |データの保護と回復
Fix A Raw Usb Drive Using Cmd Protect Recover Data
USB ドライブなどのデータ ストレージ デバイスが突然破損する可能性があります。 RAW ドライブを使用すると、保存されているデータにアクセスできなくなり、ファイルの保存にも使用できなくなります。 RAW USBドライブを修復し、そこからファイルを救出する方法は?これ ミニツール この投稿では、CMD を使用して RAW USB ドライブを修復する方法を紹介します。
不良セクタの発生、ファイル システムの破損、不適切な取り出しなど、さまざまな要因によって USB ドライブが RAW になる可能性があります。 USB ドライブが RAW になると、アクセスできなくなり、使用できなくなります。次の内容の CMD を使用して、RAW USB ドライブの修復を試みることができます。
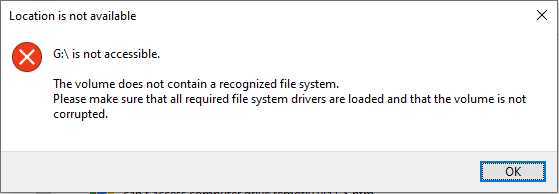
CMD を使用して RAW USB ドライブを修復するアクションを実行する前に、そこからファイルを救出する必要があります。通知にあるように、次のことを行う必要があります。 USBドライブを使用する前にフォーマットしてください 。フォーマットするとデータは消去されます。 RAW USB ドライブからファイルを回復するには、信頼できる データ復旧ツール 、MiniTool Power Data Recovery。
これ 無料のファイル復元ソフトウェア RAW ドライブ、フォーマットされたデバイス、認識されないハードドライブなどからファイルを回復できます。これを使用すると、元のデータに損傷を与えることなく、デバイスからさまざまな種類のファイルを復元できます。 MiniTool Power Data Recovery Freeをダウンロードしてインストールして、RAWドライブをスキャンできます。必要なファイルが見つかった場合は、無料版を使用して 1 GB のファイルを無料で復元できます。
MiniTool Power Data Recovery無料 クリックしてダウンロード 100% クリーン&セーフ
CMDを使用してRAW USBドライブを修復する
#1. Diskpart コマンドを実行して RAW USB ドライブを修復する
の ディスクパート コマンドを使用して、ハードディスク、USB ドライブ、その他のデバイスのパーティションを管理できます。このコマンド ユーティリティを実行すると、パーティションのフォーマット、作成、削除、またはその他の操作を実行できます。次のコンテンツでは、Diskpart コマンドを使用して RAW USB ドライブを修復する方法を説明したいと思います。
ステップ 1: を押します。 勝利+R をクリックして「実行」ウィンドウを開きます。
ステップ 2: 入力する cmd テキストボックスに入力して押します Shift + Ctrl + Enter コマンド プロンプトを管理者として実行します。
ステップ 3: 次のコマンドラインを入力してヒットします。 入力 各コマンドの最後に。
- ディスクパート
- リストディスク
- ディスクxを選択 (x を RAW USB ドライブの番号に置き換えます)
- 属性ディスククリア読み取り専用 (オプションで、RAW USB ドライブが 書き込み禁止 。)
- クリーン
- プライマリパーティションを作成する
- フォーマット fs=* (*をコンピュータに合ったファイルシステムに変更してください)
- 出口
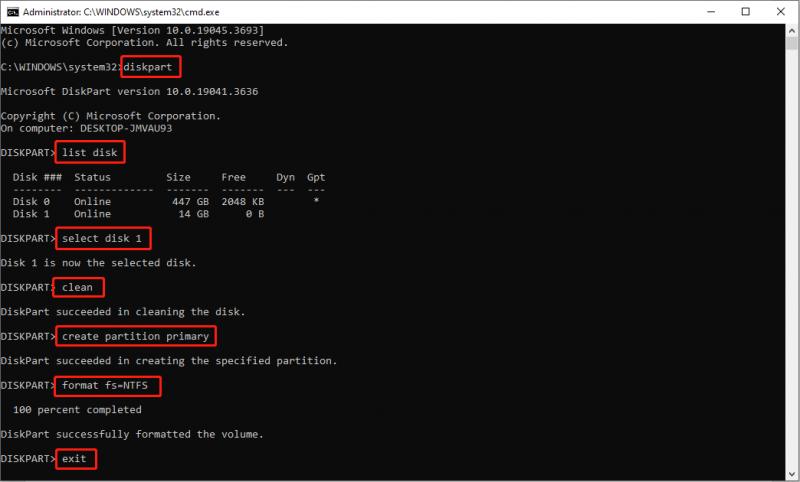
コマンド ラインを実行すると、USB ドライブは適切なファイル システムでフォーマットされますが、ファイルはすべて失われます。これらのコマンドを実行する前にファイルを復元していない場合でも、MiniTool Power Data Recoveryを使用して、フォーマットされたUSBドライブからファイルを復元できます。
MiniTool Power Data Recovery無料 クリックしてダウンロード 100% クリーン&セーフ
#2. CHKDSKコマンドを実行してRAW USBドライブを修復する
CHKDSK コマンド ラインを実行してチェックすることもできます。
ステップ 1: 入力する コマンド・プロンプト Windows の検索バーに入力して、 入力 。
ステップ 2: 最も一致する選択肢を右クリックし、 管理者として実行 。
ステップ 3: 入力する CHKDSK x: /r そして殴る 入力 。 x を RAW USB ドライブのドライブ文字に置き換えてください。
ただし、このコマンドラインは 100% 機能するわけではありません。次のようなエラー メッセージが表示される場合があります。 CHKDSK は RAW ドライブでは使用できません 。このエラーを修正する方法については、投稿にアクセスしてください。
ボーナスヒント: MiniTool Partition Wizardを使用してRAW USBドライブを修復する
あるいは、コマンド プロンプトに慣れていない場合は、次のようなサードパーティ ソフトウェアを選択して RAW USB ドライブをフォーマットすることもできます。 MiniToolパーティションウィザード 。これは、パーティションのサイズ変更、ディスクのフォーマット、MBR の再構築、その他の操作を数ステップで完了できるオールインワンのパーティション管理ツールです。
ステップ1: MiniTool Partition Wizardをコンピュータにダウンロードしてインストールします。
MiniTool Partition Wizard無料版 クリックしてダウンロード 100% クリーン&セーフ
ステップ 2: USB ドライブをコンピュータに接続し、ソフトウェアを起動します。
ステップ 3: USB ドライブを選択し、 パーティションをフォーマットする 左側のペインにあります。
ステップ 4: を設定します。 パーティションラベル そして ファイルシステム プロンプトウィンドウで。設定後、クリック わかりました 変更を確認します。
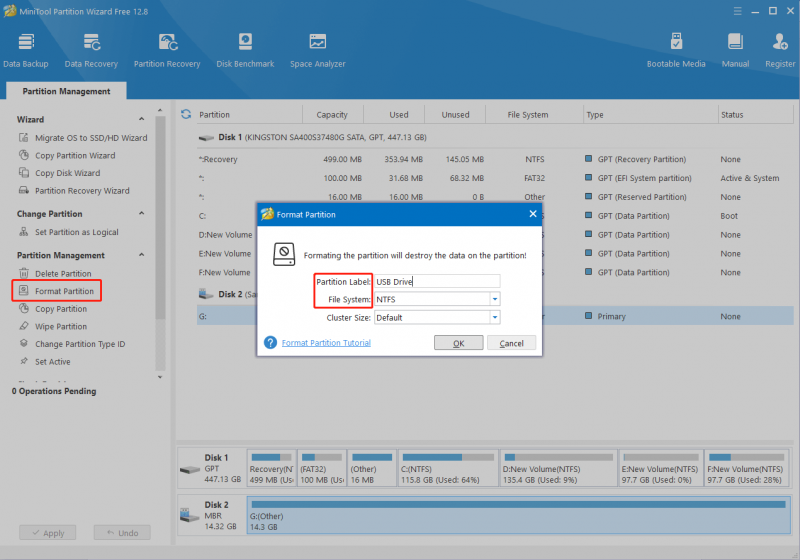
ステップ 5: すべての情報が正しい場合は、をクリックしてください。 適用する 変更を確認します。そうでない場合は、クリックできます 元に戻す RAW USB ドライブ上の情報をリセットします。
結論
これは、CMD を使用して RAW USB ドライブを修復する方法に関するすべてです。実際、RAW USB ドライブをフォーマットせずに修復するのは困難です。しかし、MiniTool Power Data Recoveryを使用すると、データを失うことなく問題を修復できます。データを保護するために、修復の前後に必ず RAW USB ドライブからファイルを復元してください。
![Windows 10で削除したゲームを復元する方法? [問題が解決しました]](https://gov-civil-setubal.pt/img/data-recovery/32/how-recover-deleted-games-windows-10.png)
![修正済み:XboxOneの下位互換性が機能しない[MiniToolNews]](https://gov-civil-setubal.pt/img/minitool-news-center/73/fixed-xbox-one-backwards-compatibility-not-working.jpg)
![エラー0x80071AC3の効果的な解決策:ボリュームが汚れている[MiniToolのヒント]](https://gov-civil-setubal.pt/img/data-recovery-tips/39/effective-solutions.jpg)

![試してみるべき13の一般的なパーソナルコンピュータのメンテナンスのヒント[MiniToolのヒント]](https://gov-civil-setubal.pt/img/backup-tips/66/13-common-personal-computer-maintenance-tips-you-should-try.png)






![Lenovo診断ツール–これを使用するための完全なガイドです[MiniToolのヒント]](https://gov-civil-setubal.pt/img/disk-partition-tips/32/lenovo-diagnostics-tool-here-s-your-full-guide-use-it.jpg)
![Windows10で外付けハードディスクがスリープしないようにする方法[MiniToolNews]](https://gov-civil-setubal.pt/img/minitool-news-center/42/how-prevent-external-hard-disk-from-sleeping-windows-10.jpg)




![[完全修正] 診断ポリシー サービスの CPU ディスク RAM 使用率が高い](https://gov-civil-setubal.pt/img/news/A2/full-fix-diagnostic-policy-service-high-cpu-disk-ram-usage-1.png)

