3 つの方法でハードウェア エラーを表示するドライバーのインストールを修正
Fix Install Driver To Show Hardware Error With 3 Methods
Windows のインストール時にハードウェアを表示するためにインストール ドライバーを表示しますか?あなたもこの問題に行き詰まり、その解決策を探しているなら、あなたは正しい場所にいます。この投稿から ミニツール この問題に対するいくつかの有用な解決策をまとめています。
ほとんどの人は、起動可能な USB ドライブを使用して Windows 11 をインストールしようとすると、ドライバーのインストールでスタックし、ハードウェア エラーが表示されます。このエラーが発生すると、それ以上のステップを続行できなくなります。実行可能な解決策も探している場合は、次の内容でこのエラーを詳しく読み続けてください。
これは、i5 13400f を搭載した Msi b760 マボに新しい Windows 11 をインストールしたものです。フラッシュ ドライブに挿入して Windows をインストールし、起動すると、この画面が表示されます。他には何も表示されません。ヘルプ?それは私の妹の最初のPCになるはずです。 - Djwinst1n reddit.com
方法 1. USB フラッシュドライブを変更する
他の複雑な解決策を試す前に、別のメーカーが開発した USB ドライブを変更することを強くお勧めします。奇妙に聞こえるかもしれませんが、一部の USB ドライブは新規インストール プロセス中に認識されません。何人かの人々によると、この方法を使用してこのエラーを正常に修正したそうです。
新しいブランドの USB ドライブを変更した後も Windows 11 セットアップがドライバーのインストール中にスタックしてハードウェア エラーが表示される場合は、次の方法に進んでください。
方法 2. BIOS で VMD を無効にする
ほとんどの Intel チップセットの場合、Intel Rapid Storage Technology (RST) は、内蔵ドライバ SATA AHCI および内蔵ファームウェア ベースの RAID ソリューションです。ただし、ハードウェアの問題を示すドライバーのインストールは、おそらく、接続されている USB ドライブを引き継いで仮想 RAID に追加する Intel RST によって引き起こされます。 RST を無効にするか、 VMD BIOS でこの問題を解決してください。
ステップ 1. コンピュータを完全にシャットダウンします。
ステップ 2. コンピュータを再起動し、 F2 キーを繰り返し押して、 コンピュータを起動して BIOS メニューを表示します 。ファンクション キーはコンピューターのブランドによって異なることに注意してください。
ステップ 3. BIOS メニューでは、キーボードの矢印キーを使用して操作する必要があります。に切り替えます 高度な タブをクリックして、 システムエージェント (SA) の構成 オプション。
ステップ 4. 選択します。 VMD設定メニュー どこで見つけることができますか VMD コントローラーを有効にする 選択。
ステップ 5. 選択します。 無効 [VMD コントローラを有効にする] オプションのドロップダウン メニューから選択します。
その後、BIOS メニューを終了し、起動可能な USB ドライブを使用して Windows インストール プロセスを再度続行してみてください。
方法 3. 代わりに Windows 10 オペレーティング システムをインストールする
前の 2 つの方法が機能しない場合は、まず Windows 10 オペレーティング システムをインストールしてみてください。別の適切なパフォーマンスのコンピューターが見つかった場合は、Windows 作成ツールを使用して USB インストール メディアを作成し、Windows のインストール プロセスを完了します。
ヒント: ハードウェアの問題を示すドライバーがインストールされているコンピューターが新しいコンピューターではない場合は、次の手順を続行する前に、まずコンピューターからすべてのデータを救出する必要があります。 MiniTool パワーデータリカバリ 起動不能またはクラッシュしたコンピュータからデータを簡単に回復できます。次のダウンロード ボタンをクリックしてこのツールを入手し、読んでください。 この投稿 データ回復タスクを完了する方法を学習します。MiniTool Power Data Recovery無料 クリックしてダウンロード 100% クリーン&セーフ
ステップ 1. 公式ダウンロードサイト Windows 10 の 今すぐダウンロード ボタンをクリックしてメディア作成ツールを入手します。起動可能な USB を作成するには、この投稿で紹介されている手順を注意深く読んで実行してください。 クリーン インストール用に ISO Win10/11 からブート可能な USB を作成する方法 。
ステップ 2. その後、起動可能な USB ドライブを問題のあるコンピュータに接続し、USB ドライブを使用してコンピュータを起動します。その後、画面上の指示に従って操作を完了します。 Windows10のクリーンインストール 。
Windows 10 オペレーティング システムを正常にインストールしたら、Windows の設定ウィンドウからオペレーティング システムを Windows 11 に更新できます。 Windows 10 オペレーティング システムをインストールするときに同様のエラーが発生すると考えている人もいます。 Windows 11 23H2 ISOをダウンロード 試してみてください。
最後の言葉
この投稿では、Windows のインストール プロセス中にハードウェアの問題が表示されるようにインストール ドライバーを修正するためのいくつかの実行可能な解決策をリストしました。それらのいずれかがあなたの問題を効果的に解決することを願っています。

![Windows Serverでハードドライブをワイプまたは消去するにはどうすればよいですか? [ガイド]](https://gov-civil-setubal.pt/img/news/54/how-to-wipe-or-erase-hard-drive-in-windows-server-guide-1.jpg)
![Mac / Windows 10 / iPhone / iPad / Androidでダウンロードを削除する方法[MiniToolNews]](https://gov-civil-setubal.pt/img/minitool-news-center/87/how-delete-downloads-mac-windows-10-iphone-ipad-android.jpg)
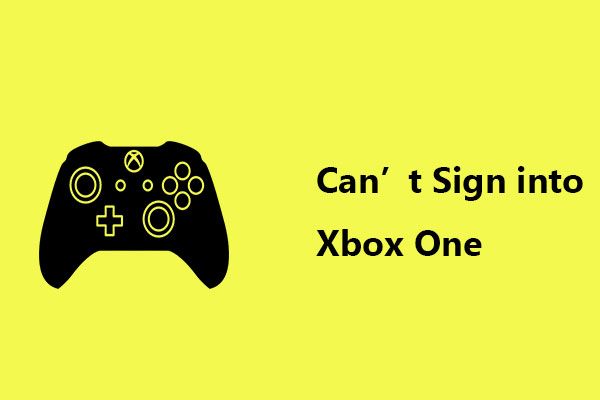



![OneDriveを修正するための上位3つの方法がこのユーザーにプロビジョニングされていません[MiniToolニュース]](https://gov-civil-setubal.pt/img/minitool-news-center/19/top-3-ways-fix-onedrive-is-not-provisioned.png)

![データを簡単に失うことなくWindows10HomeをProにアップグレードする方法[MiniToolNews]](https://gov-civil-setubal.pt/img/minitool-news-center/77/how-upgrade-windows-10-home-pro-without-losing-data-easily.jpg)

![修理済み! Macがリカバリモードで起動しない|コマンドRが機能しない[MiniToolのヒント]](https://gov-civil-setubal.pt/img/data-recovery-tips/63/fixed-mac-won-t-boot-into-recovery-mode-command-r-not-working.png)

![Internet Explorer11がWindows10をクラッシュさせ続ける10の方法[MiniToolニュース]](https://gov-civil-setubal.pt/img/minitool-news-center/52/10-ways-fix-internet-explorer-11-keeps-crashing-windows-10.jpg)


![アニメ音楽ダウンロードのトップ6ベストサイト[2021]](https://gov-civil-setubal.pt/img/movie-maker-tips/44/top-6-best-sites-anime-music-download.png)


