修正ガイド: Microsoft Teams エラーでカレンダーを読み込めませんでした
Fix Guide Microsoft Teams Error Couldn T Load Your Calendar
Microsoft Teams は家庭環境やビジネス環境で使用される人気のあるツールですが、遭遇する可能性のある注目すべき問題の 1 つは、Teams エラー「カレンダーを読み込めませんでした」です。このエラーは通常、ユーザーがカレンダー機能を使用しようとしたときに発生します。約束や会議の追跡や処理を妨げるエラー メッセージが表示されることほどイライラすることはありません。幸いなことに、これに従うことができます ミニツール 問題を解決するために投稿してください。
Microsoft Teams のカレンダーは、ユーザーがアプリケーションから直接会議や予定を追跡および処理できる生産性向上ツールです。この機能を利用している人にとって、Teams の「予定表を読み込めませんでした」エラーは重大な問題であり、勤務日が台無しになる可能性があります。

Microsoft Teams エラー「カレンダーを読み込めませんでした」の原因は通常は簡単ですが、対処することが重要です。このエラーは、Microsoft Teams と Exchange サーバー間の接続の問題、アカウント構成の問題、またはアプリのバージョンの問題が原因で発生します。さらに、ネットワークの問題や Teams サービスの一時的な不具合によっても、このエラーが発生する可能性があります。
Teams でカレンダーにアクセスする許可を取得するにはどうすればよいですか? Microsoft Teams カレンダーが正常に機能するまで、以下の考えられる修正に従ってください。
解決策 1: インターネット接続を確認する
インターネット接続がなければ仕事や勉強ができないため、安定したインターネット接続を維持することがこれまで以上に重要になっています。ネットワークの問題が、Teams エラー「予定表を読み込めませんでした」の原因である可能性があります。したがって、以下の手順に従って、インターネットのトラブルシューティング ツールを簡単に実行してエラーを修正できます。
ステップ 1: Windows をクリックします。 検索 タスクバーのボタンに次のように入力します 設定のトラブルシューティング を押して、 入力 。
ステップ 2: ポップアップ ウィンドウで、 追加のトラブルシューティングツール 右側のパネルのオプション。

ステップ 3: インターネット接続 リストからオプションを選択してください トラブルシューティングを実行する r.

解決策 2: Microsoft Teams を更新する
Microsoft Teams が最新バージョンに更新されているかどうかを確認します。場合によっては、アプリケーションの古いバージョンによって軽微なバグやエラーが発生することがあります。たとえば、Microsoft Teams ではカレンダーが利用できません。
ステップ 1: マイクロソフトチーム デスクトップ上のアイコン。
ステップ 2: 次のインターフェイスで、 横に3つの点 (…) 右上隅

ステップ 3: を選択します。 Teams を更新して再起動する オプション

アップデート後、Teams のエラーが修正されているかどうかを確認してください。
解決策 3: Microsoft Teams キャッシュをクリアする
Teams のキャッシュをクリアする カレンダーのロードを妨げている可能性のあるデータの破損によって引き起こされる問題を解決できる可能性があります。その方法は次のとおりです。
注:ちなみに、忘れないでください。 重要なデータをバックアップする キャッシュをクリアする前に。 MiniTool シャドウメーカー 重要なデータの損失を避けるために、これを強くお勧めします。
MiniTool ShadowMaker トライアル版 クリックしてダウンロード 100% クリーン&セーフ
ステップ 1: Teams を閉じて、バックグラウンドで実行されていないことを確認します。タスク マネージャーから閉じることを選択できます。プレス Ctrl + シフト + ESC を一緒に押してタスクマネージャーを開きます。次に、右クリックします チーム そして選択してください タスクの終了 。

ステップ 2: を押します。 勝つ + R キーの組み合わせで「実行」ダイアログボックスを開きます。
ステップ 3: 入力する アプリデータ ボックスに入れて押します 入力 。
ステップ 4: 次の場所に移動します。
Local\Packages\MSTeams_8wekyb3d8bbwe\LocalCache\Microsoft\MSTeams
ステップ 5: Teams フォルダーにあるすべてのファイルとフォルダーを削除します。
解決策 4: Microsoft Teams を修復またはリセットする
場合によっては、アプリケーションをリセットすると問題が解決する場合があります。 Teams がカレンダーにアクセスできない場合は、Microsoft Teams をリセットして修正することを選択できます。
注記: リセットするとアプリデータが削除されます。重要なデータのバックアップを忘れないでください。 MiniTool ShadowMaker はプロフェッショナルなバックアップ ツールです。MiniTool ShadowMaker トライアル版 クリックしてダウンロード 100% クリーン&セーフ
ステップ 1: を押します。 勝つ + × を一緒に押して WinX メニューを開きます。次に、 アプリと機能 オプション。
ステップ 2: 入力する マイクロソフトチーム 検索ボックスで、リストから関連する結果をクリックし、選択します 詳細オプション 。
ステップ 3: 終了 ボタン。次に、選択します 修理 。
![[終了]ボタンをクリックし、[修復]オプションを選択します。](https://gov-civil-setubal.pt/img/news/84/fix-guide-microsoft-teams-error-couldn-t-load-your-calendar-8.png)
ステップ 4: 修復操作で問題を解決できない場合は、しばらく待ちます。 リセット [修復]ボタンの下にあるオプション。
解決策 5: Microsoft Teams を再インストールする
一部のユーザーは、Teams のエラーを再インストールすることで解決したと報告しました。問題を解決するために上記の方法を試しても、Teams が予定表にアクセスできない場合は、Teams アプリをアンインストールして再インストールすることを選択できます。
ステップ 1: を押します。 勝つ + R 一緒に実行ウィンドウを開くには、次のように入力します。 コントロール そして押します 入力 。
ステップ 2: 次のパスに移動します。 プログラム > プログラムと機能。
ステップ 3: 検索して右クリックします マイクロソフトチーム 。次に、選択します アンインストール 。
ステップ 4: 画面上のプロンプトに従ってアプリケーションを削除します。
ステップ 5: を押します。 勝つ + そして キーの組み合わせでファイル エクスプローラーを開きます。
ステップ 6: ビュー ウィンドウ上部のタブで有効にします 隠しファイル 。
ステップ 7: 次の場所に移動します。 C:\プログラム ファイル\WindowsApps 。
ステップ 8: マイクロソフトチーム フォルダ。
ステップ 9: 入力する アプリデータ ウィンドウ検索ボックスに入力して、 を押します。 入力 。
ステップ 10: チーム フォルダ。
ステップ 11: コンピュータを再起動し、 Microsoft Teamsを再インストールする 。
ヒント: あなたがしたい場合は バックアップなしで削除されたデータを復元する を使用することをお勧めします MiniTool パワーデータリカバリ 。MiniTool Power Data Recovery 無料 クリックしてダウンロード 100% クリーン&セーフ
結論
Teams エラー「カレンダーを読み込めませんでした」を修正する方法この記事には、問題の解決に役立つ 5 つの修正がまとめられています。このような Microsoft Teams 機能の問題が発生した場合は、これらの解決策も試してみる価値があります。お時間をいただきありがとうございます。



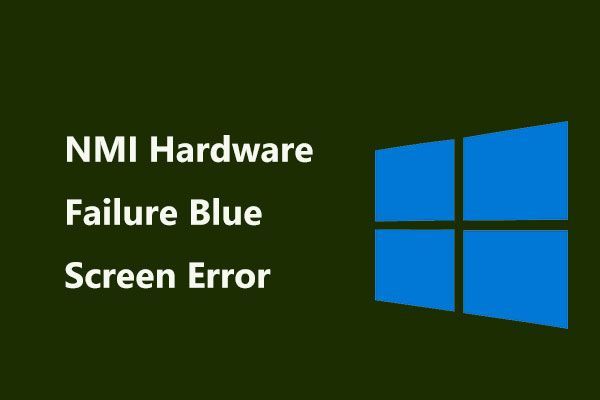





![どのオペレーティングシステムがありますか? [MiniToolのヒント]](https://gov-civil-setubal.pt/img/disk-partition-tips/71/what-operating-system-do-i-have.jpg)



![[解決済み!] 1つのGoogleアカウントからサインアウトする方法は? 【ミニツールニュース】](https://gov-civil-setubal.pt/img/minitool-news-center/17/how-sign-out-only-one-google-account.png)
![Discordで誰かをブロック解除またはブロックする方法[MiniToolNews]](https://gov-civil-setubal.pt/img/minitool-news-center/81/how-unblock-block-someone-discord.png)

![[ガイド]: Blackmagic ディスク速度テスト ウィンドウとその 5 つの代替ツール](https://gov-civil-setubal.pt/img/partition-disk/17/blackmagic-disk-speed-test-windows-its-5-alternatives.jpg)


